Hauptinhalt:
![]() Über den Autor
Über den Autor
![]() Reviews und Preise
Reviews und Preise
Viele Nitendo Benutzer suchen nach einer effizienten Methode, um das Gameplay auf Nitendo 3DS einfach und bequem aufzunehmen, damit sie die wunderbaren Momente festhalten und das Video mit anderen teilen können. Aber Nitendo erlaubt Benutzern nicht, den Bildschirm direkt aufzuzeichnen. Deswegen ist die Bildschirmaufnahme nicht so einfach auszuführen. Die offzielle Lösung ist die Aufnahme mit einer Capture Card. Aber diese Methode kostet viel und die Vorgänge sind komplex für die Einsteiger.
Gibt es noch eine andere Methode für die Aufnahme von 3DS Gameplay? Ja, in diesem Artikel können wir Ihnen eine andere anbieten, damit Sie die Gameplay Videos einfach und bequem aufnehmen können.
Methode 1. 3DS Gameplay mit einer Capture Card aufnehmen
Die Aufnahme mit der Capture ist die empfohlene Methode, denn auf diese Weise können Benutzer das Gameplay mit hoher Qualität aufnehmen. Für die Aufnahme brauchen Sie neben der Capture Card noch eine effektive Software zur Bildschirmaufnahme. Dafür empfehlen wir Ihnen EaseUS RecExperts.
EaseUS RecExperts ist eine professionelle aber einfache Software zur Bildschirmaufnahme. Mit dem Programm können Sie den Bildschirm, die Webcam, das Audio und die PC-Spiele aufnehmen. Die Software ermöglicht Ihnen, den gewünschten Bereich auf dem Bildschirm benutzerdefiniert auszuwählen. Es wird auch unterstützt, Ihre Stimme mit dem System-Sound aufzunehmen. Nach der Aufzeichnung können Sie das Video schneiden, das Wasserzeichen und den Text hinzufügen, usw., und dann auf YouTube und Vimeo hochladen. Das Audio oder Video wird voreingestellt auf dem lokalen Datenträger gespeichert. Sie können den Speicherort ändern oder nach der Aufzeichnung direkt auf Google Drive und Dropbox hochladen. Jetzt laden Sie EaseUS RecExperts herunter und staten Sie die Aufzeichnung mit der Capture Card wie folgt.
Teil 1. Die Capture Card kaufen und installieren
Schritt 1. Die Capture Card kaufen
Zuerst können Sie eine Capture Card in irgendeinem Online-Shop kaufen. Normalerweise wird Elgato HD60 Capture Card, Razer Ripsaw HD 4K Capture Card, Hauppauge - HD PVR 2 Capture Card empfohlen. Sie können alle diese Karten bei Amazon finden.

Schritt 2. Die Karte auf der Konsole installieren
Nachdem Sie eine Karte gekauft haben, sollten Sie noch die Karte auf der Konsole installieren. Schließen Sie die Karte mit einem HDMI-Kabel an den Eingangsanschluss auf der Konsole an. Dann verbinden Sie die Ausgangsanschluss auf der Konsole mit dem Computer und der TV.
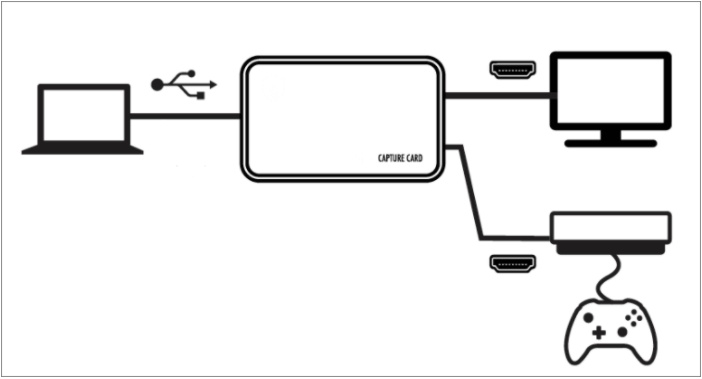
Teil 2. 3DS Gameplay mit EaseUS RecExperts aufnehmen
Nachdem Sie die Vorbereitungen angefertigt haben, können Sie mit der Aufnahme beginnen. Folgen Sie den Schritten.
Schritt 1. Starten Sie EaseUS RecExperts und wählen Sie "Spiele aufnehmen" aus.

Schritt 2. Klicken Sie auf die Bildfrequenz und das Sound-Symbol, um die Aufnahme einzustellen. Nach der Einstellung klicken Sie auf den "REC"-Button.
Schritt 3. Die aufgenommenen Dateien werden in der Liste angezeigt. Mit dem Rechtsklick auf die Datei können Sie auswählen, das Video zu bearbeiten, zu komprimieren oder zu teilen.
Methode 2. 3DS Gameplay mit einer Kamera oder einem Handy aufnehmen
Neben der Aufnahme mit der Capture Card können Sie auch die Aufnahme mit einer Kamera oder einem Handy aufnehmen. Auf diese Weise brauchen Sie nicht, die Karte zu kaufen und zu installieren. Das ist viel einfacher und bequemer. Aber die Qualität ist vergleichsweise schlechter. Deswegen wählen Sie eine geeignete Lösung nach Ihren Wünschen.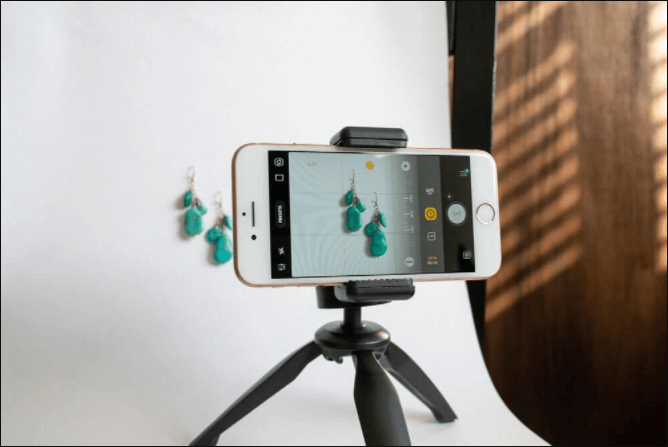
Ist der Artikel hilfreich?
Updated von Mako
Technik-Freund und App-Fan. Mako schreibe seit März 2016 für die Leser von EaseUS. Er begeistert über Datenrettung, Festplattenverwaltung, Datensicherung, Datenspeicher-Optimierung. Er interssiert sich auch für Windows und andere Geräte.
Bewertungen
-
"EaseUS RecExperts ist ein einfach zu bedienend und bietet umfassende Funktionen. Der Recorder kann neben dem Geschehen auf Ihrem Bildschirm auch Audio und Webcam-Videos aufnehmen. Gut gefallen hat uns auch, dass es geplante Aufnahmen und eine Auto-Stopp-Funktion bietet."
Mehr erfahren -
"EaseUS RecExperts bietet die umfassenden Lösungen für die Aufzeichnung und die Erstellungen von Screenshots Ihres Bildschirms, die Sie für eine Vielzahl von persönlichen, beruflichen und bildungsbezogenen Zwecken verwenden können."
Mehr erfahren -
"Für unserer YouTube-Videos ist ein Bildschirmrekorder sehr nützlich. Wir können die Aktivitäten in Photoshop oder Lightroom einfach aufnehmen. Kürzlich habe ich die Bildschirm-Recorder von EaseUS getestet und sie ist bei weitem die beste, die ich bisher verwendet habe."
Mehr erfahren
Verwandete Artikel
-
[Vollständiges Tutorial] Verbinden Sie OBS mit Zoom [2025]
![author icon]() Maria/Apr 27, 2025
Maria/Apr 27, 2025
-
Top 7 der besten Bildschirm Recorder für Low-End-PCs | Liste im Jahr 2025
![author icon]() Maria/Apr 30, 2025
Maria/Apr 30, 2025
-
Black Myth: Wukong Screenshots: Wie kann man HD-Screenshots machen
![author icon]() Maria/Sep 12, 2025
Maria/Sep 12, 2025
-
Bildschirmaufnahme ohne Maus oder Cursor
![author icon]() Maria/Apr 27, 2025
Maria/Apr 27, 2025

EaseUS RecExperts
- Den Bildschirm mit Audio aufnehmen
- Die Webcam aufnehmen
- Die PC-Spiele reibungslos aufnehmen
Hot Artikel