Hauptinhalt:
![]() Über den Autor
Über den Autor
![]() Reviews und Preise
Reviews und Preise
Manchmal muss man den System-Sound und ihre eigene Stimme gleichzeitig aufzeichen, z.B., um “Let’s Play” Videos, Video-Anleitungen, Live Streams und Podcasts aufzunehmen. Aber viele Benutzer kennen nicht, wie sie den Sound auf verschiedenen Quellen gleichzeitig aufzeichnen können. Wenn Sie auch von dem Problem betroffen sind, können wir Ihnen vier Möglichkeiten anbieten. Mit den Methoden können Sie den System-Sound, den Spiel-Soud und Ihre Stimme ohne Qualitätsverlust einfach aufnehmen.
Teil 1. Den System-Sound und das Mikrofon auf Windows PC aufnehmen
Wenn Sie den Sound auf einem Windows Computer aufzeichnen wollen, empfehlen wir Ihnen zwei Methoden: EaseUS RecExperts und Bandicam. Wählen Sie eine Methode aus und folgen Sie den Schritten.
Methode 1. Den Sound aus verschiedenen Quellen mit EaseUS RecExperts aufnehmen
EaseUS RecExperts ist eine professionelle aber einfach zu bedienende Software zur Bildschirm-Aufzeichnung. Mit dem Programm können Sie alle Aktivitäten auf dem Bildschirm, das Audio, die Webcam und die PC-Spiele aufnehmen.
EaseUS RecExperts ermöglicht Ihnen, den System-Sound und Ihre Stimme über Mikrofon ohne Verzögerung aufzunehmen. Die aufgenommenen Dateien können Sie als MP3-, AAC-, WAV- und andere Audio-Dateien speichern. Sie können auch die Bitrate und die Frequenz selbst einstellen. Wenn Sie den Spiel-Sound und Mikrofon aufzeichnen wollen, können Sie diese Software benutzen.
Die Aufzeichnung ist auch einfach. Mit nur einigen Klicks können Sie die Aufnahme anfertigen. Jetzt laden Sie die Software herunter und folgen Sie der Anleitung.
Schritt 1. Starten Sie die Software und wählen Sie "Bildschirm aufnehmen", "Audio aufnehmen" oder "Spiele aufnehmen" aus.

Schritt 2. Sie können den ganzen Bildschirm aufnehmen oder den Bereich selbst einstellen. Klicken Sie auf die Sound-Optionen und wählen Sie "System-Sound und Mikrofon" aus. Danach klicken Sie auf den “REC”-Button, um die Aufnahme zu starten.

Schritt 3. Sie können die Aufzeichnung jederzeit pausen oder beenden. Danach können Sie das Video in der Liste finden. Die Videos werden automatisch auf Ihrem PC gespeichert.

Methode 2. Den PC-Sound und Ihre Stimme mit Bandicam aufnehmen
Bandicam ist ein effektive mehrspuriger Audio-Editor und -Recorder. zur Bildschirm-Aufnahme. Die Software ermöglicht Ihnen, den Computer Sound und das Mikrofon einfach aufzunehmen.
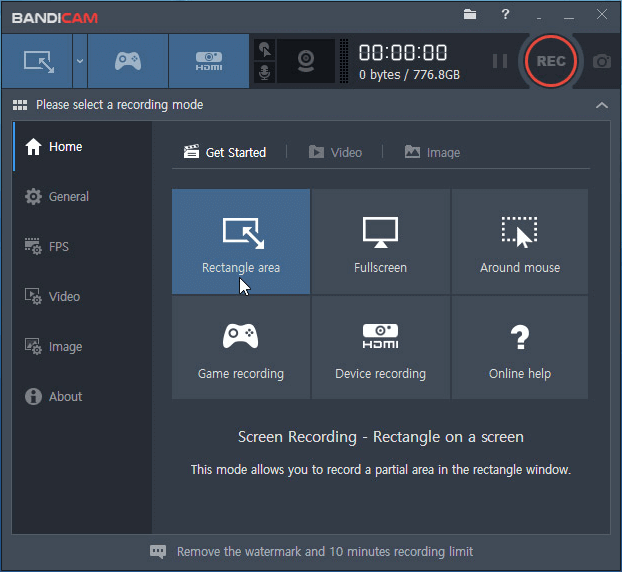
Schritt 1. Starten Sie Bandicam. Gehen Sie zu "Video" > "Settings". Dann wird das Einstellungen-Fenster angezeigt.
Schritt 2. Bei den "Sound"-Optionen wählen Sie "Speaker" als das Standard-Ausgabegerät und wählen Sie auch Mikrofon aus.
Schritt 3. Nach den Einstellungen können Sie mit der Aufzeichnung beginnen. Mit dem Klick auf den "Rec"-Button können Sie den System-Sound und das Mikrofon aufnehmen.
Teil 2. Den System-Sound und Ihre Stimme auf Mac aufzeichnen
Wenn Sie den Sound auf Mac aufzeichnen wollen, können Sie eine eingebaute App benutzen. QuickTime Player wurd von Apple entwickelt und kann Ihnen bei der Bildschirm-Aufnahme helfen. Diese App ist einfach und angenehm zu bedienen. Aber aufgrund von der Beschränkung auf Mac brauchen Sie ein kostenloses Tool, um das Audio aufzuzeichnen. Hier empfehlen wir Ihnen Soundflower.
Schritt 1. Installieren Sie zuerst Soundflower auf Ihrem Mac.
Schritt 2. Öffnen Sie Mac "Systemeinstellungen" > wählen Sie “Ton” > “Ausgabe”. Hier wählen Sie “Soundflower (2ch)” aus.
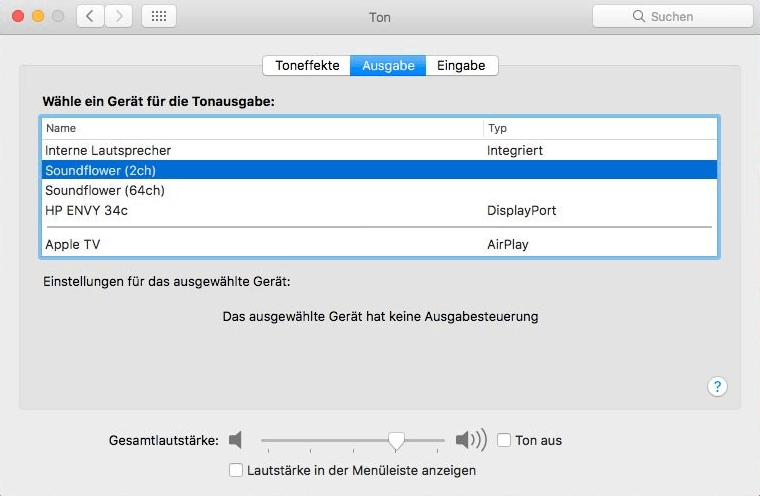
Schritt 3. Starten Sie QuickTime Player. Wählen Sie “Ablage” > “Neue Bildschirmaufnahme” > auf dem Toolbar wählen Sie “Optionen” aus.
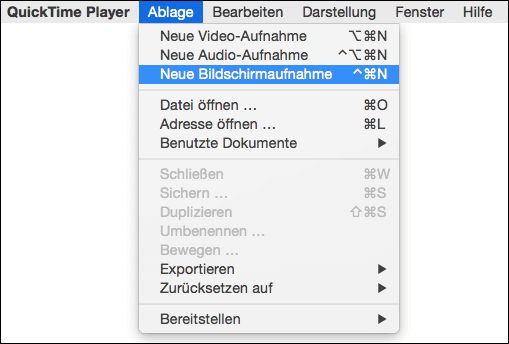
Schritt 4. Bei Mikrofon wählen Sie”Soundflower (2ch)” aus, um die Stimme aufzuzeichnen. Dann starten Sie die Aufnahme.
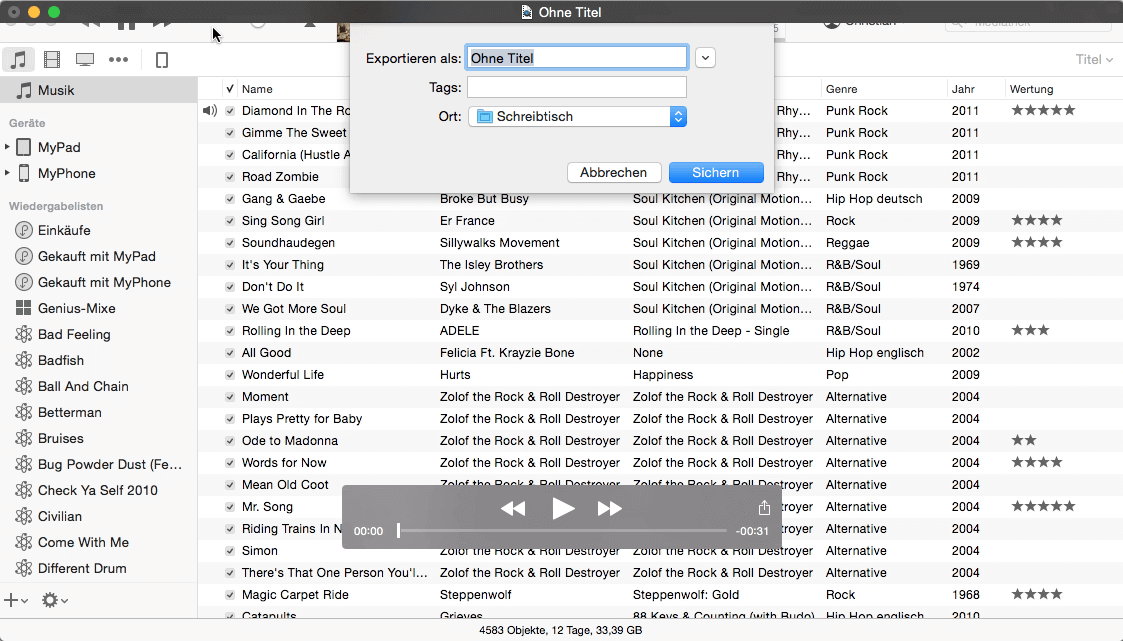
Schritt 5. Nach der Aufnahme können Sie das Video anschauen. Klicken Sie auf "Ablage" > "Sichern". Geben Sie den Namen ein und wählen Sie den Speicherort für das Video.
Teil 3. Den System-Sound und das Mikrofon auf Android Handy aufzeichnen
Heutzutage haben die meisten Android Handys eine “Bildschirmaufnahme”-Funktion, mit der Benutzer alle Aktivitäten auf dem Handy aufzeichnen können. Normalerweise ist diese Funktion kostenlos und hat sie keine Beschränkungen. Wenn Sie das Audio auf Ihrem Handy und Ihre Stimme gleichzeitig aufnehmen wollen, können Sie die eingebauten Funktion benutzen.
Schritt 1. Finden Sie den “Bildschrm-Rekorder” auf Ihrem Android Handy und tippen Sie darauf.
Schritt 2. Aktivieren Sie die Mikrofon-Option und starten Sie die Aufzeichnung.
Schritt 3. Nachdem Sie die Aufzeichnung gestoppt haben, wird das Video direkt in der Galerie-App gespeichert.
Teil 4. Den System-Sound und das Mikrofon auf iPhone aufnehmen
Wie die Android-Geräte hat die iOS-Geräte auch die “Bildschirmaufnahme”-Funktion. Mit der Funktion können Benutzer auch alles auf dem iPhone und iPad aufnehmen. Die Funktion ist einfach bedienend und bietet Ihnen fast alle grundlegenden Funktionen. Sie brauchen nicht, noch eine Drittanbieter App herunterzuladen.
Wenn Sie die Funktion auf Ihrem iPhone noch nicht aktiviert haben, sollten Sie zuerst die Funktion ins Kontrollzentrum hinzufügen. Gehen Sie zu "Einstellungen" > "Kontrollzentrum" > "Steuerelemente anpassen". Dann können Sie "Bildschirmaufnahme" einfügen.
Schritt 1. Öffnen Sie das Kontrollzentrum und tippen Sie auf den "Bildschirmaufnahme"-Symbol.
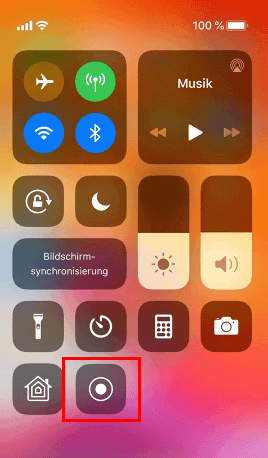
Schritt 2. Hier können Sie auswählen, ob die Mikrofon aufzunehmen. Dann tippen Sie auf "Aufnahme starten".
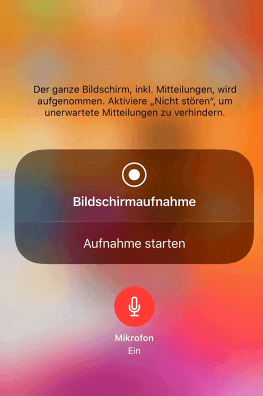
Schritt 3. Wenn Sie die Aufnahme stoppen wollen, öffnen Sie wieder Kontrollzentrum und tippen Sie auf das "Bildschirmaufnahme"-Symbol. Wählen Sie "Stoppen" aus.
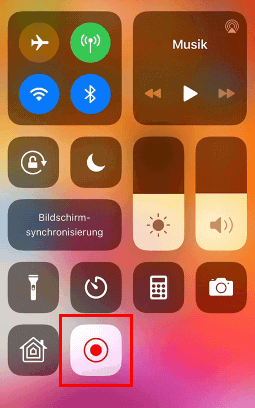
Ist der Artikel hilfreich?
Updated von Mako
Technik-Freund und App-Fan. Mako schreibe seit März 2016 für die Leser von EaseUS. Er begeistert über Datenrettung, Festplattenverwaltung, Datensicherung, Datenspeicher-Optimierung. Er interssiert sich auch für Windows und andere Geräte.
Bewertungen
-
"EaseUS RecExperts ist ein einfach zu bedienend und bietet umfassende Funktionen. Der Recorder kann neben dem Geschehen auf Ihrem Bildschirm auch Audio und Webcam-Videos aufnehmen. Gut gefallen hat uns auch, dass es geplante Aufnahmen und eine Auto-Stopp-Funktion bietet."
Mehr erfahren -
"EaseUS RecExperts bietet die umfassenden Lösungen für die Aufzeichnung und die Erstellungen von Screenshots Ihres Bildschirms, die Sie für eine Vielzahl von persönlichen, beruflichen und bildungsbezogenen Zwecken verwenden können."
Mehr erfahren -
"Für unserer YouTube-Videos ist ein Bildschirmrekorder sehr nützlich. Wir können die Aktivitäten in Photoshop oder Lightroom einfach aufnehmen. Kürzlich habe ich die Bildschirm-Recorder von EaseUS getestet und sie ist bei weitem die beste, die ich bisher verwendet habe."
Mehr erfahren
Verwandete Artikel
-
So können Sie TikTok ohne App anschauen | 4 Methoden
![author icon]() Maria/Apr 27, 2025
Maria/Apr 27, 2025
-
Wie Sie eine Präsentation mit Ihrem Gesicht aufnehmen (Audio und Video)
![author icon]() Maria/Apr 27, 2025
Maria/Apr 27, 2025
-
Wie geht das Webcam-Video Aufnehmen Windows 11 [Vollständige Anleitung]
![author icon]() Maria/Apr 27, 2025
Maria/Apr 27, 2025
-
Amazon Musik als MP3 speichern🔥 [3 Methoden im Jahr 2025]
![author icon]() Maria/Apr 27, 2025
Maria/Apr 27, 2025

EaseUS RecExperts
- Den Bildschirm mit Audio aufnehmen
- Die Webcam aufnehmen
- Die PC-Spiele reibungslos aufnehmen
Hot Artikel