Hauptinhalt:
![]() Über den Autor
Über den Autor
![]() Reviews und Preise
Reviews und Preise
Adobe Connect ist eine Anwendung mit umfangreichen Funktionen, mit der Benutzer Präsentationen und Online-Tutorial-Videos erstellen können. Mithilfe von Adobe Flash können Sie mit Adobe Connect auch bequem eine Videokonferenz abhalten. Einige Benutzer möchten möglicherweise die Adobe Connect-Videositzungen aufzeichnen und diese Aufzeichnungen auf ihrem Computer speichern, um sie jederzeit anzusehen.
Wie kann ich die Adobe Connect-Sitzung am besten aufzeichnen und die Adobe Connect-Aufzeichnung herunterladen? Die Antwort auf diese Frage finden Sie in diesem Beitrag.
So laden Sie Adobe Connect Recording unter Windows herunter
Für Windows-Benutzer ist es ganz einfach, Adobe Connect-Besprechungen aufzuzeichnen und Adobe Connect-Aufzeichnungen zu speichern, da es viele tolle Rekorder gibt, die Sie verwenden können. Unter all diesen Optionen sind zwei wunderbare Tools zur Konferenzaufzeichnung erwähnenswert.
1. Eingebauter Rekorder
Vielleicht wissen Sie nicht, dass es in Adobe Connect einen integrierten Rekorder gibt und dass diese Software als Standard-Video-Downloader von Adobe Connect fungieren kann, der einfach zu verwenden ist. Dieses Tool kann einige der grundlegenden Anforderungen für die Bildschirmaufzeichnung erfüllen. Und die Vorgänge zum Aufzeichnen der Webkonferenz mit diesem integrierten Tool unterscheiden sich nicht so sehr, und Sie können versuchen, die folgenden Schritte auszuführen.
Und es gibt noch etwas zu beachten: Sie müssen die Sitzung als Gastgeber aufzeichnen. Wenn Sie mit der Aufnahme fertig sind, wird das aufgenommene Adobe Connect-Video auf Ihrem lokalen Laufwerk gespeichert und Sie können es bei Bedarf ansehen. Im folgenden Tutorial erfahren Sie, wie Sie diesen Adobe Connect-Video-Downloader verwenden. Sie können den Schritten folgen, um das zu erhalten, was Sie speichern möchten.
Führen Sie die folgenden Schritte aus, um Adobe Screen Recording herunterzuladen:
Schritt 1. Überprüfen Sie Ihr Mikrofon und starten Sie die Software.
Schritt 2. Klicken Sie dann auf die Option „Besprechung“ und wählen Sie „Besprechung aufzeichnen“ aus dem Dropdown-Menü.
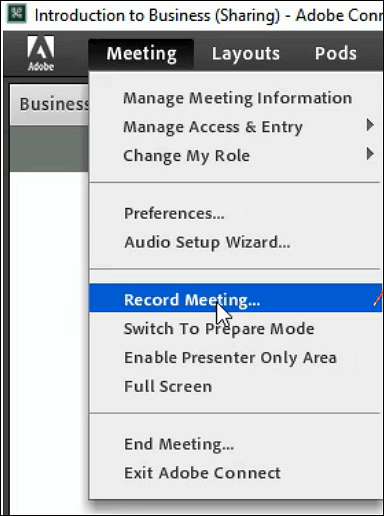
Schritt 3: Fügen Sie den Titel und die Beschreibung der Konferenz in das Dialogfeld ein. Vergessen Sie nicht, auf die Funktion „Audiokonferenz aktivieren“ zu klicken, wenn Sie den Ton gleichzeitig aufnehmen möchten.
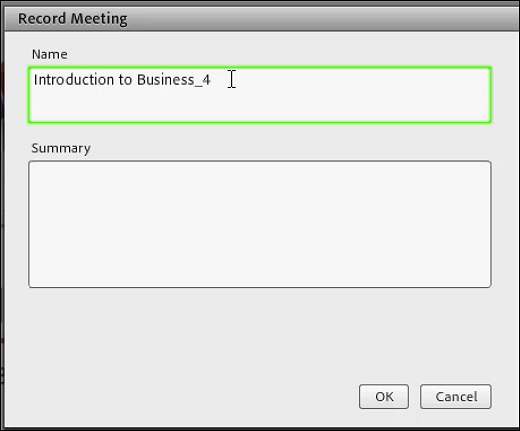
Schritt 4. Klicken Sie auf die Schaltfläche „Meeting aufzeichnen“, um die Aufzeichnung zu starten. Wenn Sie alle benötigten Inhalte erhalten haben, klicken Sie auf „Aufnahme beenden“, um das aufgezeichnete Video zu speichern.
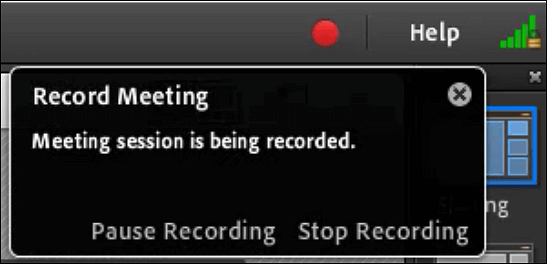
Was ist, wenn Sie nicht der Gastgeber des Meetings sind, das Sie aufzeichnen möchten? Wie kann ich das Meeting ohne Erlaubnis mit einem fantastischen Adobe-Bildschirmaufzeichnungstool aufzeichnen? Software von Drittanbietern unter Windows kann Ihnen dabei mühelos helfen. Wie zum Beispiel das folgende.
2. EaseUS RecExperts für Windows
Als kompetenter Windows-Bildschirmrekorder, der Aufnahmen in 1080p und 60 fps erstellen kann, kann EaseUS RecExperts jedes Detail des Meetings originalgetreu festhalten, um bei der Überprüfung der aufgezeichneten Videos alles zu finden, was Sie brauchen. Noch wichtiger ist, dass Sie diese Adobe-Bildschirmaufzeichnungssoftware ohne Erlaubnis des Hosts frei verwenden können.
Dieser Rekorder bietet mehr Funktionen als ein leistungsstarker Online-Meeting-Recorder. Wenn Sie beispielsweise mit der Aufnahme fertig sind, steht Ihnen ein primäres Videobearbeitungstool zur Verfügung, mit dem Sie unerwünschte Teile entfernen und den wichtigen Inhalt behalten können.
EaseUS RecExperts
- Wählen Sie ein anderes Ausgabeformat, eine andere Bildrate und eine andere Bitrate
- Nehmen Sie einen Teil des Bildschirms oder den gesamten Bildschirm auf
- Starten Sie die Aufzeichnung automatisch mit dem Taskplaner
- Arbeite als Facecam-Recorder
So verwenden Sie die Bildschirmaufzeichnungssoftware von Adobe: Wenn Sie nicht wissen, wie Sie Adobe Connect-Besprechungen aufzeichnen und Adobe Connect-Videos herunterladen, können Sie diesem Tutorial folgen.
Schritt 1. Starten Sie EaseUS RecExperts auf Ihrem Computer. Vor der Aufnahme können Sie zwischen zwei Aufnahmemodi wählen. Um den gesamten Bildschirm aufzuzeichnen, wählen Sie den Modus „Vollbild“ . Um einen Teil des Bildschirms aufzuzeichnen, wählen Sie „Region“ .

Schritt 2. Sie können den Bildschirm auch mit Ihrer Webcam , dem Systemton oder dem Mikrofon aufzeichnen. Klicken Sie einfach darauf, um sie auszuwählen. Sie können auch die automatische Aufteilung und automatische Aufnahme mit verschiedenen Funktionen auf der Benutzeroberfläche einstellen.

Schritt 3. Klicken Sie dann auf die rote Schaltfläche „REC“ , um die Aufnahme zu starten. Um die Aufnahme anzuhalten, klicken Sie auf den weißen doppelten vertikalen Balken. Um die Aufnahme zu beenden, klicken Sie auf das rote Quadrat-Zeichen. Sie befinden sich in der Menüleiste, die auf Ihrem Bildschirm erscheint.
Schritt 4. Nach der Aufnahme werden Sie zur Aufnahmeliste weitergeleitet. Hier können Sie Ihre Aufnahmen ansehen, teilen, extrahieren, Screenshots machen, löschen und verwalten usw. Um eine neue Aufnahme mit den vorherigen Einstellungen zu starten, klicken Sie oben im Fenster auf die Schaltfläche „REC“ .

So zeichnen Sie Adobe Connect-Meetings auf dem Mac auf
Das Aufzeichnen von Adobe Connect-Meetings auf dem Mac ist nicht schwierig, wenn Sie sich für die Mac-Version von EaseUS RecExperts entscheiden, um das zu erfassen, was Sie benötigen.
Dieser intuitive und benutzerfreundliche Rekorder ist für alle Mac-Benutzer geeignet, egal ob Anfänger oder Profi. Mit diesem Mac-Bildschirmrekorder können Sie ein Adobe Connect-Meeting in hoher Qualität aufzeichnen und gleichzeitig den Ton von verschiedenen Audioquellen aufzeichnen.
Sie können den Ton vom Computer und einem Mikrofon gleichzeitig oder getrennt aufnehmen, sodass Sie die Präsentationen anderer und sich selbst speichern können.
Hauptmerkmale:
- Erstellen Sie Aufnahmeaufgaben, um die Aufnahme zu planen
- Nehmen Sie mit wenigen Klicks ein GIF auf
- Erfassen Sie das Spiel mit Audio
- Machen Sie einen Screenshot auf dem Mac
Lassen Sie sich dieses großartige Bildschirmaufzeichnungstool von Adobe nicht entgehen. Klicken Sie auf die folgende Schaltfläche, um es herunterzuladen.
So speichern Sie Adobe Connect-Videos auf dem Mac:
Schritt 1. Bevor Sie dem Meeting beitreten, laden Sie EaseUS RecExperts für Mac herunter und starten Sie es. Wählen Sie dann aus zwei Optionen einen geeigneten Bereich für die Besprechungsaufzeichnung aus: „Vollbild“ oder „Region“.

Schritt 2. Klicken Sie dann unten links auf die Schaltfläche „Sound“, um die passende Audioquelle auszuwählen. Über die beiden Schaltflächen im Fenster „Aufnahmeton auswählen“ können Sie entscheiden, ob Sie Systemton, Mikrofonton oder beides aufnehmen möchten.

(Optional) Um die Webcam zusammen mit dem Besprechungsbildschirm aufzunehmen, kann das „Webcam“-Symbol neben der Schaltfläche „Ton“ dabei helfen, eine integrierte Kamera oder eine externe Kamera zu aktivieren.

Nachdem Sie die Einstellungen angepasst haben, klicken Sie auf „REC“, um die Aufnahme zu starten.
Schritt 3. Während der Aufnahme wird eine schwebende Symbolleiste angezeigt, mit der Sie die Aufnahme anhalten oder stoppen sowie Screenshots machen können. Wenn Sie das aufgenommene Video speichern möchten, klicken Sie in dieser Symbolleiste auf „Stopp“.

Schritt 4. Wenn die Aufnahme stoppt, erscheint ein integrierter Player und Sie können das aufgenommene Video direkt ansehen.

Tutorial für Adobe Screen Recording Online
Wer den Speicherplatz nicht für das Herunterladen und Installieren von Software von Drittanbietern verschwenden möchte, kann auch versuchen, die Adobe Connect-Webkonferenz online mit einer anderen Methode aufzuzeichnen.
Da es viele Online-Tools zur Bildschirmaufzeichnung gibt, wählen wir ein Beispiel und eine Anleitung zur Verwendung aus. Diese Online-App ist als Screen-App bekannt. Die Homepage dieses Tools ist unkompliziert und benutzerfreundlich und Sie können schnell viele hilfreiche Informationen erhalten.
Sie können auf die rote Schaltfläche in der Mitte des Bildschirms klicken, um die Aufnahme zu starten. Aus bestimmten Gründen müssen Sie Ihre Aufnahme jedoch auf 15 Minuten begrenzen, und es besteht die Gefahr, dass Ihre Aufnahmen verloren gehen.
So laden Sie Adobe Connect Recording online herunter:
Schritt 1. Öffnen Sie die Seite und klicken Sie auf die Schaltfläche „Get Start“, um mit der Aufnahme zu beginnen.
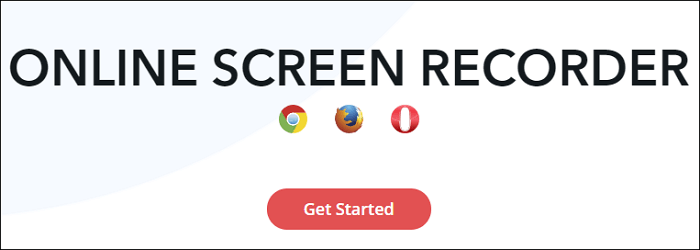
Schritt 2. Wählen Sie die Freigabe des Fensters von Adobe Connect und klicken Sie dann auf die Schaltfläche „Aufnahme starten“.
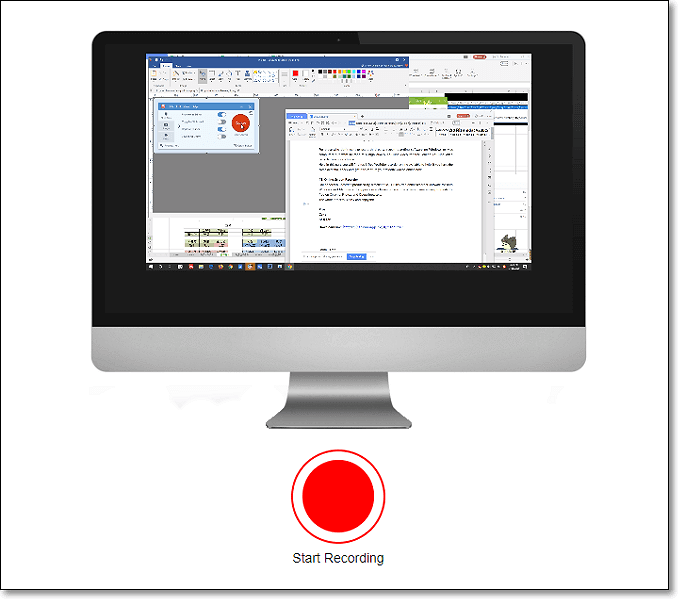
Schritt 3. Wenn Sie das aufgenommene Video speichern möchten, klicken Sie auf „Aufnahme beenden“. Auf dem linken Bildschirm wird ein Feld angezeigt. Klicken Sie auf das Symbol unten „Ihr Video ist bereit“, um es im WebM-Format herunterzuladen. Wenn Sie es in ein anderes Format konvertieren möchten, können Sie diesen Artikel lesen: >> WebM in MP4 Windows 10 konvertieren.
Versuchen Sie es mit: https://screenapp.io/#
Das Fazit
Es gibt viele Möglichkeiten, die Adobe Connect-Aufzeichnung zu erhalten. Sie können dazu den integrierten Adobe Connect-Video-Downloader oder das Online-Tool verwenden. Es gibt unzählige hilfreiche Bildschirmrekorder unter Windows.
Allerdings dürfte EaseUS RecExperts am besten für Leute geeignet sein, die qualitativ hochwertige Aufnahmen machen möchten, und es kann Ihnen dabei helfen, mit einfachen Klicks 4K/60fps-Videos zu erhalten. Zögern Sie nicht, es jetzt herunterzuladen.
FAQs zu Adobe Screen Video Capture
Diese FAQs können einige der Fragen zur Adobe-Videoaufnahme beantworten. Lesen Sie weiter, wenn Sie weitere Informationen wünschen.
1. Können Sie Adobe Connect-Sitzungen aufzeichnen?
Ja, Adobe Connect bietet Ihnen ein integriertes Aufzeichnungstool zum schnellen Aufzeichnen und Herunterladen der Sitzungen. Darüber hinaus können Sie stattdessen auch EaseUS RecExperts verwenden. Diese Software kann hochwertige Videos Ihrer Adobe Connect-Sitzungen aufzeichnen und Sie können die Einstellungen frei anpassen, um die Ausgabedatei zufriedenstellender zu gestalten.
2. Kann ich die Adobe Connect-Aufzeichnung herunterladen?
Ja, Sie können Adobe Connect-Aufzeichnungen herunterladen. Zunächst müssen Sie EaseUS RecExperts auf Ihrem Windows-PC starten und einen geeigneten Aufnahmemodus auswählen, z. B. die Aufnahme des gesamten Bildschirms, die Aufnahme eines Teils des Bildschirms oder die Aufnahme der Webcam. Anschließend müssen Sie nur noch eine geeignete Audioquelle auswählen und mit der Aufnahme beginnen.
3. Können Sie mit Adobe Bildschirmaufnahmen machen?
Ja, Sie können EaseUS RecExperts verwenden, um die Adobe-Meetings aufzuzeichnen. Sie müssen nur diese leistungsstarke Aufnahmesoftware auf Ihrem PC starten und entscheiden, ob Sie den gesamten Bildschirm oder nur einen Teil des Bildschirms aufnehmen möchten. Vergessen Sie nicht, andere Einstellungen anzupassen, z.B. die Audioquelle, das Ausgabeformat und die Videoqualität. Anschließend können Sie ganz einfach mit der Aufzeichnung von Adobe-Meetings beginnen.
Ist der Artikel hilfreich?
Updated von Mako
Technik-Freund und App-Fan. Mako schreibe seit März 2016 für die Leser von EaseUS. Er begeistert über Datenrettung, Festplattenverwaltung, Datensicherung, Datenspeicher-Optimierung. Er interssiert sich auch für Windows und andere Geräte.
Written von Maria
Maria ist begeistert über fast allen IT-Themen. Ihr Fokus liegt auf der Datenrettung, der Festplattenverwaltung, Backup & Wiederherstellen und den Multimedien. Diese Artikel umfassen die professionellen Testberichte und Lösungen.
Bewertungen
-
"EaseUS RecExperts ist ein einfach zu bedienend und bietet umfassende Funktionen. Der Recorder kann neben dem Geschehen auf Ihrem Bildschirm auch Audio und Webcam-Videos aufnehmen. Gut gefallen hat uns auch, dass es geplante Aufnahmen und eine Auto-Stopp-Funktion bietet."
Mehr erfahren -
"EaseUS RecExperts bietet die umfassenden Lösungen für die Aufzeichnung und die Erstellungen von Screenshots Ihres Bildschirms, die Sie für eine Vielzahl von persönlichen, beruflichen und bildungsbezogenen Zwecken verwenden können."
Mehr erfahren -
"Für unserer YouTube-Videos ist ein Bildschirmrekorder sehr nützlich. Wir können die Aktivitäten in Photoshop oder Lightroom einfach aufnehmen. Kürzlich habe ich die Bildschirm-Recorder von EaseUS getestet und sie ist bei weitem die beste, die ich bisher verwendet habe."
Mehr erfahren
Verwandete Artikel
-
Bestimmten Bereich Ihres Desktop-Bildschirms mit EaseUS RecExperts aufnehmen
![author icon]() Markus/Jun 26, 2024
Markus/Jun 26, 2024
-
Game Recorder | Aufzeichnen von Gameplay unter Windows 7
![author icon]() Markus/Jun 26, 2024
Markus/Jun 26, 2024
-
Gezoomtes Discord Stream auf dem Handy. Was tun? [2024 Aktualisiert]
![author icon]() Maria/Jun 26, 2024
Maria/Jun 26, 2024
-
Karaoke online kostenlos singen und aufnehmen [3 Seiten angeboten]
![author icon]() Maria/Jun 26, 2024
Maria/Jun 26, 2024

EaseUS RecExperts
- Den Bildschirm mit Audio aufnehmen
- Die Webcam aufnehmen
- Die PC-Spiele reibungslos aufnehmen
Hot Artikel