Hauptinhalt:
![]() Über den Autor
Über den Autor
![]() Reviews und Preise
Reviews und Preise
Wie kann man Facecam aufzeichnen
Facecam-Video bedeutet, dass Sie Ihr Gesicht und Ihren Bildschirm gleichzeitig in einem Video aufnehmen, so dass Sie ein lustiges Video erstellen können. Facecam-Video über Spiel oder Kurs ist eine neue Idee in YouTube-Video geworden. Wenn Sie ein Facecam-Video aufnehmen möchten, benötigen Sie möglicherweise ein leistungsstarker Facecam Recorder. Auf dieser Seite zeige ich Ihnen also die drei besten Bildschirmrekorder und erkläre Ihnen, wie Sie sie verwenden können.
Teil 1. Facecam unter Windows 10 aufnehmen
Wenn Sie den besten Facecam-Recorder in Windows10 finden wollen, ist EaseUS RecExperts vielleicht die beste Wahl für Sie. EaseUS RecExperts ist eine erstaunliche Bildschirmaufnahme-Software, und Sie können diese Software verwenden, um Video, Audio, Webcam und Gameplay aufzunehmen.
Und diese Software ist sehr einfach zu bedienen. Egal, ob Sie ein Anfänger oder ein Profi sind, Sie können diese Software ganz einfach verwenden, um Ihren Bildschirm aufzunehmen. Sie können schnell wissen, wie Sie Ihr Aufnahmevideo bearbeiten, wie Sie Zoom-Meeting aufnehmen, wie Sie den Bildschirm mit Ihrem Gesicht aufnehmen und vieles mehr. Wenn Sie an dieser Software interessiert sind, können Sie auf den Link klicken, um sie herunterzuladen und auszuprobieren.
Merkmale:
- Unterstützung der gleichzeitigen Aufnahme von Video und Audio
- Unterstützt flexible Aufnahme eines Teils des Bildschirms
- Unterstützt die Aufnahme von Facecam-Videos
- Unterstützt das Hinzufügen von Text, Linien, Pfeilen und anderen Echtzeit-Bearbeitungsarbeiten
- Unterstützt die Bildschirmfotos
- Unterstützt die Bearbeitung des aufgenommenen Videos, wie das Hinzufügen von Wasserzeichen, Einstellen der Videogeschwindigkeit und so weiter
Über EaseUS RecExperts:
| Systemvoraussetzung: | Windows 7/Windows 8.1/Windows 10 |
| Unterstützte Video-/Audioformate: |
Video - mp4, wmv, avi, FLV, mpeg, vob und mehr Audio - wav, mp3,aac und mehr |
| Unterstützte Bildformate: | bmp, jpg, png, gif, tiff und mehr |
Anleitung der Facecam-Aufnahme mit EaseUS RecExperts :
Schritt 1. Laden Sie EaseUS RecExperts herunter und installieren Sie es auf Ihrem Computer, dann starten Sie es.
Schritt 2. Wählen Sie im Hauptbildschirm die Option "Bildschirm aufzeichnen". Bevor Sie die Aufnahme starten, müssen Sie sicherstellen, dass Ihre Kamera fährt, und dann auf "Webcam" klicken, um "USB-Videogerät" auszuwählen.

Schritt 3. Sie werden sehen, dass der Aufnahmebereich in Ihrem Webcam-Fenster erscheint. Und Sie können den Aufnahmebereich auch auf Ihrem Bildschirm auswählen. Klicken Sie auf die Schaltfläche "REC", um die Aufnahme zu starten, und Ihr Gesicht wird in der Ecke des Bildschirms angezeigt.

Schritt 4. Wenn Sie die Aufnahme beendet haben, klicken Sie auf die Stopptaste, die aufgenommene Videodatei wird auf Ihrem Gerät gespeichert. Sie können auch mit der rechten Maustaste auf das aufgezeichnete Video klicken, um es in der Vorschau anzuzeigen, zu komprimieren, zu bearbeiten, zu teilen usw.

Teil 2. Facecam auf dem Mac aufnehmen
Wenn Sie ein Mac-Benutzer sind, müssen Sie Quick Time kennen. Quick Time ist ein leistungsstarkes Multimedia-Programm, das von Apple Inc. entwickelt wurde. Mit dieser Software können Sie verschiedene Formate von digitalen Videos, Bildern, Tönen und mehr bearbeiten. Mit Quick Time können Sie auch Ihre Video- oder Audiodateien abspielen. Und diese Software kann auch zum Aufnehmen von Facecam-Videos verwendet werden.
Merkmale:
- Unterstützung frei zu verwenden
- Unterstützt die Aufnahme von Facecam-Videos
- Unterstützt einfache Bedienung
Anleitung für Facecam-Aufnehme mit Quick Time:
Schritt 1. Starten Sie Quick Time und wählen Sie "Ablage" > "Neue Bildschirmaufnahme".
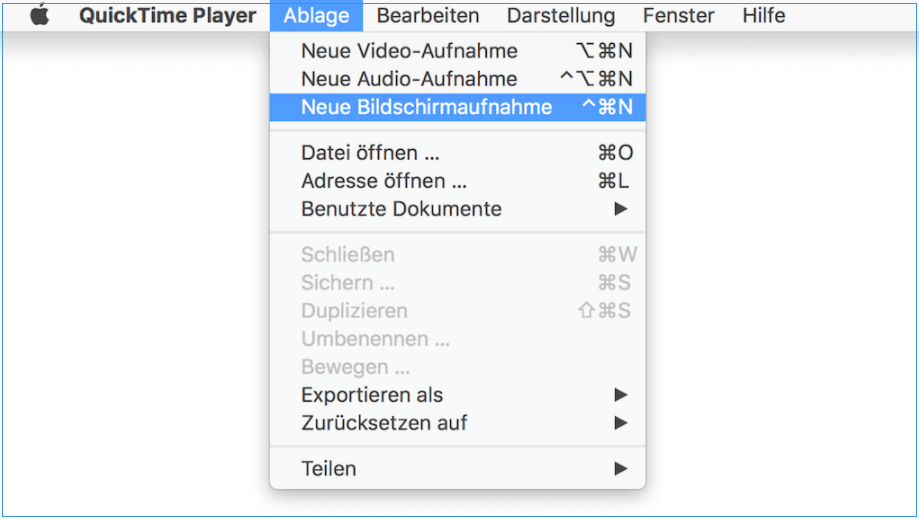
Schritt 2. Wählen Sie am oberen Rand des Hauptbildschirms "Ansicht" > "Oben schweben", um sicherzustellen, dass das Kamerafenster auf dem Bildschirm erscheint. Anschließend können Sie das Kamerafenster nach Ihren Wünschen anpassen.
Schritt 3. Wenn Sie erneut "Ablage" > "Neue Bildschirmaufnahme" einstellen, sehen Sie das Fenster für die Bildschirmaufnahme. Auf diesem Bildschirm können Sie einige Aufnahmeeinstellungen ändern, um sie Ihren Bedürfnissen anzupassen.
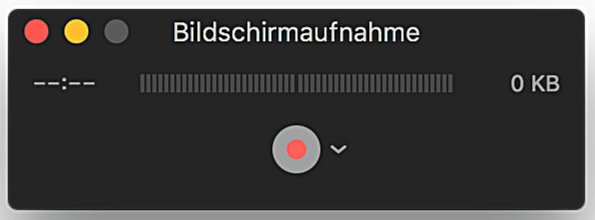
Schritt 4. Und dann klicken Sie auf die rote Taste, um die Aufnahme zu starten. Wenn Sie den Vorgang abgeschlossen haben, können Sie auf die Schaltfläche "Command-Control-Esc" klicken, um die Bildschirmaufnahme zu beenden.
Teil 3. Facecam auf dem Handy aufnehmen
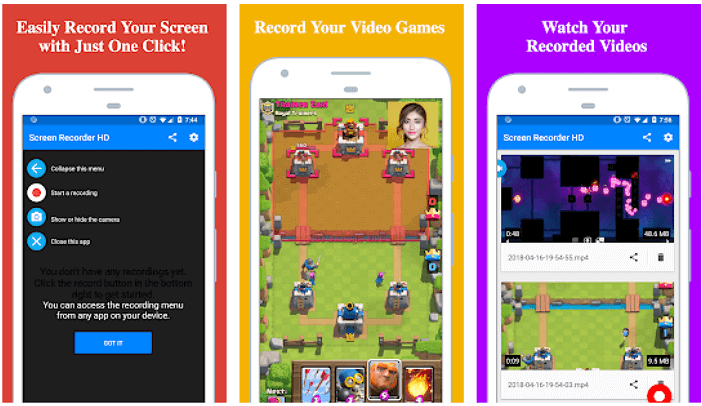
Wenn Sie ein tieferer Handybenutzer sind, brauchen Sie vielleicht eine Facecam-App auf Ihrem Handy. Jetzt sind viele Handyspiele im Internet beliebt. Zum Beispiel, PUBG MOBILE, Clash Royale, Candy Crush und mehr. Die Facecam-Spielvideos sind auf YouTube beliebter, was viele Leute zum Anschauen anzieht. Daher ist es notwendig, eine leistungsstarke App zu haben, die Ihr Facecam-Video aufzeichnen kann. Diese Software heißt Screen Recorder - Record with Facecam and Audio.
Screen Recorder - Record with Facecam and Audio ist eine leistungsstarke Bildschirm-Recorder-Software. Mit dieser App können Sie den Bildschirm Ihres Handys aufnehmen, und Sie können auch die Kamera und das Mikrofon einschalten, um gleichzeitig aufzunehmen. Und dieses Programm hat sogar keine Aufnahmezeitbegrenzung, die Sie frei verwenden können. Wenn Sie eine starke Facecam-App suchen, ist diese Software Ihre beste Wahl.
Merkmale:
- Audioaufnahme mit dem eingebauten Mikrofon
- Unterstützt die Aufnahme des Spielbildschirms und Ihres Gesichts
Die Schritte zur Aufnahme von Facecam-Videos:
Schritt 1. Laden Sie diese Software herunter und installieren Sie sie auf Ihrem Handy.
Schritt 2. Klicken Sie auf dem Hauptbildschirm auf die Schaltfläche "Aufnahme starten", um die Aufnahme Ihres Telefonbildschirms zu starten.
Schritt 3. Wenn Sie die Aufnahme beendet haben, klicken Sie einfach auf die Schaltfläche "Stopp", das aufgenommene Facecam-Video wird auf Ihrem Telefon gespeichert. Und Sie können Ihr Video auch direkt auf YouTube oder anderen Plattformen teilen.
Fazit
Zusammenfassend sprechen wir auf dieser Seite über die drei besten Facecam-Bildschirmrecorder. Sie können denjenigen wählen, der Ihren Bedürfnissen entspricht. Aber hier empfehlen wir Ihnen immer noch EaseUS RecExperts zu wählen. Denn diese Software hat viele Bildschirmaufzeichnungs-Tools und unterstützt Sie bei der Aufnahme des Bildschirms und des Gesichts zur gleichen Zeit. Im Hinblick auf die vielfältigen Einsatzszenarien ist diese Software sehr zu empfehlen.
Ist der Artikel hilfreich?
Updated von Mako
Technik-Freund und App-Fan. Mako schreibe seit März 2016 für die Leser von EaseUS. Er begeistert über Datenrettung, Festplattenverwaltung, Datensicherung, Datenspeicher-Optimierung. Er interssiert sich auch für Windows und andere Geräte.
Bewertungen
-
"EaseUS RecExperts ist ein einfach zu bedienend und bietet umfassende Funktionen. Der Recorder kann neben dem Geschehen auf Ihrem Bildschirm auch Audio und Webcam-Videos aufnehmen. Gut gefallen hat uns auch, dass es geplante Aufnahmen und eine Auto-Stopp-Funktion bietet."
Mehr erfahren -
"EaseUS RecExperts bietet die umfassenden Lösungen für die Aufzeichnung und die Erstellungen von Screenshots Ihres Bildschirms, die Sie für eine Vielzahl von persönlichen, beruflichen und bildungsbezogenen Zwecken verwenden können."
Mehr erfahren -
"Für unserer YouTube-Videos ist ein Bildschirmrekorder sehr nützlich. Wir können die Aktivitäten in Photoshop oder Lightroom einfach aufnehmen. Kürzlich habe ich die Bildschirm-Recorder von EaseUS getestet und sie ist bei weitem die beste, die ich bisher verwendet habe."
Mehr erfahren
Verwandete Artikel
-
So beheben Sie, dass der Werbeblocker auf YouTube nicht funktioniert | 8 Lösungen
![author icon]() Maria/Dec 04, 2024
Maria/Dec 04, 2024
-
Top 10 VR Video Player für Windows [2025 Toplist]
![author icon]() Markus/Dec 31, 2024
Markus/Dec 31, 2024
-
Wie man ein iOS/Android Smartphone als Webcam benutzt [2025 Update]
![author icon]() Maria/Dec 31, 2024
Maria/Dec 31, 2024
-
(Neuestes Update) Die 8 besten kostenlosen Mediaplayer für Windows 10 im Jahr 2025
![author icon]() Mako/Dec 31, 2024
Mako/Dec 31, 2024

EaseUS RecExperts
- Den Bildschirm mit Audio aufnehmen
- Die Webcam aufnehmen
- Die PC-Spiele reibungslos aufnehmen
Hot Artikel