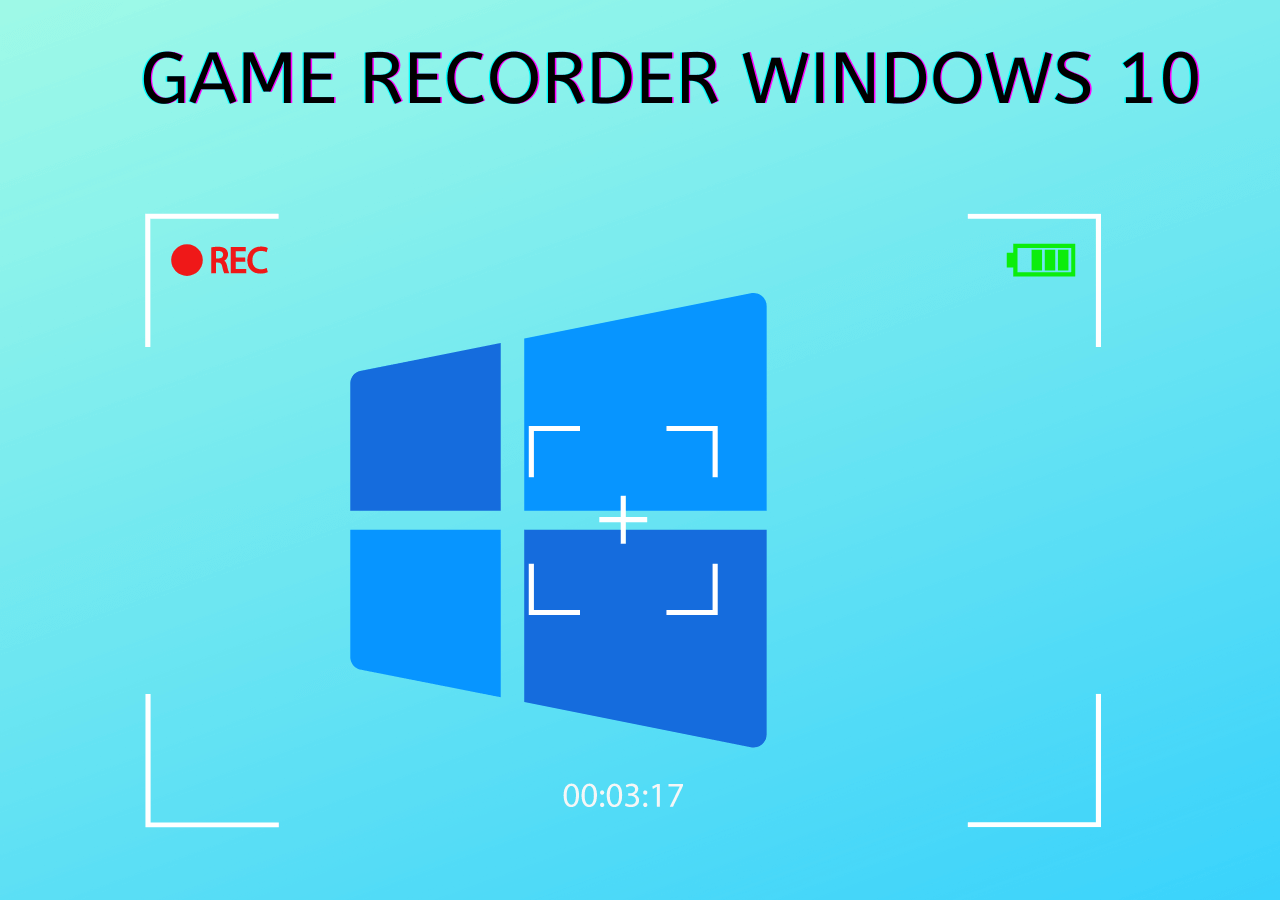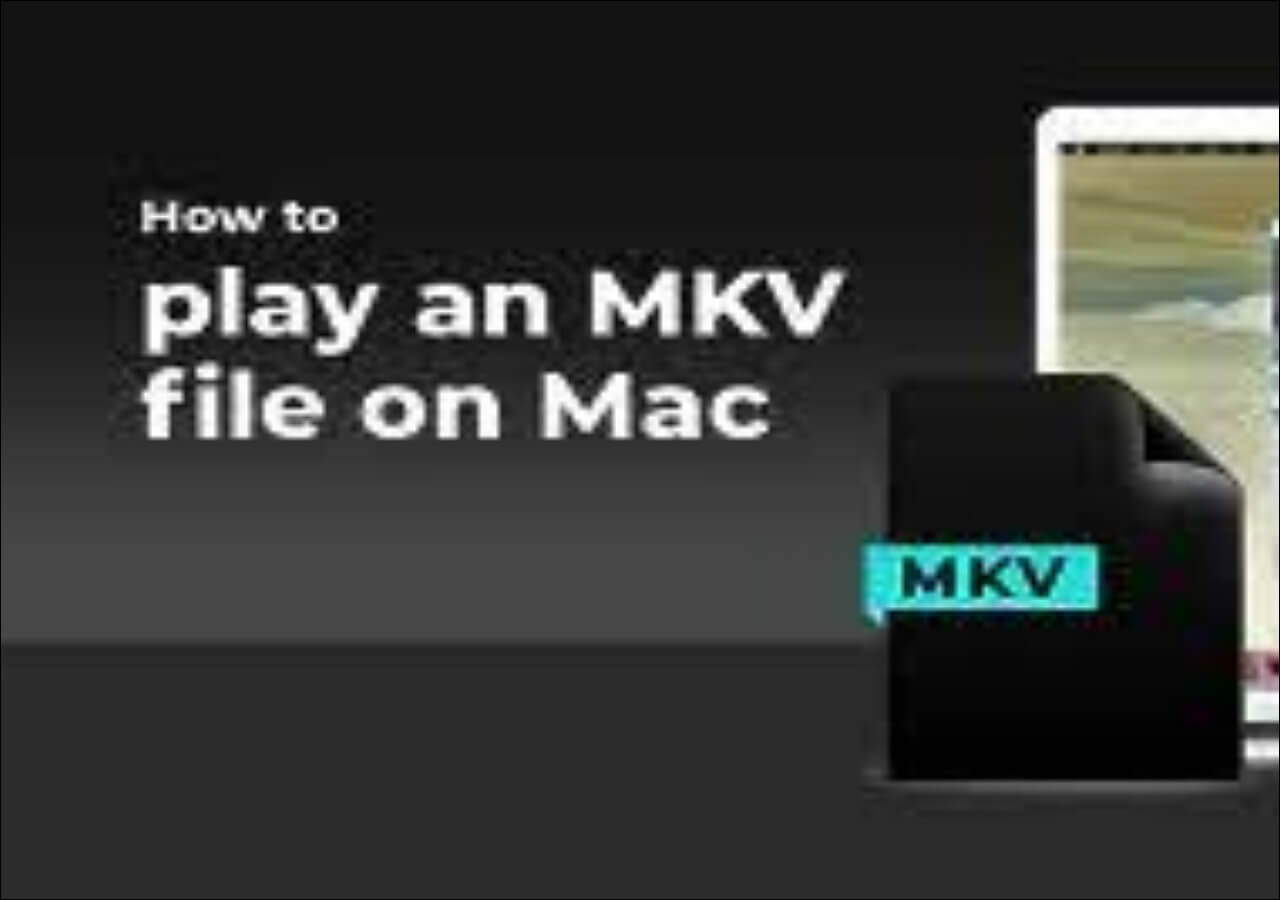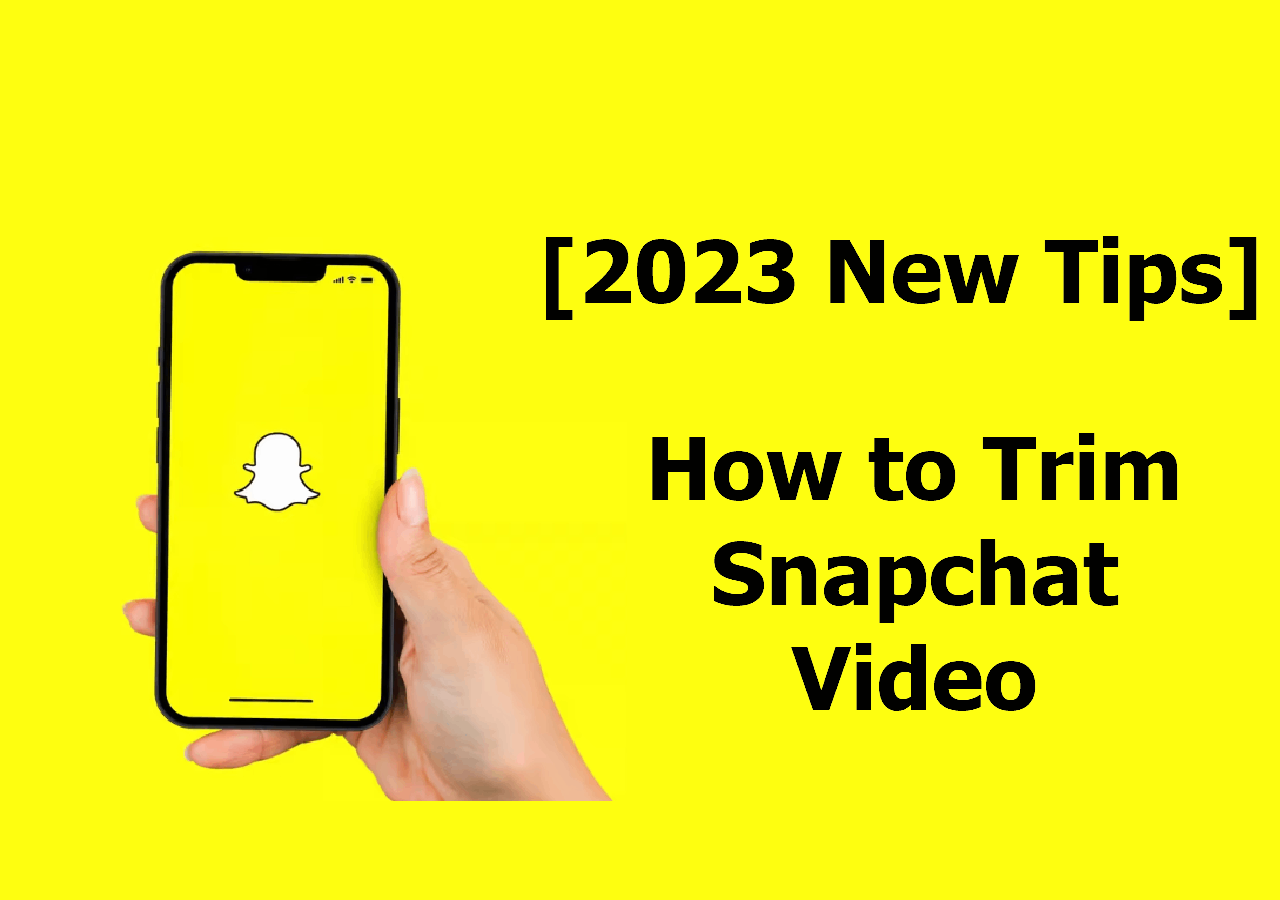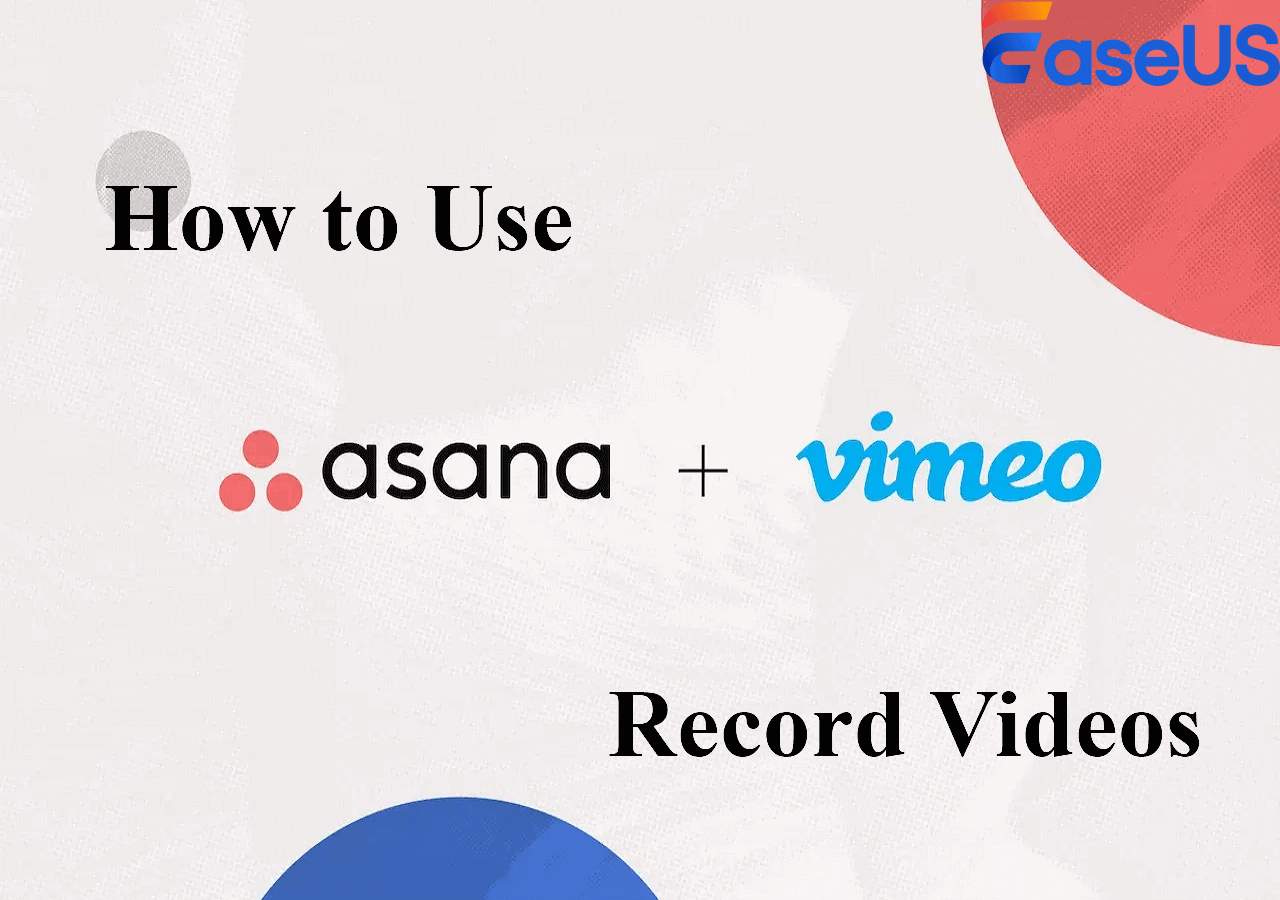-
![]()
Daisy
Daisy is the Senior editor of the writing team for EaseUS. She has been working in EaseUS for over ten years, starting from a technical writer to a team leader of the content group. As a professional author for over 10 years, she writes a lot to help people overcome their tech troubles.…Read full bio -
Jane is an experienced editor for EaseUS focused on tech blog writing. Familiar with all kinds of video editing and screen recording software on the market, she specializes in composing posts about recording and editing videos. All the topics she chooses …Read full bio
-
![]()
Melissa Lee
Melissa Lee is an experienced technical blog writing editor. She knows the information about screen recording software on the market, and is also familiar with data cloning and data backup software. She is expert in writing posts about these products, aiming at providing users with effective solutions.…Read full bio -
Jean is recognized as one of the most professional writers in EaseUS. She has kept improving her writing skills over the past 10 years and helped millions of her readers solve their tech problems on PC, Mac, and iOS devices.…Read full bio
-
![]()
Jerry
Jerry is a fan of science and technology, aiming to make readers' tech life easy and enjoyable. He loves exploring new technologies and writing technical how-to tips. All the topics he chooses aim to offer users more instructive information.…Read full bio -
Larissa has rich experience in writing technical articles. After joining EaseUS, she frantically learned about data recovery, disk partitioning, data backup, screen recorder, disk clone, and other related knowledge. Now she is able to master the relevant content proficiently and write effective step-by-step guides on various computer issues.…Read full bio
-
![]()
Rel
Rel has always maintained a strong curiosity about the computer field and is committed to the research of the most efficient and practical computer problem solutions.…Read full bio -
![]()
Gemma
Gemma is member of EaseUS team and has been committed to creating valuable content in fields about file recovery, partition management, and data backup etc. for many years. She loves to help users solve various types of computer related issues.…Read full bio
Page Table of Contents
0 Views |
0 min read
If you often need to capture streaming music, record audio calls, create podcasts, record audio from website, and others on a computer, knowing how to record audio on PC is necessary. Here, we will share with you some great PC audio recorders, and show you how to record the sound coming from your computer, including the system audio and external voice from microphones. Now, let's dive into it.
How to Record Sound from PC with a Professional Audio Recorder
- OS: Windows 11/10/8.1/8/7 and macOS 10.13 and later
- Effectiveness: ⭐⭐⭐⭐⭐
Whether you are going to record audio on a Windows PC or laptop, you can always rely on a professional computer audio recorder called EaseUS RecExperts.
This audio recorder supports capturing sound from your speaker, microphone, or both simultaneously. To ensure the quality of your audio recordings, EaseUS RecExperts offers an AI noise remover to reduce and even eliminate the background noise with one simple click. Moreover, you can find many useful editing tools here, like trimming, which will help enhance your recordings easily and quickly.
Below are some brilliant features EaseUS RecExperts offers:
- Friendly user interface and intuitive workflow
- Provide schedule recording feature to start and stop audio recording automatically
- One-click to capture any sound, including streaming music on the internet
- Export audio recordings in various formats, like MP3, AAC, FLAC, etc.
EaseUS RecExperts is the go-to choice if you want to record sound coming from your PC. Download this recorder and capture the sound freely. No registration is required.
How to record audio files on Windows 10/11 with EaseUS RecExperts:
Step 1. Launch EaseUS RecExperts and choose "Audio" (looks like a speaker) from the left side of the interface. Select the sound source by clicking on the speaker sign (the system sound) or the mic sign (the microphone). Or, you can record them both at the same time.

Step 2. Hit "REC" button to start recording audio. To finish it, you just click on the red square icon to stop the recording.

Step 3. After that, the recording list window will pop up automatically. You can listen to or edit the recording with built-in tools.

Spread out this post to help others record sound from PCs!
How to Record PC Audio with Voice Recorder Directly
- OS: Windows 11/10/8.1/8/7
- Effectiveness: ⭐⭐
Video Recorder (now called Sound Recorder in Windows 11 OS) is a pre-installed tool on Windows PC, meaning you can directly record audio on Windows 10, and 11 PCs hassle-free. However, this audio recorder for PC only supports recording your voice. If you want to grab the internal sound or do screen recording activities, you can try other tools mentioned in this post.
Steps of recording audio on PC using the built-in Voice Recorder on Windows PC:
Step 1. Open the Windows, search the Voice Recorder, click it, and launch this tool. The microphone is enabled by default.
If it's not turned on, you can tap the search button to search "Setting" > "Microphone privacy settings" > "Voice Recorder" to turn it on.
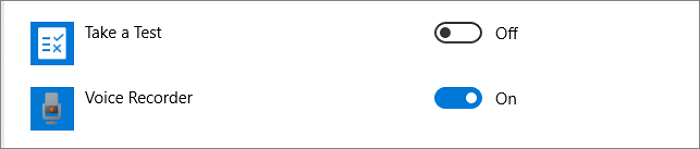
Step 2. Click the "Record" button on the left of the main screen, or use the shortcut key "Ctrl + R" to start recording audio.
Step 3. When you finish recording, you just click the "Stop" button and then click the "Rename" to edit the audio name.
How to Record Computer Audio for Free with Audacity
- OS: Windows & Linux & Mac
- Effectiveness: ⭐⭐⭐⭐
You must be familiar with Audacity, right? It's an open-source audio recorder and editor. This audio capture software makes it easy to record live audio through a microphone or mixer or digitize music and songs from other media. When the recording finishes, you can effortlessly edit your file by cutting, copying, trimming, or deleting, or you can also apply special audio effects to it.
Most importantly, this computer audio recorder provides many output formats so you can record PC audio to MP3, AAC, FLAC, and other formats simultaneously.
Here's how to record system sound and microphone audio from your PC via Audacity:
Step 1. Download and open Audacity on your PC, then select the audio devices.
Step 2. When you are ready, you can click the red recording button to start the process. Here, you will see the recording process on the screen.
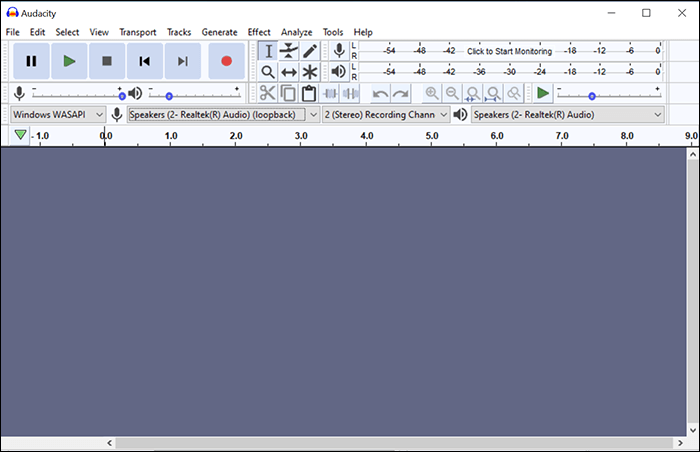
Step 3. You can capture the sound for as long as you want. Once done, click on the stop button to end your recording.
How to Record Music from a Computer with Icecream Recorder
- OS: Windows & Mac
- Effectiveness: ⭐⭐⭐⭐
Icecream Screen Recorder is another computer audio recorder for PCs. You can easily handle it even if you have little experience with recording.
It supports recording video and audio, gameplay, webcam, and taking screenshots, and all your recording needs can be done with this software. But, the free version only allows you to record the screen in 5 minutes, and your recorded videos will contain a default watermark. If you want to get more services and remove the default watermark, you need to pay for it.
Steps to Record Sound from Computer with Icecream Recorder:
Step 1. Open this software and click the "Capture audio" button to select which bitrate you need, such as High bitrate, Medium bitrate, and Low bitrate.
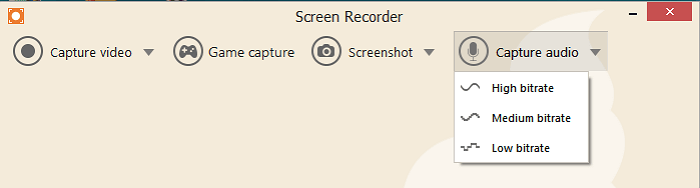
Step 2. Click the "Rec" to start recording audio. Before you record, you can adjust the volume of the audio volume microphone on the left of the main screen.
Step 3. When you finish the operation, click stop to end the recording, and then you can rename the file and click "OK" to apply and save it on your computer.
Conclusion
To sum up, this post offered you the best solutions to that question: how to record audio on PC. Although the tool - Video Recorder in Windows is very convenient, the other three software also have their advantages.
Considering the price, functions, and practicability of these three third-party audio capture tools, we still recommend EaseUS RecExperts. This software not only supports plenty of recording functions but also supports editing your recording files. You cannot miss it if you are going to record system audio on your PC.
How to Record Audio on PC FAQs
1. How do I record audio from a website to my computer?
To record website audio on your computer, you can use a professional streaming audio recorder, like EaseUS RecExperts. This tool supports capturing any sound from a website with a few simple clicks.
2. Can Windows Media Player record audio?
No. Windows Media Player can only support opening media files and cannot record audio and video files.
3. Does Windows 10 have an audio recorder?
Yes. Windows 10 has a built-in audio recorder called Voice Recorder. It functions in capturing voice from your microphone. Moreover, you can also use it to trim your audio recordings for later sharing.
EaseUS RecExperts

One-click to capture anything on screen!
No Time Limit, No watermark
Start Recording