Hauptinhalt:
![]() Über den Autor
Über den Autor
![]() Reviews und Preise
Reviews und Preise
Minecraft-Gameplay-Videos sind extrem beliebt – ob für Live-Streams oder YouTube. Mit der richtigen Aufnahmesoftware wie OBS gelingen Ihnen hochwertige Aufnahmen für Ihre Zuschauer. In diesem Artikel können Sie erfahren, wie Sie Minecraft mit OBS aufnehmen, um Minecraft-Gameplay auf YouTube, Twitch oder jede andere Social-Media- und Streaming-Plattform zu streamen.
Minecraft mit OBS aufnehmen – Detaillierte Schritte
Jetzt lernen wir, wie man OBS, einen der Open-Source-Bildschirmrekorder, einrichtet, um Minecraft-Spiele aufzunehmen und zu streamen. Da OBS eine der beliebtesten Optionen zum Streamen und Aufzeichnen von Bildschirmen in Minecraft und anderen Spielen ist, wollen wir uns zunächst mit der Grundeinrichtung befassen. Dazu gehört das Hinzufügen von Szenen, Quellen, Audio, Webcam und dem Spielbildschirm. Wir beginnen mit dem Herunterladen von OBS.
Schritt 1. Gehen Sie auf die offizielle OBS-Website und laden Sie die Windows-/Linux-/macOS-Version für Ihren PC herunter.
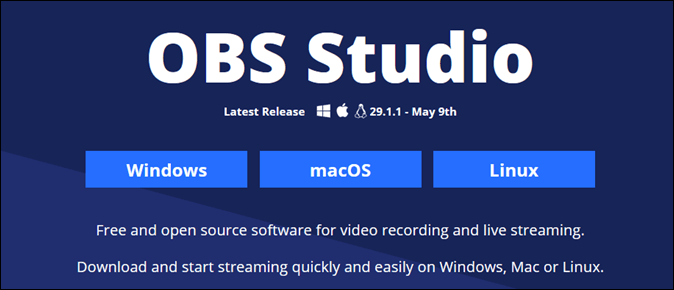
Schritt 2. Öffnen Sie die OBS-Software und klicken Sie auf die Schaltfläche „+“, um eine Szene hinzuzufügen (unten links). Sie können auf die Szene klicken und sie „Minecraft“ oder „Minecraft Gaming“ nennen.
Hinweis: Eine Szene enthält alle Ihre Quellen. Betrachten Sie sie als Ihren Desktop-Bildschirm, der alle Apps, Einstellungen und Funktionen enthält.
Schritt 3. Jetzt fügen wir dem Bildschirm Quellen hinzu. Klicken Sie auf die Registerkarte Quellen. Auf Ihrem Bildschirm wird eine Liste aller verfügbaren Quellen angezeigt.
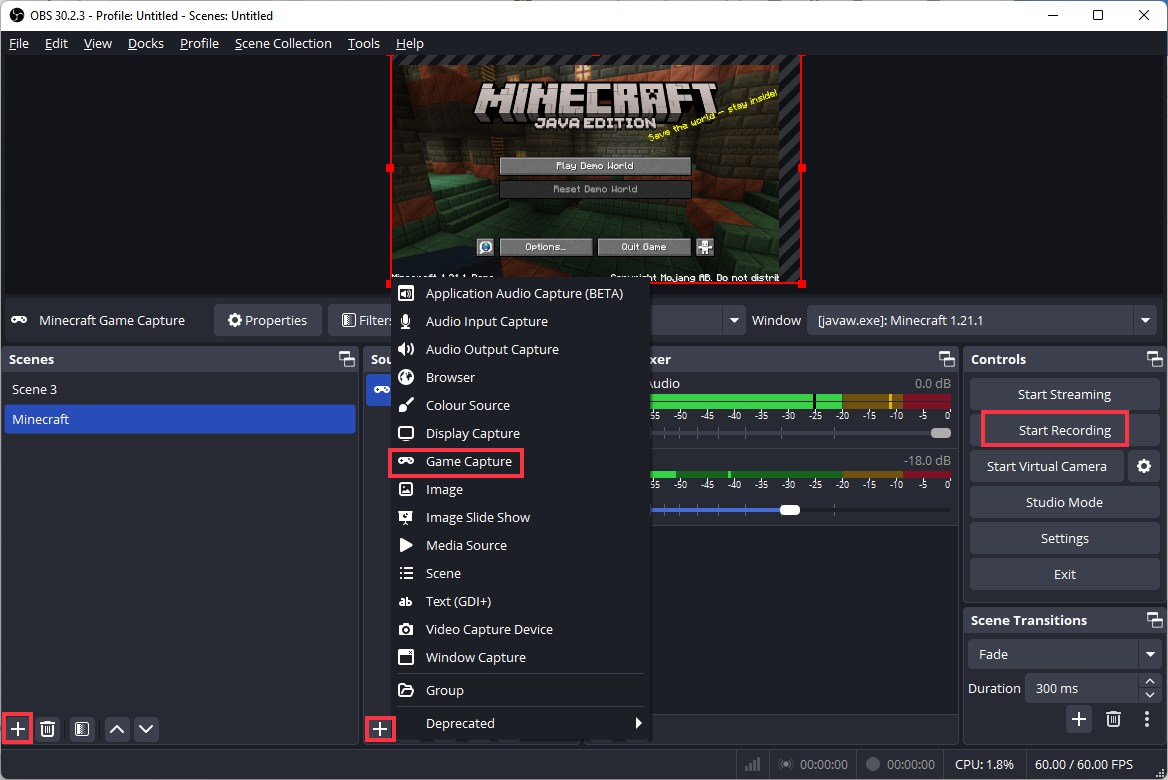
Schritt 4. Die wichtigen Optionen sind:
- Bildschirmaufnahme: Zum Aufzeichnen Ihres Computerbildschirms.
- Spielaufzeichnung: Zum Aufzeichnen von Gameplay-Komplettlösungen und Videos.
- Videoaufnahmegerät: Dies dient zum Aufzeichnen von Webcam-Videos.
- Fensteraufnahme: Zum Aufzeichnen eines einzelnen Fensters auf Ihrem PC.
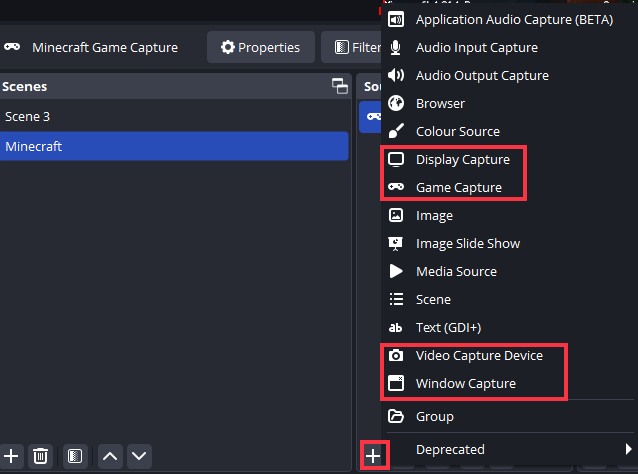
Schritt 5. Um Minecraft mit OBS aufzunehmen, fügen Sie Game Capture und Video Capture Device als Quellen hinzu. Stellen Sie sicher, dass Sie Minecraft im Hintergrund spielen, damit Sie es auswählen können.
Schritt 6. Wir werden jetzt den Desktop- und Mikrofon-Ton zum OBS-Bildschirm hinzufügen. Klicken Sie unten rechts auf „Einstellungen“ und navigieren Sie zu „Audio“.
Wählen Sie unter „Globale Audiogeräte“ im Dropdown-Menü „Desktop-Audio“ und „Mikrofon/Zusatzaudio“ aus. Klicken Sie auf „Übernehmen“ und Sie können die Details im Audiomixer sehen.
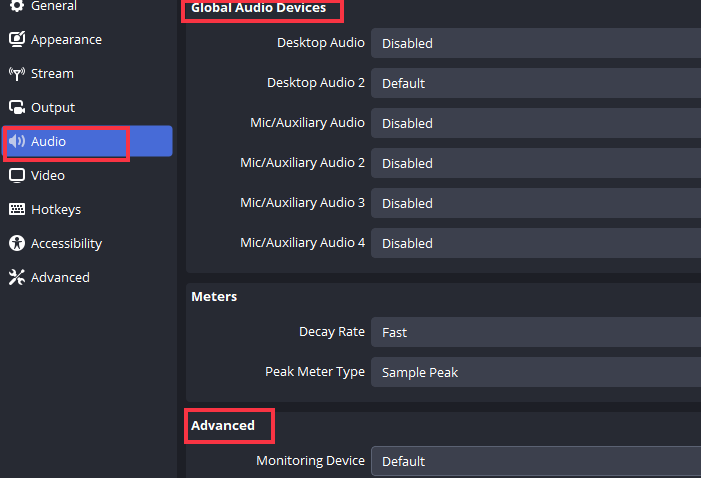
Schritt 7. Sobald die Grundeinrichtung abgeschlossen ist, klicken Sie auf „Aufnahme starten“, um das Minecraft-Gameplay mit OBS aufzunehmen.
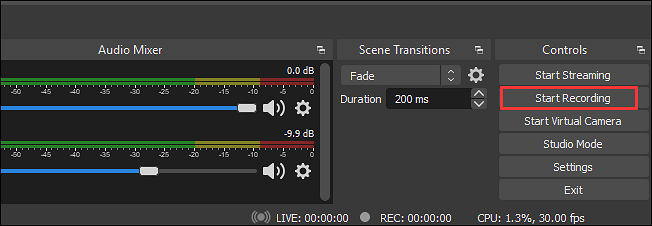
Die Grundkonfiguration ist abgeschlossen. Was nun? Im nächsten Abschnitt werden die besten OBS-Einstellungen für die Aufzeichnung von Minecraft gezeigt. Sie können alles von Bitrate, FPS, Codecs und mehr konfigurieren, um Videos in professioneller Qualität aufzunehmen und Ihr Gameplay online zu teilen.
Teilen Sie den Beitrag auf Ihren Social-Media-Plattformen.
Die perfekten OBS-Einstellungen für kristallklare Minecraft-Aufnahmen
Die besten OBS-Einstellungen sind die richtige Balance zwischen Audio-, Video- und Ausgabeeinstellungen. Wenn Sie niedrige Einstellungen verwenden, entstehen schlechte Videos, und hohe Einstellungen führen dazu, dass große Videos viel Platz beanspruchen oder schwer zu teilen oder hochzuladen sind. In diesem Abschnitt sehen wir uns Standardqualitätseinstellungen an, um auf jedem Computer qualitativ hochwertige Videos zu erstellen.
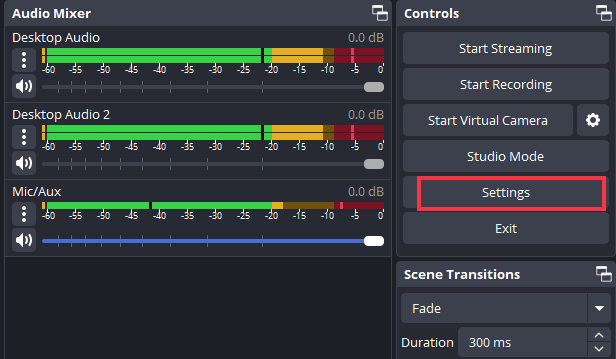
👉Videoeinstellungen:
Gehen Sie zu Einstellungen > Video. Hier können Sie Folgendes einstellen:
- Basisauflösung (Canvas): Die Auflösung, mit der OBS Ihren Computerbildschirm aufnimmt. Klicken Sie auf das Dropdown-Menü und stellen Sie es auf 1920 x 1080 ein.
- Ausgabeauflösung (skaliert): Dies ist die endgültige Auflösung der gewünschten Aufnahme. Stellen Sie sie auf 1920 x 1080 ein, damit es zu keinem Qualitätsverlust kommt.
- Gängige FPS-Werte: Die Anzahl der Bilder pro Sekunde, die das Video aufnimmt. Die ideale Einstellung für moderne Computer ist 60 FPS. Wenn Sie High-End-Prozessoren haben, können Sie bis zu 90 FPS erreichen.
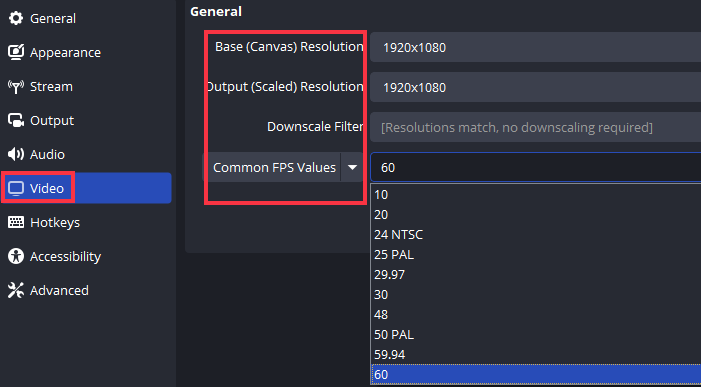
👉Audioeinstellungen:
Da wir unsere Audioquellen bereits hinzugefügt haben, können wir mit dem Audiomixer Änderungen vornehmen. Klicken Sie dazu auf das Zahnradsymbol.
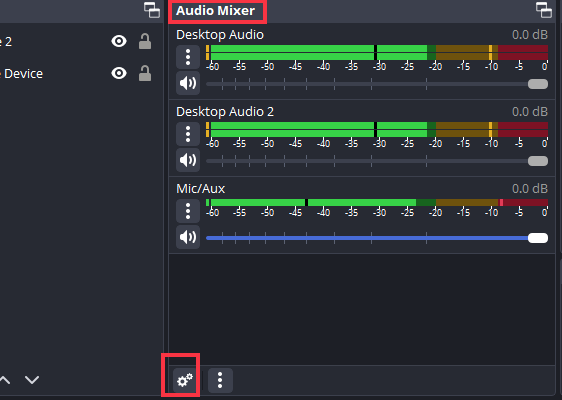
Bitte überprüfen Sie Spur 1 für Desktop-Audio und Spur 2 für Mic/Aux-Audio. Wir trennen das Audio, um die Bearbeitung zu erleichtern.
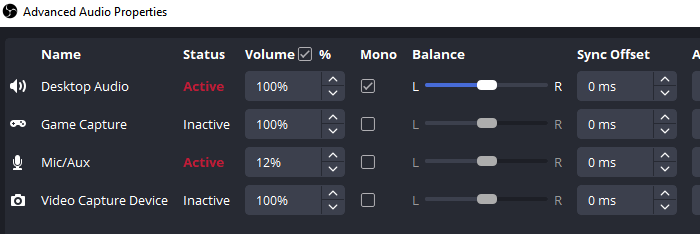
👉Webcam-Einstellungen - Videoaufnahmegerät
Klicken Sie mit der rechten Maustaste auf die Webcam (Videoaufnahmegerät) und wählen Sie Eigenschaften. Wählen Sie das Aufnahmegerät (Webcam oder Computerkamera). Sie können auch Auflösung, FPS und Videoformat konfigurieren. Jetzt können Sie Bildschirm und Webcam gleichzeitig aufzeichnen.
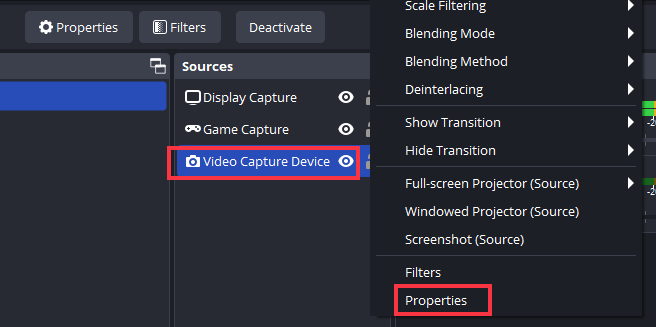
👉Erweiterte Aufnahmeeinstellungen
Wechseln Sie zum Abschnitt Ausgabe. Der Ausgabemodus ist zunächst auf Einfach eingestellt.
Unter Streaming können Sie die Audio- und Video -Bitrate sehen. Standardmäßig sind sie auf niedrige Auflösung eingestellt. Um eine Standardausgabequalität zu erhalten, ändern Sie die Video-Bitrate auf 800 Kbps und die Audio-Bitrate auf 128 oder mehr. Je höher die Bitrate, desto klarer wird der Ton. Sie können es im Bereich von 192 bis 320 Kbps versuchen.
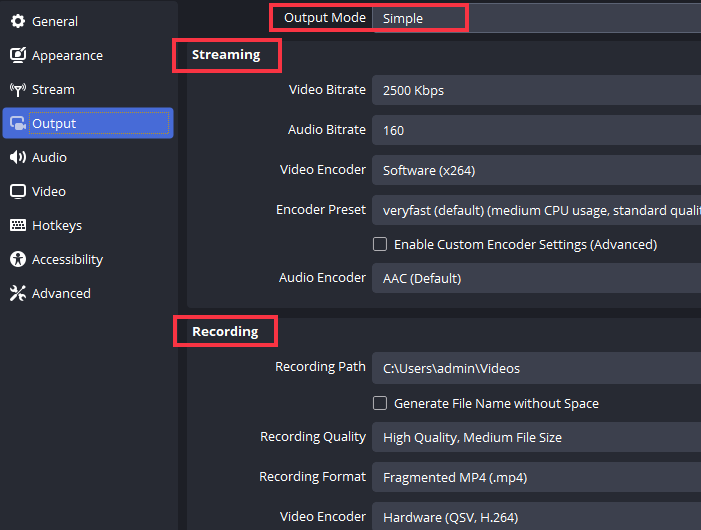
Ändern Sie es in „Erweitert“ und klicken Sie auf „Aufzeichnung“.
- Aufnahmeformat: Das Standardformat ist MP4, Sie können aber auch MKV und andere Formate verwenden. Wenn OBS abstürzt, geht das Video nicht verloren.
- Audiospur: Achten Sie darauf, zwei Spuren zu behalten, jeweils für Desktop- und Mikrofon-Audio. Dies erleichtert die separate Bearbeitung des Audios.
- Encoder: Sie können auf eine dedizierte Grafikkarte mit Encodern umsteigen, aber die Standard-CPU-Encoder (x264) funktionieren auch.
- Ausgabe neu skalieren: 1920 x 1080.

👉Hotkeys-Einstellungen
Gehen Sie zur Registerkarte Hotkeys. OBS bietet verschiedene Szenen zum Festlegen von Tasten. Klicken Sie auf "+" und fügen Sie Hotkey-Verknüpfungen hinzu.
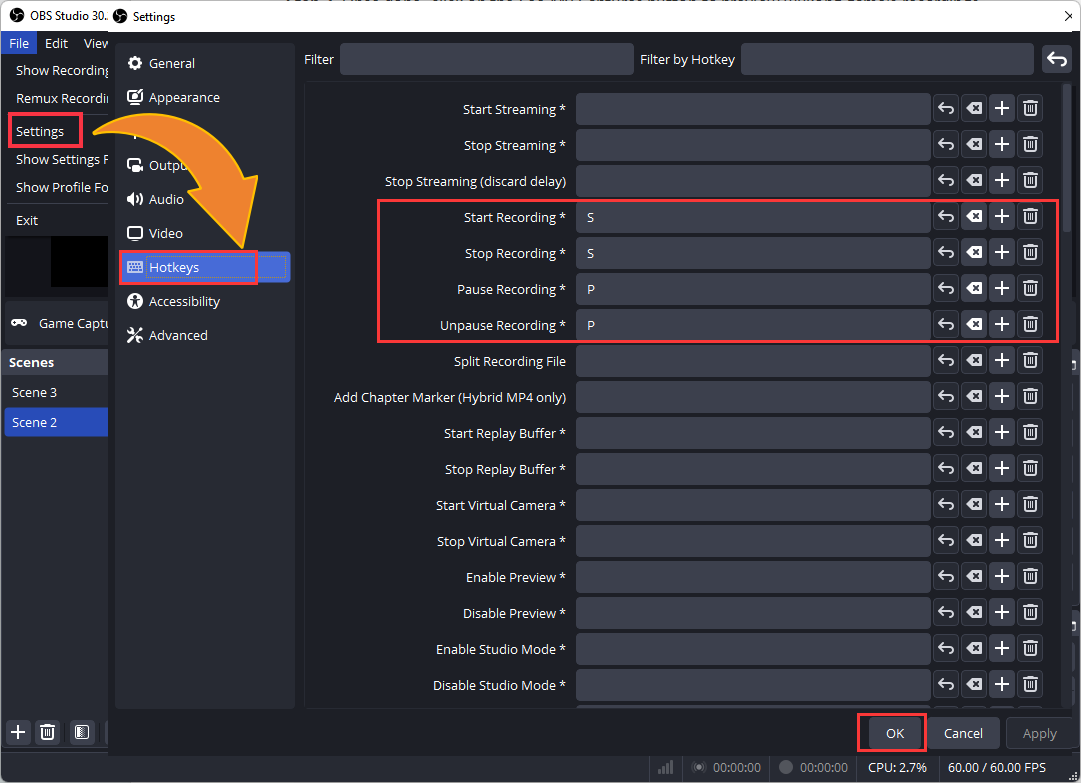
Die perfekten OBS-Einstellungen für kristallklare Minecraft-Aufnahmen
Passen wir nun die Videoeinstellungen von Minecraft an die Spezifikationen Ihres PCs an. Öffnen Sie Minecraft und klicken Sie auf Optionen > Videoeinstellungen.
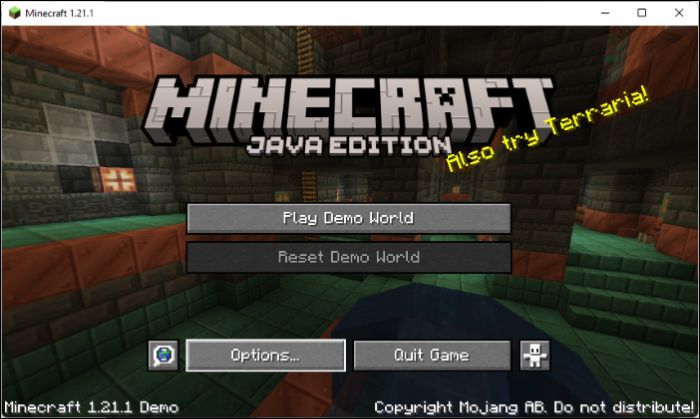
In den Videoeinstellungen können Sie viele Einstellungen nach Ihren Wünschen anpassen. Die idealen Einstellungen hängen von den Spezifikationen Ihres PCs ab und müssen entsprechend angepasst werden.
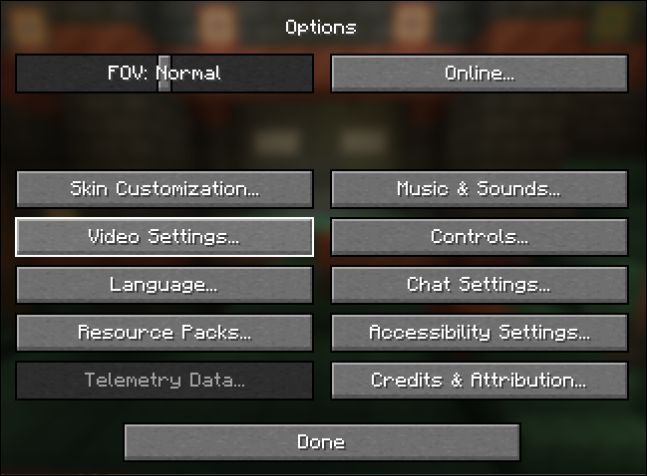
- Grafik: Sie haben die Optionen Fast, Fancy und Fabulous. Für Low-End-PCs können Sie Fast wählen; für bessere PCs liefern Fancy oder Fabulous bessere Grafiken.
- Render-Distanz: Die Render-Distanz bestimmt, wie weit Sie im Spiel sehen können.
- Simulationsdistanz: Diese Funktion steuert, wie weit das Spiel die Spielelemente aktiv simuliert. Zum Beispiel die Mob-Bewegungen, das Planetenwachstum, die Redstone-Funktion usw.
- Sanftes Licht: Sanftes Licht passt die Qualität der Schatten und Lichtverhältnisse im Spiel an.
- Max. Framerate: Legt fest, wie schnell das Spiel die Frames pro Sekunde rendern soll.
- VSync: VSync entscheidet, wie gut die Bildrate des Spiels mit der Bildwiederholrate des Monitors synchronisiert wird.
Hier sind die besten Minecraft-Einstellungen basierend auf den PCs.
Low-End-PCs:
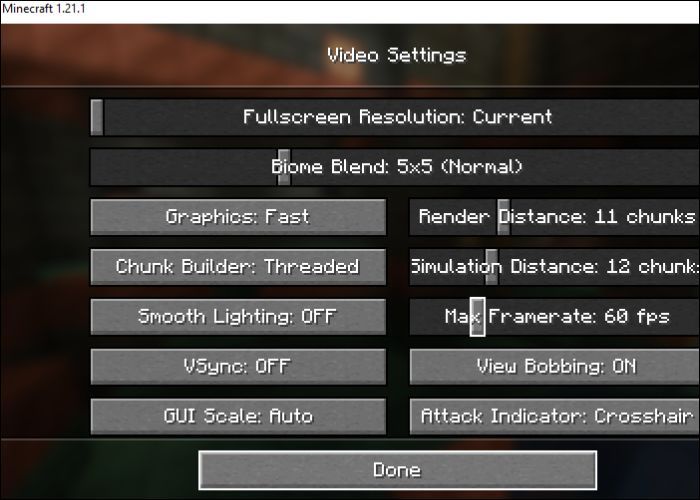
High-End-PCs:
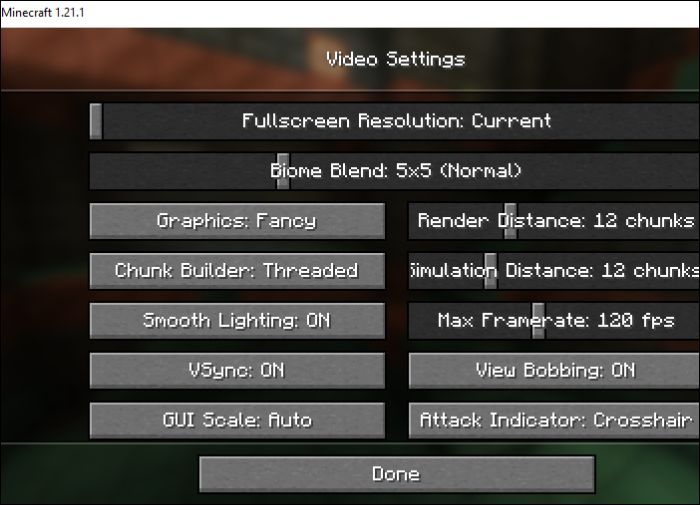
Teilen Sie den Beitrag auf Ihren Social-Media-Plattformen.
OBS-Alternative zum Aufzeichnen von Minecraft ohne Verzögerung
Das OBS-Studio ist für Anfänger und technisch nicht versierte Personen schwer zu konfigurieren und zu verwenden. Wenn Sie Minecraft Java auf Ihrem Windows/Mac aufzeichnen möchten, ist EaseUS RecExperts der einfachste Weg. RecExperts ist ein professioneller Bildschirmrekorder. Der Spielaufzeichnungsmodus dieses Bildschirmrekorders ist darauf ausgelegt, problemlos hochwertige Gameplay-Videos aufzunehmen.
⬇️✨EaseUS RecExperts kostenlos herunterladen
Der Spielmodus enthält Webcam-Overlays sowie Audio- und Videoanpassungen wie Framerate und FPS, um Minecraft in hervorragender Qualität aufzunehmen. Sie können Aufnahmen mit Start- und Endzeiten planen und Hotkeys zum Starten verschiedener Funktionen konfigurieren. Der integrierte Editor hilft Ihnen, unnötige Teile und externe Geräusche zu entfernen.
Darüber hinaus können Sie die Bildschirmgröße anpassen, mehrere Bildschirme aufnehmen, Videos in mehrere Formate exportieren und Audio extrahieren. Laden Sie RecExperts jetzt herunter und öffnen Sie den Spielemodus, um Minecraft-Spiele in hoher Auflösung aufzunehmen.
Zeichnen Sie das Minecraft-Gameplay mit EaseUS RecExperts auf:
Schritt 1. Laden Sie EaseUS RecExperts herunter und öffnen Sie es auf Ihrem Windows oder Mac.
Schritt 2. Gehen Sie zum Spielemodus und klicken Sie auf „Einstellungen“ (Mutternsymbol), um Ihre Präferenzen anzupassen.

Schritt 3. Klicken Sie auf „Video“ und passen Sie Format, FPS, Qualität usw. an. Außerdem bieten die Audioabschnitte Optionen zur Auswahl von Format, Bitrate usw.

Darüber hinaus können Sie Hotkeys, Spieleinstellungen, Mausbewegungen und mehr einrichten.

Schritt 4. Starten Sie Minecraft im Hintergrund und klicken Sie auf „Spiel auswählen“, um es zum Aufnahmebildschirm hinzuzufügen. Sobald Sie die Aufnahmeparameter eingerichtet haben, klicken Sie auf „REC“, um mit der Aufnahme zu beginnen.

Schritt 5. Das Kontroll -Widget hilft Ihnen bei der Verwaltung der Aufnahme. Sie können Screenshots machen, die Endzeit festlegen oder sie sogar ausblenden. Keine Sorge, das Widget ist in Ihren Aufnahmen unsichtbar.

Schritt 6. Wenn Sie fertig sind, beenden Sie die Aufnahme und Ihre Minecraft-Videos werden auf der Registerkarte „Aufnahmen“ gespeichert. Hier können Sie die Videos bearbeiten, zuschneiden, in der Vorschau anzeigen, Rauschen entfernen und auf YouTube und Medienplattformen exportieren.

Teilen Sie den Beitrag auf Ihren Social-Media-Plattformen.
Das Fazit
Die Gaming-Branche lebt von immersiven Gameplay-Videos. Die Art und Weise, wie Sie Ihre Videos aufnehmen und präsentieren, verleiht Ihren Gaming-Inhalten einen großen Mehrwert. Wenn Sie sich also für Minecraft interessieren und sich fragen, wie Sie Minecraft mit OBS aufnehmen können, ist dies der beste Artikel. Wir besprechen, wie Sie die Grundkonfiguration konfigurieren, die besten Einstellungen und alles, was Sie über die Aufnahme von Minecraft mit OBS wissen müssen.
Wenn Sie Anfänger sind oder eine einfachere OBS-Alternative suchen, ist EaseUS RecExperts ideal für die Aufzeichnung von Gameplays. Mit einem dedizierten Modus haben Sie mehrere Bildschirmgrößen und benutzerdefinierte Video- und Audioparameter, um Minecraft-Videos in 4K/8K aufzunehmen.
Minecraft mit OBS ohne Verzögerung aufnehmen FAQs
Hier sind einige häufig gestellte Fragen zum Aufzeichnen von Minecraft mit OBS ohne Verzögerung.
1. Wie behebt man den schwarzen OBS-Bildschirm in Minecraft?
So beheben Sie den schwarzen OBS-Bildschirm in Minecraft:
1. Schalten Sie alle Antivirenprogramme auf Ihrem Computer aus.
2. Deaktivieren Sie den 3D-Anzeigemodus.
3. Führen Sie das Spiel im Kompatibilitätsmodus aus.
4. Aktualisieren Sie den Grafikkartentreiber
2. Wie zeichnet man das Minecraft-Gameplay auf?
Um das Gameplay von Minecraft aufzuzeichnen, benötigen Sie Software von Drittanbietern wie OBS und EaseUS RecExperts. Die professionelle Methode besteht darin, das OBS-Studio zum Aufzeichnen des Spiels zu verwenden. Wenn Ihnen jedoch die Einrichtung und Benutzeroberfläche von OBS komplex erscheint, ist EaseUS RecExperts die beste OBS-Alternative zum Aufzeichnen von Minecraft-Spielen.
3. Wie streame ich Minecraft auf OBS?
Konfigurieren Sie zunächst das OBS-Setup, um Minecraft, Videoaufnahmegerät, Audio und Game Capture zu einer Szene hinzuzufügen. Navigieren Sie zu Einstellungen > Stream und kopieren Sie den Stream-Schlüssel Ihrer bevorzugten Plattform (YouTube, Twitch usw.). Sie können den Stream-Schlüssel jetzt verwenden, um Minecraft auf OBS zu streamen.
Ist der Artikel hilfreich?
Written von Maria
Maria ist begeistert über fast allen IT-Themen. Ihr Fokus liegt auf der Datenrettung, der Festplattenverwaltung, Backup & Wiederherstellen und den Multimedien. Diese Artikel umfassen die professionellen Testberichte und Lösungen.
Bewertungen
-
"EaseUS RecExperts ist ein einfach zu bedienend und bietet umfassende Funktionen. Der Recorder kann neben dem Geschehen auf Ihrem Bildschirm auch Audio und Webcam-Videos aufnehmen. Gut gefallen hat uns auch, dass es geplante Aufnahmen und eine Auto-Stopp-Funktion bietet."
Mehr erfahren -
"EaseUS RecExperts bietet die umfassenden Lösungen für die Aufzeichnung und die Erstellungen von Screenshots Ihres Bildschirms, die Sie für eine Vielzahl von persönlichen, beruflichen und bildungsbezogenen Zwecken verwenden können."
Mehr erfahren -
"Für unserer YouTube-Videos ist ein Bildschirmrekorder sehr nützlich. Wir können die Aktivitäten in Photoshop oder Lightroom einfach aufnehmen. Kürzlich habe ich die Bildschirm-Recorder von EaseUS getestet und sie ist bei weitem die beste, die ich bisher verwendet habe."
Mehr erfahren
Verwandete Artikel
-
Wie kann man PowerPoint mit Audio/Video aufzeichnen?
![author icon]() Markus/Apr 27, 2025
Markus/Apr 27, 2025
-
Wie kann man DAZN aufnehmen? [Einfach e Anleitung!]
![author icon]() Maria/Jun 20, 2025
Maria/Jun 20, 2025
-
So können Sie Audio aus Video extrahieren auf Windows 10/iPhone/Android/Mac
![author icon]() Katrin/Apr 27, 2025
Katrin/Apr 27, 2025
-
So diktieren Sie in Excel | 2 effiziente Möglichkeiten
![author icon]() Maria/Apr 27, 2025
Maria/Apr 27, 2025

EaseUS RecExperts
- Den Bildschirm mit Audio aufnehmen
- Die Webcam aufnehmen
- Die PC-Spiele reibungslos aufnehmen
Hot Artikel