Hauptinhalt:
![]() Über den Autor
Über den Autor
![]() Reviews und Preise
Reviews und Preise
Die meisten AVI-Videodateien sind im Windows-System beliebt, und wenn Sie Ihre AVI-Videos auf den Mac übertragen möchten, werden Sie feststellen, dass sie auf dem Mac nicht gut abgespielt werden. Keine Sorge, es gibt mehrere Lösungen, mit denen Sie AVI-Dateien auf dem Mac problemlos abspielen können. Lesen Sie weiter, um in diesem Artikel effektive Methoden zur Wiedergabe von AVI-Dateien auf dem Mac zu finden.
Methode 1. Einen AVI-Player für Mac verwenden [Einfachste Methode]
Die einfachste Methode, AVI-Videos reibungslos auf Ihrem Mac abzuspielen, ist die Verwendung eines Mac AVI-Players. EaseUS RecExperts ist ein solches Programm, das AVI-Videos problemlos öffnen kann. Außerdem kann es auch andere Mediendateien im Handumdrehen abspielen, einschließlich, aber nicht beschränkt auf MP3, FLV, OGG, MP4, WAV, MKV und viele mehr. Wenn Sie die Hintergrundmusik des abgespielten Videos speichern möchten, können Sie mit dieser Software auch den Ton extrahieren und in eine Audiodatei exportieren.
Eigentlich ist der Media Player nur ein kleiner Teil davon. RecExperts ist eine kostenlose Videoaufnahmesoftware, mit der Sie alles auf Ihrem Bildschirm mit oder ohne Audio aufnehmen können, wie z. B. die Aufnahme von Live-Streams, die Aufzeichnung von Gameplay-Highlights, die Erstellung von Reaktionsvideos und so weiter. Egal ob Sie einen Mediaplayer oder einen Bildschirm- und Audiorecorder suchen, wird EaseUS RecExperts for Mac immer empfohlen. Jetzt laden Sie diese Software kostenlos herunter, um die AVI-Videos und andere Dateien auf Ihrem Mac reibungslos abzuspielen.
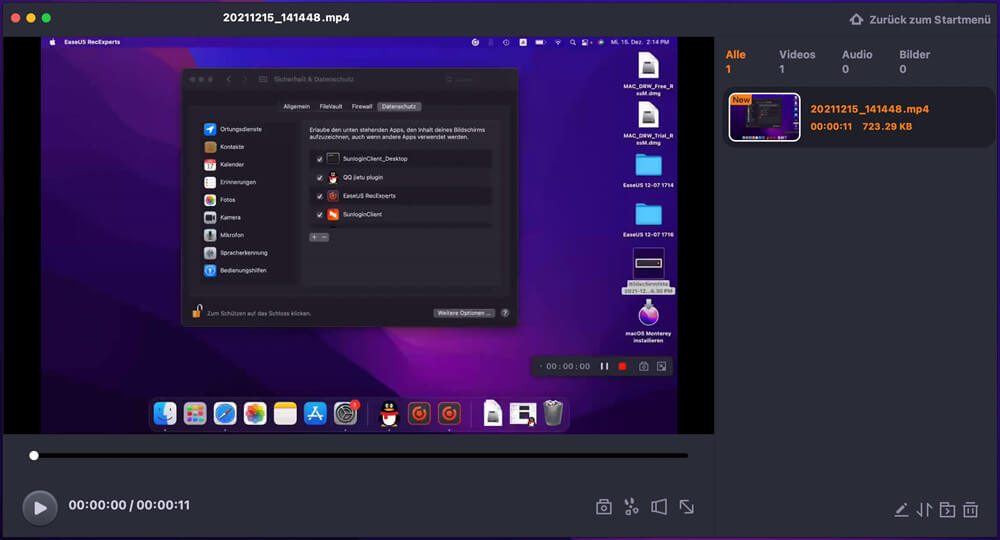
Methode 2. Perian Plugin installieren, um AVI auf Mac abzuspielen
Der QuickTime Player ist die Standardanwendung zum Öffnen von Mediendateien auf dem Mac. Wenn es jedoch um die Wiedergabe von AVI geht, funktioniert QuickTime möglicherweise nicht, da es das AVI-Videoformat nicht unterstützt. Wenn Sie jedoch darauf bestehen, AVI über den QuickTime Player zu öffnen, gibt es eine Möglichkeit, dies zu erreichen. Installieren Sie dazu das Perian-Plugin.
Es ist eine kostenlose und quelloffene QuickTime-Komponente, die notwendige Codecs oder Komponenten mitbringt, damit QuickTime AVI, FLV, DivX, WMA und mehr auf dem Mac abspielen kann. Im Folgenden finden Sie eine Schritt-für-Schritt-Anleitung:
Schritt 1. Gehen Sie auf http://www.perian.org/, laden Sie Perian herunter und installieren Sie es.
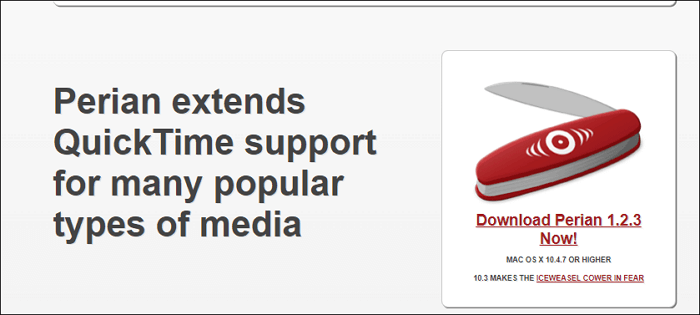
Schritt 2. Nach der Installation wird dieses Plugin in den Systemeinstellungen aufgeführt.
Schritt 3. Suchen Sie das AVI-Video, das Sie auf Ihrem Mac abspielen möchten, und klicken Sie dann mit der rechten Maustaste darauf, um es mit dem QuickTime Player zu öffnen.
Hinweis: Perian funktioniert nicht auf Mac OS X Mavericks, Yosemite, Mac 10.11 EI Capitan und Mac OS X Mountain Lion.
Methode 3. AVI-Videos auf Mac über VLC Media Player abspielen
VLC ist ein Open-Source-Media-Player, der mit allen Betriebssystemen kompatibel ist. Er kann die meisten Videos in verschiedenen Formaten abspielen, einschließlich AVI, und Sie können damit Videos in hoher Qualität genießen. Das Wichtigste ist, dass dieses Programm kostenlos auf der offiziellen Website erhältlich ist. Holen Sie es sich jetzt einfach!
Schritt 1. Rufen Sie die offizielle Website auf, um die neueste Version von VLC herunterzuladen, und installieren Sie sie dann auf Ihrem Mac-Computer.
Schritt 2. Starten Sie VLC, und klicken Sie auf "Datei" > "Datei öffnen...", um Ihr Ziel-AVI-Video zu importieren.
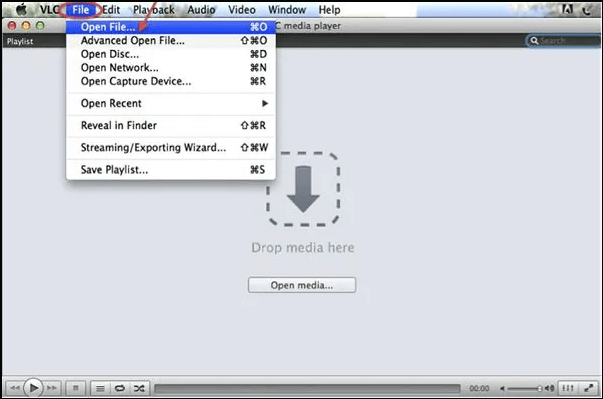
Schritt 3. Danach können Sie Ihre AVI-Videos im VLC Media Player ansehen.
Methode 4. AVI in MP4 umwandeln, um die AVI-Dateien in QuickTime Player abzuspielen
Wenn alle oben genannten Methoden nicht funktionieren, versuchen Sie, AVI in andere Videoformate zu konvertieren, die von Mac unterstützt werden, wie MOV (auch QuickTime genannt) oder MP4.
Um AVI in MP4 oder MOV zu konvertieren, brauchen Sie nur einen AVI-Konverter. Je nach Ihren Nutzungsgewohnheiten können Sie flexibel Offline- oder Online-Konverter ausprobieren, die Sie leicht im Internet bekommen können. Hier sind einige Empfehlungen:
Für Online-Nutzer:
- Zamzar
- Cloudconvert
- Freeconvert
- Konvertierungsdateien
Desktop AVI-Konverter:
- VLC-Medienspieler
- EaseUS Video Konverter
- Handbremse
Sobald Sie das richtige Tool haben, können Sie AVI in MOV oder MP4 konvertieren und dann das Video auf dem Mac genießen!
FAQs
1. Warum lassen sich AVI-Dateien auf dem Mac nicht abspielen?
Es gibt viele Gründe, die dazu führen können, dass Sie AVI-Dateien auf dem Mac nicht abspielen können. Der häufigste Grund ist, dass das Format Ihrer Videodatei von Mac OS X nicht unterstützt wird. Darüber hinaus gibt es viele Gründe, warum Sie AVI-Dateien auf dem Mac nicht abspielen können, darunter:
- Ihre AVI-Dateien sind beschädigt oder durch Software- oder Hardware-Probleme beschädigt;
- Ihre AVI-Dateien sind durch den DRM-Schutz verschlüsselt;
- Sie haben kein Recht, die Software zu verwenden, die Ihre AVI-Dateien unterstützen kann;
- Ihre AVI-Dateien werden von macOS Sierra (10.12) oder späteren Versionen nicht unterstützt, da sie keine H264-Codecs wie MPEG-4 und AVC/H264 usw. unterstützen.
2. Ist QuickTime dasselbe wie AVI?
Nein. Sie unterscheiden sich in den folgenden Aspekten:
- Zunächst wurde QuickTime von Microsoft entwickelt, aber Apple schuf MOV als Container für QuickTime
- Zweitens bietet MOV native Unterstützung für MP4-Codecs, während AVI dies nicht tut.
- Schließlich können MOV-Dateien Untertitel enthalten, AVI jedoch nicht.
3. Ist VLC Media Player sicher für Mac?
Ja. VLC Media Player ist ein Open-Source-Programm für alle Betriebssysteme. Es ist sehr sicher, leistungsstark und absolut kostenlos.
Das Fazit
Auf dieser Seite finden Sie einige Lösungen, die Ihnen bei der Wiedergabe von AVI-Videos auf dem Mac helfen. Sie werden feststellen, dass es nicht schwierig ist, AVI-Dateien auf dem Mac zu öffnen. Sie können einen AVI-Player verwenden, sich ein Plugin besorgen oder AVI in MP4/MOV konvertieren, um die Aufgabe zu bewältigen. Wählen Sie jetzt die Methode, die Ihren Bedürfnissen am besten entspricht, und beginnen Sie!
Ist der Artikel hilfreich?
Updated von Mako
Technik-Freund und App-Fan. Mako schreibe seit März 2016 für die Leser von EaseUS. Er begeistert über Datenrettung, Festplattenverwaltung, Datensicherung, Datenspeicher-Optimierung. Er interssiert sich auch für Windows und andere Geräte.
Written von Maria
Maria ist begeistert über fast allen IT-Themen. Ihr Fokus liegt auf der Datenrettung, der Festplattenverwaltung, Backup & Wiederherstellen und den Multimedien. Diese Artikel umfassen die professionellen Testberichte und Lösungen.
Bewertungen
-
"EaseUS RecExperts ist ein einfach zu bedienend und bietet umfassende Funktionen. Der Recorder kann neben dem Geschehen auf Ihrem Bildschirm auch Audio und Webcam-Videos aufnehmen. Gut gefallen hat uns auch, dass es geplante Aufnahmen und eine Auto-Stopp-Funktion bietet."
Mehr erfahren -
"EaseUS RecExperts bietet die umfassenden Lösungen für die Aufzeichnung und die Erstellungen von Screenshots Ihres Bildschirms, die Sie für eine Vielzahl von persönlichen, beruflichen und bildungsbezogenen Zwecken verwenden können."
Mehr erfahren -
"Für unserer YouTube-Videos ist ein Bildschirmrekorder sehr nützlich. Wir können die Aktivitäten in Photoshop oder Lightroom einfach aufnehmen. Kürzlich habe ich die Bildschirm-Recorder von EaseUS getestet und sie ist bei weitem die beste, die ich bisher verwendet habe."
Mehr erfahren
Verwandete Artikel
-
Warum stört der Bildschirm meines Chromebooks? [Ursachen und Behebungen]
![author icon]() Maria/Apr 27, 2025
Maria/Apr 27, 2025
-
Screenshot auf Windows 10 PC ohne die Druck/PrtScn Taste
![author icon]() Maria/Apr 27, 2025
Maria/Apr 27, 2025
-
Mit OBS nur Audio aufnehmen & Die beste Alternative
![author icon]() Katrin/Apr 27, 2025
Katrin/Apr 27, 2025
-
Wie kann man Sprachaufnahmen unter Windows schneiden? (Ohne Qualitätsverlust)
![author icon]() Maria/Apr 27, 2025
Maria/Apr 27, 2025

EaseUS RecExperts
- Den Bildschirm mit Audio aufnehmen
- Die Webcam aufnehmen
- Die PC-Spiele reibungslos aufnehmen
Hot Artikel