Hauptinhalt:
![]() Über den Autor
Über den Autor
![]() Reviews und Preise
Reviews und Preise
Egal, ob Sie qualitativ hochwertige Audiodaten für einen Podcast, eine Sprachnotiz oder eine Kurzmitteilung aufnehmen müssen, ist die Verwendung eines Kopfhörers als Eingabegerät unerlässlich. Dies unterstützt Sie bei der Überwachung Ihres Audiosignals und bei der Durchführung von Anpassungen. Glücklicherweise unterstützt der Mac integrierte Optionen und Optionen von Drittanbietern, um diese Aufgabe auszuführen. Es ist jedoch erforderlich, zu lernen, wie man Audio mit an einen Mac angeschlossenen Kopfhörern aufnimmt.
Um Ihnen die Arbeit zu erleichtern, stellt dieser Artikel die effizientesten Methoden für MacBook-, MacBook Pro- und MacBook Air-Benutzer vor. Lassen Sie uns also einen geeigneten Weg finden, um die bestmögliche Ausgabe zu erzielen.
Können Sie das Audio mit Mac Kopfhörer aufnehmen?
Ja, Sie können Audio mit Kopfhörern aufnehmen, die an Ihren Mac angeschlossen sind. Auch dies hat sich aus verschiedenen Gründen zu einer gängigen Praxis entwickelt, beispielsweise zur Erkennung von Problemen und zur Durchführung von Änderungen in Echtzeit, um Hintergrundgeräusche und Verzerrungen zu entfernen. Sie können die Genauigkeit sicherstellen, um eine professionelle Audioaufnahmeeinstellung zu erreichen.
Methode 1. Einen Bildschirmrekorder verwenden und das Audio mit Mac Kopfhörer aufnehmen - Einfachste
Wenn Sie erweiterte Funktionen für eine bessere Kontrolle über Ihre Aufnahmen wünschen, müssen Sie Software von Drittanbietern in Betracht ziehen, um Audio auf PCs mit an einen Mac angeschlossenen Kopfhörern aufzunehmen.
EaseUS RecExperts ist eine bemerkenswerte Aufnahmesoftware, mit der Sie Ton von einem Mikrofon und externen Geräten wie Kopfhörern aufnehmen können. Darüber hinaus können Sie bei Bedarf den internen Ton, den Bildschirm oder eine Webcam aufzeichnen. Laden Sie es herunter, um sofort mit der Aufnahme zu beginnen!
Sogar die Änderung der Aspekte Ihrer Aufnahmen, wie Bitrate, Samplerate, Format usw., liegt in Ihrer Kontrolle. Anschließend können Sie die Audioaufnahmen mit dem Bearbeitungs-Toolkit schneiden oder teilen. Dies ist einfach die beste Wahl sowohl für Anfänger als auch für Profis.
- 📝 Was Sie vorbereiten sollten
- Installieren Sie EaseUS RecExperts auf Ihrem Mac
- Zugang zu hochwertigen Kopfhörern
Nehmen Sie Audio mit an den Mac angeschlossenen Kopfhörern mit EaseUS RecExperts auf:
Schritt 1. Starten Sie EaseUS RecExperts. Wählen Sie einen Aufnahmemodus aus „Vollbildschirm“ oder „Bereich“. Wenn Sie sich für die zweite Option entscheiden, müssen Sie den Aufnahmebereich manuell auswählen.

Schritt 2. Nachdem Sie den Aufnahmemodus ausgewählt haben, müssen Sie auswählen, welches Audio aufgenommen werden soll. Um den Systemton aufzuzeichnen, klicken Sie auf das Lautsprecherzeichen; Um den Mikrofonton aufzunehmen, klicken Sie auf das Mikrofonzeichen. Um keinen Ton aufzunehmen, wählen Sie „Nichts“ aus.

Schritt 3. Anschließend können Sie auf die rote Schaltfläche „REC“ klicken, um die Aufnahme zu starten. Wenn Sie die Aufnahme pausieren möchten, klicken Sie auf die weiße Schaltfläche „Pause“; Um die Aufnahme zu beenden, klicken Sie auf die rote Schaltfläche „Stopp“.
Schritt 4. Nach der Aufnahme öffnet sich das Fenster mit der Aufnahmeliste. Hier können Sie Ihre Aufnahmen einfach ansehen, aufteilen, löschen und verwalten.

🚩Teilen Sie diesen Artikel mit mehr Benutzern, wenn Sie ihn nützlich finden!
Methode 2. QuickTime Audio über Kopfhörer aufnehmen
QuickTime Player ist eine einfache integrierte App für Mac-Benutzer, mit der Sie Mikrofonton aufnehmen können. Es kann Ihnen jedoch bei der Audioaufnahme mit an Ihren Mac angeschlossenen Kopfhörern mithilfe von Soundflower oder Loopback behilflich sein. Sie können die Lautstärke und Qualität sowie die Auswahl des Mikrofons anpassen.
- 📝 Was Sie vorbereiten sollten
- Richten Sie Soundflower auf Ihrem Mac ein
- QuickTime Player auf Ihrem MacBook
- Zugang zu hochwertigen Kopfhörern
Befolgen wir die angegebenen Schritte zum Aufnehmen von Audio über Kopfhörer mit QuickTime:
Schritt 1. Schließen Sie zunächst Ihre Kopfhörer an einen USB-Anschluss oder eine Kopfhörerbuchse Ihres MacBook an. Stellen Sie eine drahtlose Verbindung für die kabellosen Kopfhörer her. Starten Sie als Nächstes den QuickTime Player und klicken Sie in der Menüleiste auf „Datei“ > „Neue Audioaufnahme“.

Schritt 2. Erweitern Sie als Nächstes das Abwärtspfeilsymbol, um die Mikrofoneingangsquelle auszuwählen. Wählen Sie das eingebaute Mikrofon oder das mit Ihren Kopfhörern, falls vorhanden. Wählen Sie außerdem die Ausgabequalität und stellen Sie die Lautstärke mit dem Schieberegler ein.

Schritt 3. Nachdem Sie die Audioquelle ausgewählt haben, drücken Sie die große Aufnahmetaste, um die Audioaufnahme zu starten. Wenn Sie fertig sind, klicken Sie auf die Schaltfläche „Aufnahme stoppen“.
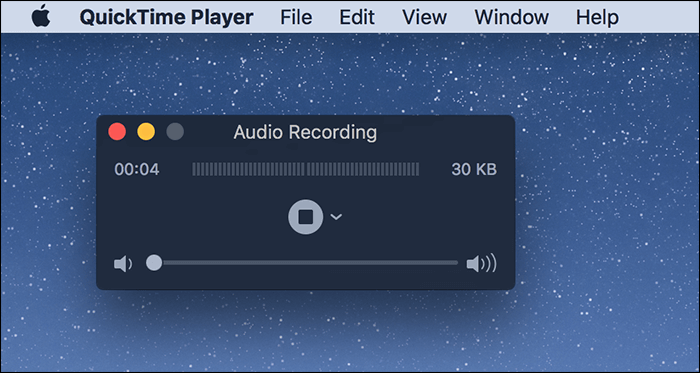
Schritt 4. Abschließend können Sie die Aufnahme bei Bedarf abspielen. Andernfalls klicken Sie auf „Datei“ und wählen Sie „Speichern“, um die Aufzeichnung zu exportieren.

Diese Schritte funktionieren nur, wenn Sie Soundflower auf Ihrem Mac installiert haben. Wenn Sie also nicht wissen, wie Sie es richtig einrichten, versuchen Sie es mit EaseUS RecExperts!
Das Fazit
Dank der integrierten App QuickTime können Sie mit an Ihren Mac angeschlossenen Kopfhörern schnell Audio aufnehmen. Für eine verbesserte Klangqualität können Sie jedoch EaseUS RecExperts ausprobieren. Es hilft Ihnen, Audio von externen Geräten effizient aufzunehmen. Laden Sie es jetzt herunter, um es auszuprobieren!
Teilen Sie diesen Beitrag außerdem mit anderen, wenn Sie ihn lesenswert finden!
Häufig gestellte Fragen zum Audio-Aufnehmen mit angeschlossenen Kopfhörern am Mac
Nachfolgend finden Sie einige häufig gestellte Fragen zum Aufnehmen von Audio mit an den Mac angeschlossenen Kopfhörern:
1. Kann man mit Kopfhörern Audio aufnehmen?
Sie können Audio mit Kopfhörern aufnehmen und so saubere und qualitativ hochwertige Aufnahmen erzielen. Es bietet zahlreiche Vorteile, wie z. B. rauschfreie Aufnahme, Echtzeitüberwachung, vertrauliche Voiceovers und ein beeindruckendes Aufnahmeerlebnis.
2. Kann der Kopfhöreranschluss für Audio auf dem Mac verwendet werden?
Der Kopfhöreranschluss kann für die Audioeingabe und -ausgabe am Mac verwendet werden, da er als kombinierte Audiobuchse ausgelegt ist. Es ist auch als 3,5-mm-TRRS-Buchse bekannt, die sowohl Mikrofon- als auch Kopfhörersignale verarbeiten kann und so audiobezogene Aufgaben erleichtert.
3. Wie verwende ich meine Kopfhörer als Mikrofon auf meinem Mac?
So verwenden Sie Ihren Kopfhörer als Mikrofon auf Ihrem Mac:
Schritt 1: Navigieren Sie zu den Systemeinstellungen, indem Sie oben links auf das Apple-Logo drücken. Tippen Sie unter „Gerät für Toneingabe auswählen“ auf „Line-in“.
Schritt 2. Suchen Sie als Nächstes den Audio-Line-In-Anschluss auf der Rückseite Ihres Mac. und stecken Sie den 3,5-mm-Kopfhörerstecker in den Anschluss (Symbol aus zwei durch einen Kreis verbundenen Dreiecken).
Schritt 3. Starten Sie Voice Memos auf Ihrem Mac und klicken Sie auf die Schaltfläche „Aufzeichnen“. Wenn Sie fertig sind, klicken Sie auf die Schaltfläche „Aufnahme beenden“.
4. Kann ich die Kopfhörerbuchse als Audioeingang verwenden?
Ja, Sie können die Kopfhörerbuchse problemlos als Audioeingangsanschluss verwenden. Es kann Ihnen dabei helfen, Audio mit einer Frequenz von bis zu 20 kHz und einem Dynamikbereich von 120 dB aufzunehmen. Es kann Signale von Line-Level-Geräten, Mikrofonen oder Instrumenten akzeptieren.
Ist der Artikel hilfreich?
Updated von Mako
Technik-Freund und App-Fan. Mako schreibe seit März 2016 für die Leser von EaseUS. Er begeistert über Datenrettung, Festplattenverwaltung, Datensicherung, Datenspeicher-Optimierung. Er interssiert sich auch für Windows und andere Geräte.
Written von Maria
Maria ist begeistert über fast allen IT-Themen. Ihr Fokus liegt auf der Datenrettung, der Festplattenverwaltung, Backup & Wiederherstellen und den Multimedien. Diese Artikel umfassen die professionellen Testberichte und Lösungen.
Bewertungen
-
"EaseUS RecExperts ist ein einfach zu bedienend und bietet umfassende Funktionen. Der Recorder kann neben dem Geschehen auf Ihrem Bildschirm auch Audio und Webcam-Videos aufnehmen. Gut gefallen hat uns auch, dass es geplante Aufnahmen und eine Auto-Stopp-Funktion bietet."
Mehr erfahren -
"EaseUS RecExperts bietet die umfassenden Lösungen für die Aufzeichnung und die Erstellungen von Screenshots Ihres Bildschirms, die Sie für eine Vielzahl von persönlichen, beruflichen und bildungsbezogenen Zwecken verwenden können."
Mehr erfahren -
"Für unserer YouTube-Videos ist ein Bildschirmrekorder sehr nützlich. Wir können die Aktivitäten in Photoshop oder Lightroom einfach aufnehmen. Kürzlich habe ich die Bildschirm-Recorder von EaseUS getestet und sie ist bei weitem die beste, die ich bisher verwendet habe."
Mehr erfahren
Verwandete Artikel
-
2025 | Aufnehmen bei Join.Me und Herunterladen von Join.Me-Aufnahmen
![author icon]() Maria/Apr 27, 2025
Maria/Apr 27, 2025
-
Bildschirmaufzeichnung mit Audio unter Windows 11/10 (3 Tipps)
![author icon]() Maria/Apr 27, 2025
Maria/Apr 27, 2025
-
Disney Plus Bildschirm Aufnahme unter Windows/macOS/iOS/Android
![author icon]() Markus/Apr 28, 2025
Markus/Apr 28, 2025
-
Screenshot im privaten Telegrammkanal erstellen (dem Desktop/iPhone/Android)
![author icon]() Maria/Jun 20, 2025
Maria/Jun 20, 2025

EaseUS RecExperts
- Den Bildschirm mit Audio aufnehmen
- Die Webcam aufnehmen
- Die PC-Spiele reibungslos aufnehmen
Hot Artikel