Hauptinhalt:
![]() Über den Autor
Über den Autor
![]() Reviews und Preise
Reviews und Preise
Wenn Sie oft Streaming-Musik aufnehmen, Audioanrufe aufzeichnen, Podcasts erstellen, Audio von einer Website aufzeichnen und andere Aufgaben auf einem Computer erledigen müssen, ist es wichtig zu wissen, wie man PC Audio aufnehmen kann. Hier stellen wir Ihnen einige großartige PC-Audiorecorder vor und zeigen Ihnen, wie Sie den von Ihrem Computer kommenden Ton aufnehmen können, einschließlich des Systemtons und der externen Stimme von Mikrofonen. Nun, lassen Sie uns eintauchen.
Methode 1. Das Audio direkt mit einem professionellen Recorder aufnehmen
- OS: Windows 11/10/8.1/8/7 und macOS 10.13 und höher
- Effektivität: ⭐⭐⭐⭐⭐
Egal, ob Sie Audio auf einem Windows-PC oder Laptop aufnehmen wollen, Sie können sich immer auf einen professionellen Computer-Audiorecorder namens EaseUS RecExperts verlassen.
Dieser Audiorecorder unterstützt die Aufnahme von Ton aus dem Lautsprecher, dem Mikrofon oder von beiden gleichzeitig. Um die Qualität Ihrer Audioaufnahmen zu gewährleisten, bietet EaseUS RecExperts einen KI-Rauschentferner, um Hintergrundgeräusche mit einem einfachen Klick zu reduzieren oder sogar zu entfernen. Außerdem finden Sie hier viele nützliche Bearbeitungswerkzeuge, wie z.B. das Trimmen, mit denen Sie Ihre Aufnahmen einfach und schnell verbessern können.
Im Folgenden finden Sie die Hauptfunktionen von EaseUS RecExperts:
- Freundliche Benutzeroberfläche und intuitiver Arbeitsablauf
- Zeitgesteuerte Aufnahmefunktion zum automatischen Starten und Stoppen der Audioaufnahme
- Ein-Klick-Aufnahme der beliebigen Töne, einschließlich Streaming-Musik aus dem Internet
- Audioaufnahmen in verschiedenen Formaten wie MP3, AAC, FLAC exportieren
EaseUS RecExperts ist die erste Wahl, wenn Sie das Audio auf dem PC aufnehmen möchten.
Jetzt laden Sie EaseUS RexExperts kostenlos herunter und folgen Sie der Anleitung, um das Audio unter Windows 10/11 reibungslos aufzunehmen:
Schritt 1. Starten Sie EaseUS RecExperts und wählen Sie "Audio" (sieht aus wie ein Lautsprecher) auf der linken Seite der Benutzeroberfläche. Wählen Sie die Tonquelle aus, indem Sie auf das Lautsprechersymbol (den Systemsound) oder das Mikrofonsymbol (das Mikrofon) klicken. Sie können auch beides gleichzeitig aufnehmen.

Schritt 2. Klicken Sie auf die Schaltfläche "REC", um die Audioaufnahme zu starten. Um die Aufnahme zu beenden, klicken Sie einfach auf das rote quadratische Symbol, um die Aufnahme zu beenden.

Schritt 3. Danach öffnet sich automatisch das Fenster mit der Aufnahmeliste. Sie können die Aufnahme mit den integrierten Werkzeugen anhören oder bearbeiten.

Verbreiten Sie diesen Beitrag, um anderen zu helfen, Ton von PCs aufzunehmen!
Methode 2. PC-Audio mit Voice Recorder aufnehmen
- Betriebssystem: Windows 11/10/8.1/8/7
- Effektivität: ⭐⭐
Video Recorder (jetzt Sound Recorder in Windows 11 OS genannt) ist ein vorinstalliertes Tool auf Windows PC, was bedeutet, dass Sie direkt Audio auf Windows 10 und 11 PCs problemlos aufnehmen können. Allerdings unterstützt dieser Audiorecorder für PC nur die Aufnahme Ihrer Stimme. Wenn Sie den internen Ton aufnehmen oder Bildschirmaufnahmen machen möchten, können Sie andere in diesem Beitrag erwähnte Tools ausprobieren.
Schritte zur Audioaufnahme auf dem PC mit dem eingebauten Voice Recorder auf dem Windows PC:
Schritt 1. Öffnen Sie Windows, suchen Sie den Voice Recorder, klicken Sie ihn an und starten Sie das Tool. Das Mikrofon ist standardmäßig aktiviert.
Wenn die Funktion nicht aktiviert ist, können Sie durch Tippen auf die Suchtaste nach "Einstellungen" > "Mikrofon-Datenschutzeinstellungen" > "Sprachrekorder" suchen, um sie zu aktivieren.
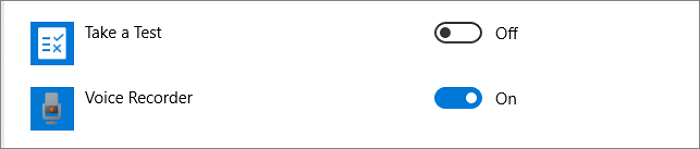
Schritt 2. Klicken Sie auf die Schaltfläche "Aufnehmen" auf der linken Seite des Hauptbildschirms, oder verwenden Sie die Tastenkombination "Strg + R", um die Audioaufnahme zu starten.
Schritt 3. Wenn Sie die Aufnahme beendet haben, klicken Sie einfach auf die Schaltfläche "Stopp" und dann auf "Umbenennen", um den Audionamen zu bearbeiten.
Methode 3. Den Sound mit Audacity auf PC aufnehmen
- OS: Windows, Linux und Mac
- Effektivität: ⭐⭐⭐⭐
Sie sind sicher mit Audacity vertraut, oder? Es ist ein Open-Source-Audiorecorder und -Editor. Mit dieser Audio-Capture-Software ist es ganz einfach, Live-Audio über ein Mikrofon oder ein Mischpult aufzunehmen oder Musik und Songs von anderen Medien zu digitalisieren. Wenn die Aufnahme beendet ist, können Sie Ihre Datei mühelos bearbeiten, indem Sie sie schneiden, kopieren, trimmen oder löschen, oder Sie können auch spezielle Audioeffekte auf sie anwenden.
Am wichtigsten ist, dass dieser Computer-Audiorecorder viele Ausgabeformate bietet, so dass Sie PC-Audio in MP3, AAC, FLAC und anderen Formaten gleichzeitig aufnehmen können.
Hier erfahren Sie, wie Sie mit Audacity System- und Mikrofontöne von Ihrem PC aufnehmen können:
Schritt 1. Laden Sie Audacity herunter, öffnen Sie es auf Ihrem PC und wählen Sie dann die Audiogeräte aus.
Schritt 2. Wenn Sie bereit sind, können Sie auf die rote Aufnahmetaste klicken, um den Vorgang zu starten. Hier sehen Sie den Aufnahmeprozess auf dem Bildschirm.
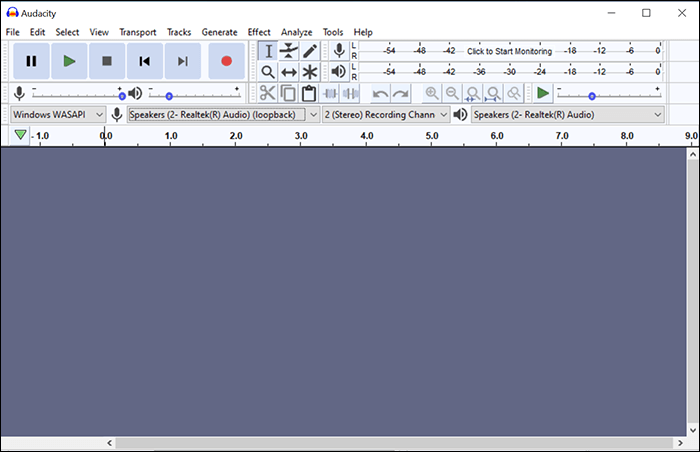
Schritt 3. Sie können den Ton so lange aufzeichnen, wie Sie möchten. Wenn Sie fertig sind, klicken Sie auf die Schaltfläche "Stopp", um Ihre Aufnahme zu beenden.
Methode 4. Das Audio auf PC mit dem Icecream Screen Recorder aufnehmen
- OS: Windows und Mac
- Effektivität: ⭐⭐⭐⭐
Icecream Screen Recorder ist ein weiterer Computer-Audiorecorder für PCs. Sie können ihn leicht bedienen, auch wenn Sie wenig Erfahrung mit Aufnahmen haben.
Es unterstützt die Aufnahme von Video und Audio, Gameplay, Webcam und Screenshots, und all Ihre Aufnahmebedürfnisse können mit dieser Software erfüllt werden. Aber die kostenlose Version erlaubt Ihnen nur, den Bildschirm in 5 Minuten aufzunehmen, und Ihre aufgenommenen Videos werden ein Standard-Wasserzeichen enthalten. Wenn Sie mehr Leistungen erhalten und das Standard-Wasserzeichen entfernen möchten, müssen Sie dafür bezahlen.
Schritte zur Tonaufnahme vom Computer mit Icecream Recorder:
Schritt 1. Öffnen Sie diese Software und klicken Sie auf die Schaltfläche "Audio aufnehmen", um die gewünschte Bitrate auszuwählen, z. B. hohe Bitrate, mittlere Bitrate und niedrige Bitrate.
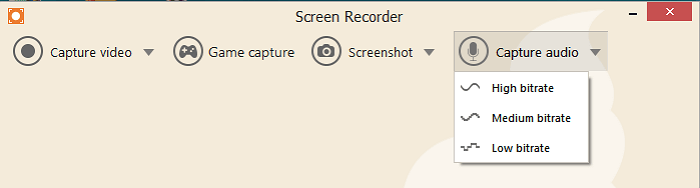
Schritt 2. Klicken Sie auf "Rec", um die Audioaufnahme zu starten. Bevor Sie aufnehmen, können Sie die Lautstärke des Mikrofons auf der linken Seite des Hauptbildschirms einstellen.
Schritt 3. Wenn Sie den Vorgang abgeschlossen haben, klicken Sie auf "Stopp", um die Aufnahme zu beenden. Anschließend können Sie die Datei umbenennen und auf "OK" klicken, um sie auf Ihrem Computer zu speichern.
Das Fazit
Zusammenfassend lässt sich sagen, dass dieser Beitrag Ihnen die besten Lösungen für diese Frage bietet: wie kann man Audio auf dem PC aufnehmen. Obwohl das Tool - Video Recorder in Windows ist sehr bequem, die anderen drei Software haben auch ihre Vorteile.
In Anbetracht des Preises, der Funktionen und der Praktikabilität dieser drei Audioaufnahme-Tools von Drittanbietern empfehlen wir dennoch EaseUS RecExperts. Diese Software unterstützt nicht nur eine Vielzahl von Aufnahmefunktionen, sondern auch die Bearbeitung Ihrer Aufnahmedateien. Sie sollten es nicht verpassen, wenn Sie System-Audio auf Ihrem PC aufnehmen möchten.
FAQs
1. Wie kann ich Audiodaten von einer Website auf meinem Computer aufzeichnen?
Um Website-Audio auf Ihrem Computer aufzunehmen, können Sie einen professionellen Streaming-Audio-Recorder wie EaseUS RecExperts verwenden. Mit diesem Tool können Sie jeden Ton von einer Website mit ein paar einfachen Klicks aufzeichnen.
2. Kann Windows Media Player Audio aufnehmen?
Nein. Windows Media Player unterstützt nur das Öffnen von Mediendateien und kann keine Audio- und Videodateien aufnehmen.
3. Verfügt Windows 10 über einen Audiorekorder?
Ja. Windows 10 verfügt über einen integrierten Audiorekorder namens Voice Recorder. Damit können Sie die Stimme von Ihrem Mikrofon aufnehmen. Außerdem können Sie damit auch Ihre Audioaufnahmen für die spätere Weitergabe trimmen.
Ist der Artikel hilfreich?
Updated von Mako
Technik-Freund und App-Fan. Mako schreibe seit März 2016 für die Leser von EaseUS. Er begeistert über Datenrettung, Festplattenverwaltung, Datensicherung, Datenspeicher-Optimierung. Er interssiert sich auch für Windows und andere Geräte.
Written von Maria
Maria ist begeistert über fast allen IT-Themen. Ihr Fokus liegt auf der Datenrettung, der Festplattenverwaltung, Backup & Wiederherstellen und den Multimedien. Diese Artikel umfassen die professionellen Testberichte und Lösungen.
Bewertungen
-
"EaseUS RecExperts ist ein einfach zu bedienend und bietet umfassende Funktionen. Der Recorder kann neben dem Geschehen auf Ihrem Bildschirm auch Audio und Webcam-Videos aufnehmen. Gut gefallen hat uns auch, dass es geplante Aufnahmen und eine Auto-Stopp-Funktion bietet."
Mehr erfahren -
"EaseUS RecExperts bietet die umfassenden Lösungen für die Aufzeichnung und die Erstellungen von Screenshots Ihres Bildschirms, die Sie für eine Vielzahl von persönlichen, beruflichen und bildungsbezogenen Zwecken verwenden können."
Mehr erfahren -
"Für unserer YouTube-Videos ist ein Bildschirmrekorder sehr nützlich. Wir können die Aktivitäten in Photoshop oder Lightroom einfach aufnehmen. Kürzlich habe ich die Bildschirm-Recorder von EaseUS getestet und sie ist bei weitem die beste, die ich bisher verwendet habe."
Mehr erfahren
Verwandete Artikel
-
Audio ohne Hintergrundgeräusche aufnehmen [Alle Geräte]
![author icon]() Maria/Apr 27, 2025
Maria/Apr 27, 2025
-
Die 11 besten kostenlosen Videoaufnahmeprogramme für Mac/MacBook Air/MacBook Pro
![author icon]() Maria/Jul 10, 2025
Maria/Jul 10, 2025
-
Facebook Aufrufe sehen - So geht's
![author icon]() Maria/Apr 27, 2025
Maria/Apr 27, 2025
-
CamStudio funktioniert nicht?🧰Beheben Sie das Problem jetzt!
![author icon]() Maria/Apr 27, 2025
Maria/Apr 27, 2025

EaseUS RecExperts
- Den Bildschirm mit Audio aufnehmen
- Die Webcam aufnehmen
- Die PC-Spiele reibungslos aufnehmen
Hot Artikel