Hauptinhalt:
![]() Über den Autor
Über den Autor
![]() Reviews und Preise
Reviews und Preise
macOS Sonoma ist das neueste Upgrade auf macOS Ventura. Allerdings sehen sich viele Benutzer nach dem Upgrade mit einem schwarzen Bildschirm von macOS Sonoma konfrontiert. Wenn auf Ihrem Mac ein schwarzer Bildschirm angezeigt wird, besteht die Gefahr eines Datenverlusts. Wir empfehlen Ihnen, das Problem sofort zu beheben.
Wir haben die möglichen Ursachen und ihre Lösungen zur Behebung des Problems mit dem schwarzen Bildschirm besprochen. Außerdem gibt es einen unbegrenzten Bildschirmrekorder oder einen Online-Bildschirmrekorder, um Ihr Unterhaltungserlebnis zu verbessern. Wenn Ihr macOS Sonoma einwandfrei funktioniert, probieren Sie unseren Vorschlag aus, um Ihren Bildschirm problemlos aufzuzeichnen. Lassen Sie uns die Gründe, Lösungen und Bonusvorschläge erkunden!
Was ist macOS Sonoma?
macOS Sonoma 14.0 ist das neueste Upgrade von Apples Betriebssystem macOS für Macintosh-Computer, das am 26. September 2023 veröffentlicht wurde. Es ist der Nachfolger von macOS Ventura und wurde auf der WWDC 2023 im Juni angekündigt, benannt nach der kalifornischen Weinregion im Sonoma County.
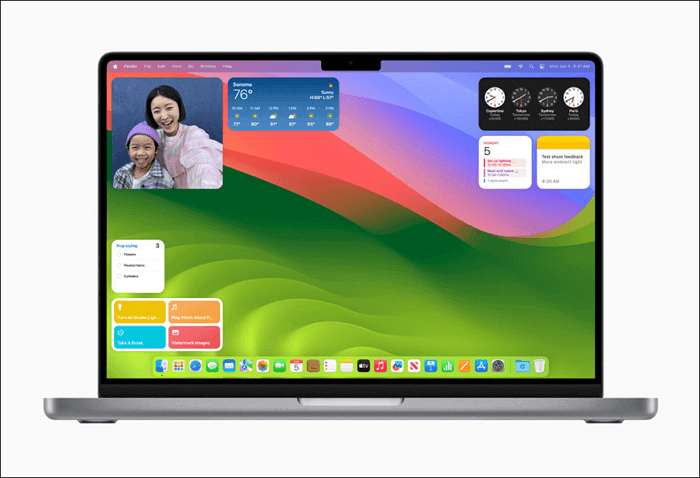
macOS Sonoma verfügt über viele Funktionen und Verbesserungen, die sich hauptsächlich auf Produktivität und Kreativität konzentrieren. Beispielsweise sind App-Symbole jetzt runder, Widgets wurden komplett überarbeitet und der Sperrbildschirm enthält Datum und Uhrzeit, wie bei iOS und iPadOS. Das Upgrade unterstützt MacBook Air und MacBook Pro (2018 oder höher), iMac, iMac Pro, Mac Mini, Mac Pro und Mac Studio.
Warum wird Ihr Mac-Bildschirm nach dem Upgrade auf macOS Sonoma schwarz?
Nach dem Upgrade auf macOS Sonoma können drei häufige Szenarien auftreten:
- Möglicherweise bleibt Ihr Mac beim Neustart auf dem schwarzen Bildschirm hängen
- Nach Abschluss der Sonoma-Installation und anschließendem Neustart wird der Anmeldebildschirm nicht angezeigt
- Nach der Eingabe des Passworts auf dem Anmeldebildschirm wird nach dem Upgrade auf Sonoma ein schwarzer Bildschirm angezeigt
Aus folgenden Gründen bemerken Sie möglicherweise einen schwarzen Bildschirm von macOS Sonoma:
- Störungen durch externe Geräte und inkompatible Peripheriegeräte
- Die Startdiskette ist beschädigt
- Schlechter Kontakt zwischen Firmware und Hardware
- Das macOS-Upgrade schlägt fehl und Ihr Mac hat das intakte macOS Sonoma-Installationsprogramm nicht installiert
- Inkompatible Software/Hardware
- Der Akku Ihres MacBook verfügt nicht über genügend Energie, um das System hochzufahren
- Aufgrund einer Beschädigung der Autorisierungsdatenbank haben Sie nur eingeschränkten Zugriff auf Ihr Mac-System
- Bei Apple Silicon Mac dauert es nach dem Update eine Weile, bis das neue System geladen ist. Doch leider hat man nach dem Update nicht lange genug gewartet und der Bildschirm wurde schwarz.
🔎Lesen Sie auch:
So beheben Sie den macOS Sonoma schwarzen Bildschirm
Unabhängig von Ihrer Situation nach dem Upgrade auf Sonoma können Sie diese schnellen Lösungen befolgen, um das Problem mit dem schwarzen Bildschirm von macOS Sonoma zu beheben. Schauen Sie sich diese acht Methoden an, um das Problem mit detaillierten Schritten zu beheben. Hier ist eine kurze Liste dieser Methoden.
1. Die Stromversorgung überprüfen
Für das macOS-Update ist eine ausreichende Stromversorgung erforderlich. Überprüfen Sie die Stromversorgung, wenn sich das MacBook nicht einschalten lässt und einen schwarzen Bildschirm anzeigt. Möglicherweise ist der Akku Ihres Mac leer. Sie müssen Ihren Mac an eine Stromquelle anschließen und einige Zeit warten, bevor Sie den Netzschalter drücken, um ihn neu zu starten.

2. Alle externe Geräte trennen
Ein weiterer Grund für den schwarzen Bildschirm Ihres macOS Sonoma ist, dass die angeschlossenen Peripheriegeräte Ihr System nach dem Upgrade daran hindern, hochzufahren. Erwägen Sie, alle Verbindungen zu trennen, um zu prüfen, ob Sie das System über den schwarzen Bildschirm starten und laden können.

Wenn der Start erfolgreich war, schließen Sie die externen Geräte einzeln erneut an, um herauszufinden, welches für die Ursache verantwortlich ist.
3. FileVault im Festplattendienstprogramm im Wiederherstellungsmodus deaktivieren
macOS verfügt über eine Festplattenverschlüsselungsfunktion namens FileVault, die dabei hilft, Daten auf Ihrem Startvolume zu schützen. Sie können das Problem mit dem schwarzen Bildschirm beheben, indem Sie FileVault auf dem Mac deaktivieren.
Schritt 1. Starten Sie den macOS-Wiederherstellungsmodus und öffnen Sie das Festplatten-Dienstprogramm.
Schritt 2: Klicken Sie in der Seitenleiste des Festplatten-Dienstprogramms auf Ihr Startvolume.

Schritt 3: Klicken Sie in der oberen Menüleiste auf Datei > Verschlüsselung deaktivieren und geben Sie Ihr Administratorkennwort ein.
Schritt 4. Klicken Sie auf das Apple-Menü und starten Sie neu, um zu sehen, ob Ihr MacBook startet.
4. „Erste Hilfe“ ausführen, um Ihre Macintosh-Festplatte im Wiederherstellungsmodus zu überprüfen
Fehler auf der Startdiskette führen ebenfalls zu einem schwarzen Bildschirm. Mit dem Festplatten-Dienstprogramm „Erste Hilfe“ können Sie Ihr Startvolume überprüfen und reparieren.
Schritt 1. Starten Sie Ihren Mac im Wiederherstellungsmodus und öffnen Sie das Festplatten-Dienstprogramm über die macOS-Dienstprogramme.
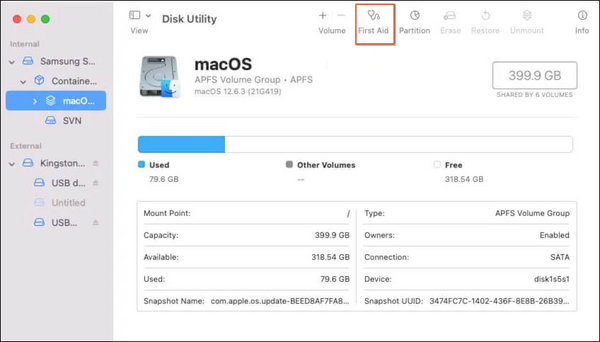
Schritt 2. Wählen Sie Ihr Startvolume aus und klicken Sie im Fenster des Festplatten-Dienstprogramms auf „Erste Hilfe“.
Schritt 3. Klicken Sie auf „Ausführen“, um die Prüfung zu starten, und warten Sie, bis der Vorgang abgeschlossen ist, bevor Sie Ihren Mac neu starten.
5. Den Befehl im Terminal ausführen und starten Sie Ihren Mac neu
Die Autorisierungsdatenbank auf dem System weist möglicherweise einige Fehler auf, die dazu führen, dass Ihre Anforderung zur Anmeldung an Ihrem Mac nicht gewährt wird. In einem solchen Fall bleibt Ihr Mac beim Anmelde- oder Ladebildschirm hängen und zeigt nach dem Upgrade einen schwarzen Bildschirm an. Sie können einen Befehl ausführen, damit das System die Autorisierungsdatenbank durch eine Standardkopie ersetzt.
Schritt 1. Rufen Sie den macOS-Wiederherstellungsmodus auf und klicken Sie in der Menüleiste auf „Dienstprogramme“, um Terminal zu öffnen.
Schritt 2. Kopieren Sie den Befehl, fügen Sie ihn in das Terminalfenster ein und klicken Sie auf „Zurück“. Ersetzen Sie Macintosh HD durch macOS, wenn Ihr Mac-Startvolume im Festplatten-Dienstprogramm den Namen macOS trägt.
mv „/Volumes/Macintosh HD/var/db/auth.db“
„/Volumes/Macintosh HD/var/db/auth.db.bak“
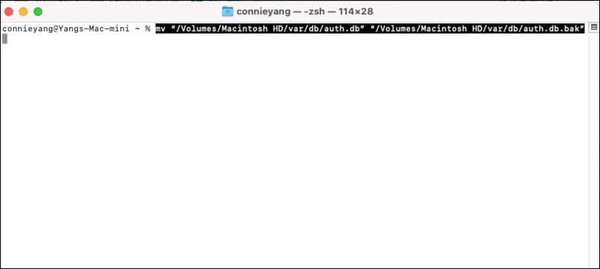
Schritt 3. Starten Sie Ihren Mac neu.
6. NVRAM zurücksetzen
NVRAM oder nichtflüchtiger Direktzugriffsspeicher ist die Speichermenge in Ihrem macOS, in der Systemeinstellungen gespeichert werden, damit der Mac ordnungsgemäß startet. Durch das Zurücksetzen des NVRAM kann auch das Problem behoben werden, dass der Mac nicht mehr bootfähig ist und ein schwarzer Bildschirm angezeigt wird.
Schritt 1. Fahren Sie Ihren Mac herunter, indem Sie die Touch ID (Ein-/Aus-Taste) drücken.
Schritt 2: Halten Sie die Ein-/Aus-Taste erneut gedrückt und drücken Sie 20 Sekunden lang gleichzeitig die Tasten „Wahltaste“ + „Befehlstaste“ + „P“ und „R“.
Schritt 3. Lassen Sie alle Tasten los, bis der zweite Start ertönt. Oder bis Sie das zweite Verschwinden des Apple-Logos sehen.
- Wichtig:
- Apple Silicon Mac setzt den NVRAM bei Bedarf automatisch zurück; Sie müssen dies nicht manuell tun.
7. Daten wiederherstellen und macOS Sonoma neu installieren
Installieren Sie macOS Sonoma sauber auf Ihrem Mac, indem Sie Ihren Mac löschen und das System neu installieren. Dies kann jedoch zu einem dauerhaften Datenverlust führen. Stellen Sie daher zunächst sicher, dass Sie Ihre Daten sichern.
Schritt 1. Starten Sie im Internet-Wiederherstellungsmodus.
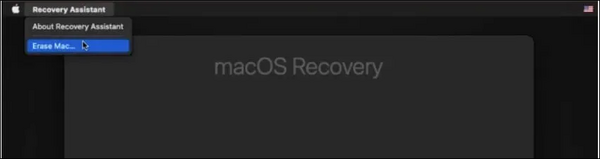
Schritt 2. Für Mac mit Apple Silicon oder T2-Chip: Klicken Sie in der Menüleiste auf „Wiederherstellungsassistent“ und tippen Sie auf „Mac löschen“.
Für nicht T2-gesicherte und Intel-basierte Macs: Klicken Sie auf Festplatten-Dienstprogramm und wählen Sie Macintosh HD (oder macOS-Laufwerk). Klicken Sie dann auf Löschen.

Schritt 3. Tippen Sie im Fenster „Dienstprogramme“ auf das Dienstprogramm „MacOS Sonoma neu installieren“, um macOS Sonoma auf Ihrem Mac zu installieren.
8. Die automatische Grafikumschaltung deaktivieren
Sie können die automatische Umschaltung der Grafikkarte (GPU) deaktivieren, dieser Fix funktioniert jedoch nur bei schwarzen Bildschirmen auf dem MacBook Pro mit zwei GPUs.
Schritt 1: Tippen Sie im Apple-Menü auf „Systemeinstellungen“ und gehen Sie zu „Energie sparen“.

Schritt 2: Schalten Sie den Schalter neben „Automatische Grafikumschaltung“ um, um ihn zu deaktivieren.
Schritt 3. Starten Sie Ihren Mac normal neu.
Bonus-Tipp: Bildschirmaufzeichnung unter macOS Sonoma
Haben Sie schon einmal an eine Bildschirmaufzeichnung auf einem Mac gedacht? EaseUs RecExperts kann Ihre Suche mit seinen erstklassigen Funktionen und nahtlosen Funktionen tatsächlich beenden.
- 🧩Bewertung: 4,9 von 5 Sternen
- 💻Kompatibilität: Windows PC und macOS

EaseUS RecExperts ist ein Bildschirm- und Audiorecorder, der dabei hilft, PCs mit hochwertigen Videos ohne Wasserzeichen aufzunehmen. Die App zeichnet jede Region auf dem PC-Bildschirm mit Audio oder Webcam sowie 2D-/3D-Gameplay-Highlights ohne Verzögerung oder Zeitlimit auf. Darüber hinaus verbessern der integrierte Videoeditor und der Mediaplayer Ihr Erlebnis.
Sie können auf die Schaltfläche klicken, um diesen perfekten Bildschirm- und Audiorecorder herunterzuladen!
✅Hauptfunktionen
- Hilft bei der Sprachaufzeichnung auf dem Mac
- Bietet eine integrierte kostenlose Screenshot-Software zur Erfassung des gesamten oder eines bestimmten Bildschirmbereichs
- Unterstützt einen integrierten kostenlosen Plattenspieler für die problemlose Wiedergabe von Video und Audio
- Audio von YouTube aufnehmen
EaseUs RecExperts hilft beim Aufzeichnen von Podcasts auf einem Mac oder PC und verbessert 4K/8K-Videos. Erwägen Sie den Download dieses hervorragenden Bildschirmrekorders, um Ihr Unterhaltungserlebnis zu verbessern.
Wenn Sie Gameplay auf dem PC aufnehmen möchten, ist EaseUs RecExperts eine der besten Optionen für Sie.
Sie können diesen Artikel auf Ihren Social-Media-Plattformen teilen, um mehr bedürftigen Mac-Benutzern mitzuteilen, wie sie schwarze Bildschirme nach dem Upgrade auf macOS Sonoma reparieren und über diesen hervorragenden Bildschirmrekorder informieren können!
Das Fazit
Der schwarze Bildschirm von macOS Sonoma ist nervig. Aber wir haben die plausiblen Gründe und praktikablen Lösungen mitgeteilt, um das Problem anzugehen. Suchen Sie nach der genauen Ursache, um die richtige Lösung zu verwenden. Wenn Sie jedoch Ihr Gameplay, Video, Podcast oder Sound auf Ihrem macOS Sonoma aufzeichnen möchten, vergessen Sie nicht , EaseUS RecExperts für ein ungehindertes Unterhaltungserlebnis auszuprobieren.
FAQs zum schwarzen Bildschirm von macOS Sonoma
Das Reparieren des schwarzen Bildschirms von macOS Sonoma kann frustrierend sein. Wenn jedoch noch eine Frage gelöst werden muss, können diese FAQs helfen, die Zweifel auszuräumen.
1. Wie behebe ich meinen schwarzen Bildschirm auf dem CSGO Mac?
Es kann nervig sein, wenn Sie CSGO öffnen und nichts sehen, außer die Musik hören. Versuchen Sie dieses Update, um das Problem zu beheben.
Schritt 1. Drücken Sie gleichzeitig die Befehlstaste h, um Ihren Desktop aufzurufen.
Schritt 2. Drücken Sie auf das CSGO-Symbol (im Dock: csgo_osx64) und klicken Sie auf Alle Fenster anzeigen. Tippen Sie dann auf das Fenster, das sich öffnet.
2. Wie wacht man auf einem Mac mit einem schwarzen Bildschirm auf?
Wenn Sie ein MacBook Pro verwenden, versuchen Sie, es neu zu starten, indem Sie die Tasten „Strg“ + „Befehl“ und die Ein-/Aus-/Touch-ID-Taste gedrückt halten, um es automatisch neu zu starten.
Oder halten Sie die Einschalttaste 5 Sekunden lang gedrückt, um das System herunterzufahren, warten Sie 15 Sekunden und drücken Sie die Taste erneut, um einen Neustart durchzuführen.
3. Wie starte ich den Mac mit Terminal neu?
Sie können ein MacBook über das Terminal wie folgt neu starten:
Schritt 1. Drücken Sie gleichzeitig die Tasten „Befehl“ und „Leertaste“, um die Spotlight-Suche zu öffnen und nach „Terminal“ zu suchen.
Schritt 2. Geben Sie den Befehl ein: sudo Shutdown -r
Schritt 3. Ersetzen Sie durch die genaue Uhrzeit, zu der Sie Ihren Mac neu starten möchten. Geben Sie beispielsweise „now“ ein, um sofort neu zu starten, oder +30, um den Neustart nach einer halben Stunde durchzuführen.
Schritt 4. Tippen Sie auf die Eingabetaste und geben Sie das Passwort Ihres Mac ein, wenn Sie dazu aufgefordert werden.
Ist der Artikel hilfreich?
Updated von Mako
Technik-Freund und App-Fan. Mako schreibe seit März 2016 für die Leser von EaseUS. Er begeistert über Datenrettung, Festplattenverwaltung, Datensicherung, Datenspeicher-Optimierung. Er interssiert sich auch für Windows und andere Geräte.
Written von Maria
Maria ist begeistert über fast allen IT-Themen. Ihr Fokus liegt auf der Datenrettung, der Festplattenverwaltung, Backup & Wiederherstellen und den Multimedien. Diese Artikel umfassen die professionellen Testberichte und Lösungen.
Bewertungen
-
"EaseUS RecExperts ist ein einfach zu bedienend und bietet umfassende Funktionen. Der Recorder kann neben dem Geschehen auf Ihrem Bildschirm auch Audio und Webcam-Videos aufnehmen. Gut gefallen hat uns auch, dass es geplante Aufnahmen und eine Auto-Stopp-Funktion bietet."
Mehr erfahren -
"EaseUS RecExperts bietet die umfassenden Lösungen für die Aufzeichnung und die Erstellungen von Screenshots Ihres Bildschirms, die Sie für eine Vielzahl von persönlichen, beruflichen und bildungsbezogenen Zwecken verwenden können."
Mehr erfahren -
"Für unserer YouTube-Videos ist ein Bildschirmrekorder sehr nützlich. Wir können die Aktivitäten in Photoshop oder Lightroom einfach aufnehmen. Kürzlich habe ich die Bildschirm-Recorder von EaseUS getestet und sie ist bei weitem die beste, die ich bisher verwendet habe."
Mehr erfahren
Verwandete Artikel
-
So nehmen Sie Videos unter Windows 10 auf (8 einfache Möglichkeiten)
![author icon]() Maria/Apr 28, 2025
Maria/Apr 28, 2025
-
Wie kann man Amazon Prime aufnehmen? Hier sind 5 Methoden.
![author icon]() Mako/Apr 28, 2025
Mako/Apr 28, 2025
-
Versteckter Bildschirmrekorder ohne Symbol [Top 9 Apps]
![author icon]() Maria/May 22, 2025
Maria/May 22, 2025
-
Gameplay unter Windows 11 aufzeichnen [ 5 Wege mit Schrittanleitung]
![author icon]() Maria/Apr 27, 2025
Maria/Apr 27, 2025

EaseUS RecExperts
- Den Bildschirm mit Audio aufnehmen
- Die Webcam aufnehmen
- Die PC-Spiele reibungslos aufnehmen
Hot Artikel