Hauptinhalt:
![]() Über den Autor
Über den Autor
![]() Reviews und Preise
Reviews und Preise
Es wird oft benötigt, Windows 7 PC Sound und andere Audio-Quellen wie Mikrofon aufzunehmen. Aber wie kann man das Audio auf dem Windows 7 PC mit einem oder ohne das Mikrofon aufzeichnen? Sie haben viele Möglichkeiten. Sie können viele Tools im Internet finden. Aber welche sind hilfreich und wie können Sie die Aufnahme einfach ausführen? In diesem Artikel können wir Ihnen vier Methoden vorstellen. Wählen Sie eine aus und nehmen Sie das Audio nach Ihren Wünschen auf.
Methode 1. Den Sound auf Windows 7 PC mit EaseUS RecExperts aufnehmen
Egal ob Sie das Audio auf dem Windows 7 PC mit oder ohne Mikrofon aufnehmen wollen, können Sie EaseUS RecExperts benutzen. Das ist ein professionelles Aufzeichnungsprogramm. Mit der Software können Sie den Bildschirm, das Audio, die Webcam und die PC-Spiele auf dem Computer einfach aufnehmen. EaseUS RecExperts ermöglicht Ihnen, das Audio mit dem Bildschirm gleichzeitig aufzuzeichnen. Sie können auch die Audio-Quelle auswählen. Das heißt, Sie können den System-Sound, die Mausklicks, das Mikrofon und die andere Audio-Quellen nach Ihren Wünschen aufnehmen. Umfassende Funktionen für die Aufzeichnung werden angeboten. Die Software ist auch einfach zu bedienend. Jetzt laden Sie die Software herunter und folgen Sie der Anleitung.
Schritt 1. Starten Sie EaseUS RecExperts for Windows und wählen Sie "Audio aufnehmen" aus.
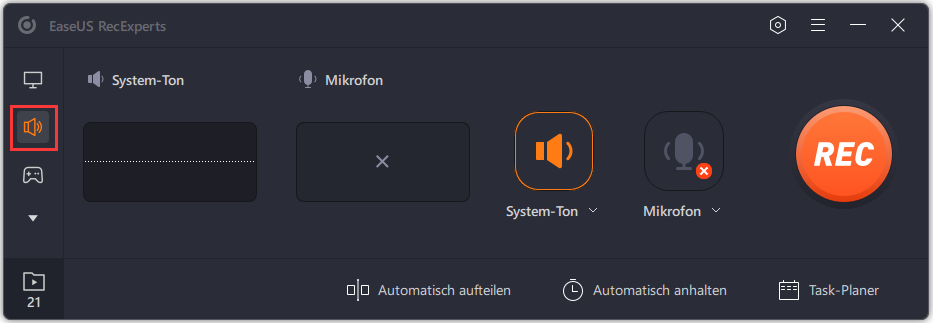
Schritt 2. Klicken Sie auf das "Sound"-Symbol und wählen Sie eine Quelle aus. Hier können Sie den System-Sound und das Mikrofon aufnehmen.
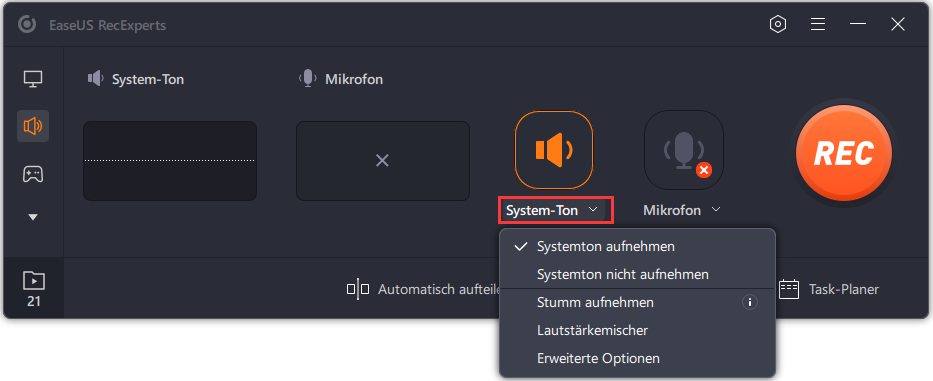
Schritt 3. Wenn Sie die Aufnahme automatisch starten lassen wollen, klicken Sie auf "Aufgabenplan" und erstellen Sie einen Zeitplan für die Aufzeichnung.
Schritt 4. Anschließend klicken Sie auf den "REC"-Button. Wenn Sie die Aufnahme stoppen oder beenden wollen, klicken Sie wieder auf den roten Button.
Schritt 5. Nach der Aufzeichnung wird die Datei in der Liste angezeigt. Mit dem Rechtsklick auf die Datei wählen Sie eine Option aus.
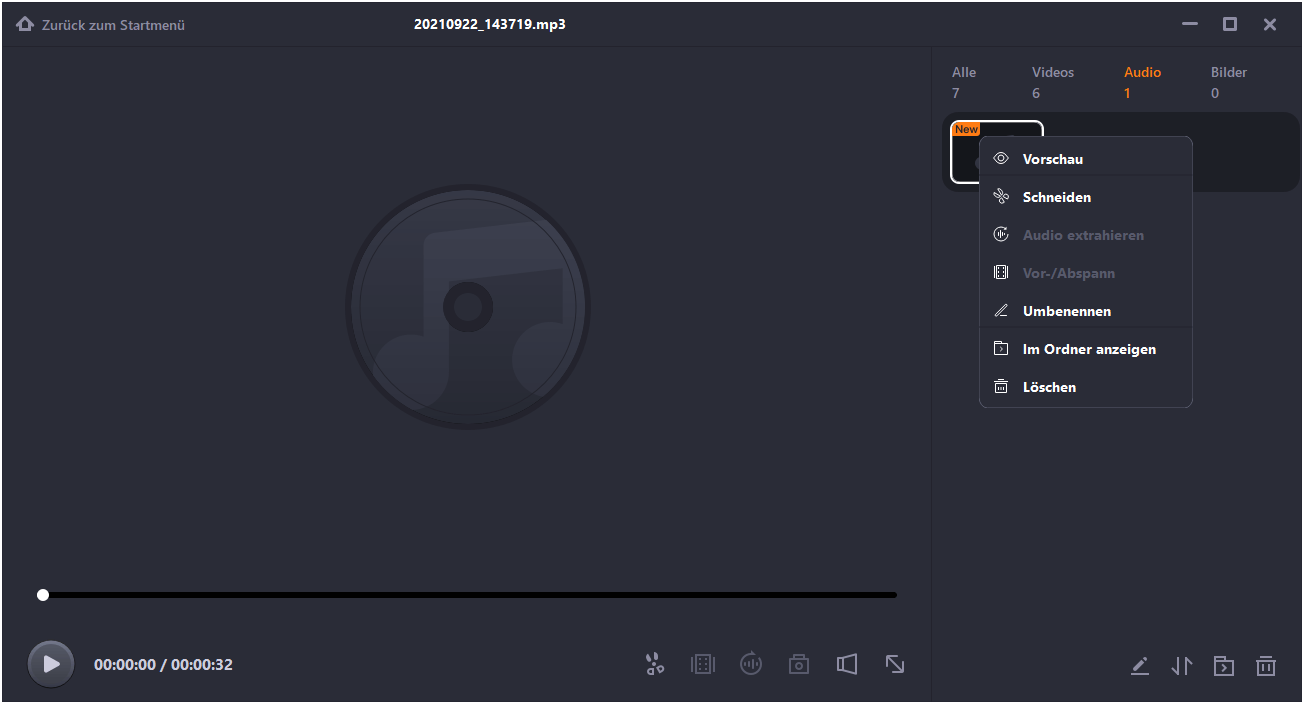
Methode 2. Windows 7 PC Sound mit dem eingebauten Sound-Recorder aufzeichnen
Auf Ihrem Windows 7 PC gibt es einen eingebauten Audiorecorder. Wenn Sie nur das Audio auf dem PC aufzeichnen wollen, können Sie auch das Tool benutzen. Damit brauchen Sie nicht, eine andere App herunterzuladen und zu installieren. Mit dem Tool können Sie den System-Sound und das Mikrofon gleichzeitig oder einzeln aufzeichnen.
Die aufgenommenen Dateien können Sie als Windows Media Audio-Dateien gespeichert und bei fast allen Media-Players abgespielt werden. Führen Sie die folgenden Schritten aus und nehmen Sie das Audio mit dem Mikrofon wie folgt auf.
Schritt 1. Wenn Sie das Mikrofon aufzeichnen wollen, schließen Sie zuerst das Gerät an den Computer an.Gehen Sie zu Start-Menü > Zubehör > Audiorecorder. Öffnen Sie das Tool.
Schritt 2. Gehen Sie zu Start-Menü > “Zubehör” > “Audiorecorder”. Öffnen Sie das Tool.
Schritt 3. Klicken Sie auf “Datei” > “Neu”. Dann klicken Sie auf den Button, um die Aufzeichnung zu beginnen. Wenn Sie die Aufnahme beenden wollen, klicken Sie auf den Stop-Button. Die Datei wird voreingestellt als eine WMA-Datei gespeichert.
Methode 3. Das Audio auf dem Windows 7 PC mit Audacity aufnehmen
Audacity ist eine kostenlose und Open-Source Bildschirmrecorder und kompatibel mit Windows, macOS und Linux. Der Recorder ermöglicht Ihnen, das Audio von verschiedenen Quellen einfach aufzunehmen. Neben den Aufnahmen können Sie noch mit der Software die aufgenommenen Dateien bearbeiten, z.B., schneiden, Effekte hinzufügen.
Eine andere hilfreiche Funktion der Software ist, der Ton auf Ihrem Computer kann aufgenommen werden, auch wenn Sie kein Stereo Mix haben. In Audacity müssen Sie den "Windows WASAPI"-Audiohost wählen und dann ein geeignetes Loopback-Gerät, wie z. B. "Lautsprecher (Loopback)" oder "Kopfhörer (Loopback)", auswählen.
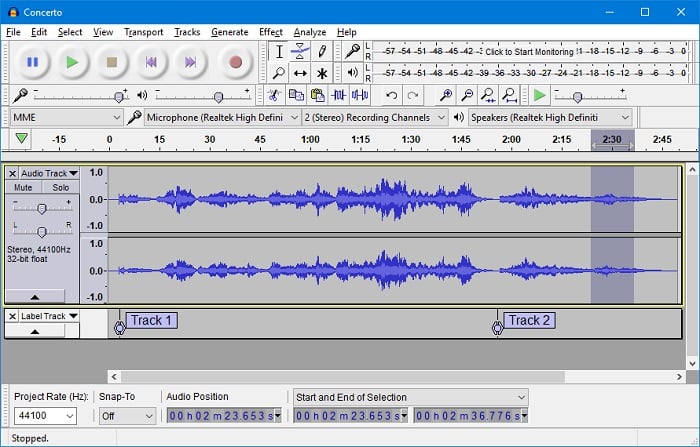
Schritt 1. Starten Sie Audacity auf Ihrem PC. Klicken Sie einfach auf das erste Dropdown-Menü und wählen Sie dort "Windows WASAPI" aus. Klicken Sie dann auf das Dropdown-Menü neben dem Mikrofon-Symbol und wählen Sie die Lautsprecher Ihres Computers aus. Dies wird die Audioquelle für Ihre Aufnahme sein.
Schritt 2. Nachdem Sie die oben genannten Optionen konfiguriert haben, klicken Sie dazu auf den roten Aufnahmeknopf und das Tool beginnt mit der Aufnahme des Audios von Ihrem System. Sie werden den Fortschritt der Aufnahme live auf Ihrem Bildschirm sehen.
Schritt 3. Sie können die Aufnahme so lange laufen lassen, wie Sie möchten. Wenn Sie die Aufnahme stoppen wollen, klicken Sie auf die Stopp-Schaltfläche in der oberen Menüleiste.
Schritt 4. Nachdem Sie nun Ihre Aufnahme beendet und gestoppt haben, können Sie die aufgenommene Datei in einem bestimmten Audioformat auf Ihrem Rechner speichern. Klicken Sie dazu oben auf das Menü "Datei" und wählen Sie "Exportieren" > "Als MP3 exportieren". Sie können auch ein anderes Audioformat auswählen. Wählen Sie dann einen Ordner zum Speichern Ihrer Datei aus.
Methode 4. Das Audio ohne Mikrofon auf dem Windows 7 PC aufnehmen
Wenn Sie den Sound mit dem eingebauten Windows Audiorecorder aufnehmen, wird es normalerweise voreingestellt, alle Audio-Quelle aufzuzeichnen, inkl. des Mikrofons. Aber wenn Sie nur den System-Sound aufnehmen wollen, können Sie die folgenden Schritten ausführen, um die Einstellungen zu ändern.
Schritt 1. Klicken Sie mit der rechten Maustaste auf das Kopfhörer-Symbol auf dem Bildschirm und wählen Sie “Aufnahmegeräte” aus.
Schritt 2. Im neu geöffneten Fenster klicken Sie mit der rechten Maustaste auf das Mikrofon und wählen Sie “Deaktivieren” aus.
Schritt 3. Wenn Sie andere Mikrofone sehen, können Sie auch die anderen Geräte deaktivieren.
Ist der Artikel hilfreich?
Updated von Mako
Technik-Freund und App-Fan. Mako schreibe seit März 2016 für die Leser von EaseUS. Er begeistert über Datenrettung, Festplattenverwaltung, Datensicherung, Datenspeicher-Optimierung. Er interssiert sich auch für Windows und andere Geräte.
Bewertungen
-
"EaseUS RecExperts ist ein einfach zu bedienend und bietet umfassende Funktionen. Der Recorder kann neben dem Geschehen auf Ihrem Bildschirm auch Audio und Webcam-Videos aufnehmen. Gut gefallen hat uns auch, dass es geplante Aufnahmen und eine Auto-Stopp-Funktion bietet."
Mehr erfahren -
"EaseUS RecExperts bietet die umfassenden Lösungen für die Aufzeichnung und die Erstellungen von Screenshots Ihres Bildschirms, die Sie für eine Vielzahl von persönlichen, beruflichen und bildungsbezogenen Zwecken verwenden können."
Mehr erfahren -
"Für unserer YouTube-Videos ist ein Bildschirmrekorder sehr nützlich. Wir können die Aktivitäten in Photoshop oder Lightroom einfach aufnehmen. Kürzlich habe ich die Bildschirm-Recorder von EaseUS getestet und sie ist bei weitem die beste, die ich bisher verwendet habe."
Mehr erfahren
Verwandete Artikel
-
Top 9 Videograbber für die Aufnahme von Videos [2025]
![author icon]() Maria/May 22, 2025
Maria/May 22, 2025
-
Max Aufnahmedauer von Sprachmemo [2025 Aktualisiert]
![author icon]() Maria/Apr 27, 2025
Maria/Apr 27, 2025
-
So machen Sie einen Screenshot von Netflix ohne schwarzen Bildschirm [5 getestete Methoden✅]
![author icon]() Maria/Apr 27, 2025
Maria/Apr 27, 2025
-
Wie kann man Clips von YouTube auf PC, Mac und Telefon aufnehmen/aufzeichnen
![author icon]() Maria/May 30, 2025
Maria/May 30, 2025

EaseUS RecExperts
- Den Bildschirm mit Audio aufnehmen
- Die Webcam aufnehmen
- Die PC-Spiele reibungslos aufnehmen
Hot Artikel