Hauptinhalt:
![]() Über den Autor
Über den Autor
![]() Reviews und Preise
Reviews und Preise
Als eine der beliebtesten Videostreaming-Plattformen bietet YouTube Milliarden von Nutzern weltweit verschiedene Arten von Videos an. Da das Herunterladen von YouTube-Videos ein Premium-Abonnement erfordert, müssen Nutzer, die Videos von YouTube kostenlos aufnehmen möchten, die einfachste Methode finden: YouTube-Videos aufnehmen.
Benutzer müssen manchmal einen Clip aus einem YouTube-Video für verschiedene Zwecke aufnehmen, z. B. zum Speichern des gesamten Videos für den Offline-Genuss, zum Sammeln von Material, für Bildungszwecke und mehr. In diesem Beitrag finden Sie daher umfassende Lösungen, mit denen Sie lernen, wie Sie Clips von YouTube oder anderen Websites auf Windows-Computern, Mac-Geräten, iPhones, Android-Telefonen und sogar online aufnehmen können.
|
Geräte |
Lösungen |
Effektivität |
|
Windows |
Hoch: Für Windows 11/10/8/7; Aufnahme des gesamten Bildschirms, eines Teils oder eines beliebigen Bereichs; keine Zeitbegrenzung; keine Verzögerung; kein Wasserzeichen |
|
| Spiel-Bar |
Mittel: Für Windows 11/10; Aufnahme nur im Vollbildmodus; Aufnahmezeit bis zu 2 Stunden |
|
|
Mac |
Hoch: Direkte Videoaufzeichnung mit internem Ton (System und Mikrofon) |
|
|
Niedrig: Videoaufnahme ohne internen Ton |
||
|
iPhone |
Eingebauter Rekorder | Mittel: Einige iPhones haben integrierte Aufnahmewerkzeuge, andere nicht |
| Android |
Mittel: Einige Smartphones verfügen über integrierte Aufnahmemöglichkeiten, andere nicht |
|
| Online | Hoch: Keine Anmeldungen, keine Downloads, keine Installationen und keine Erweiterungen |
Aufnehmen von Clips von YouTube unter Windows
Um YouTube-Videos kostenlos auf dem PC aufzuzeichnen, können Sie einen Bildschirmrekorder eines Drittanbieters, EaseUS RecExperts, oder das in Windows integrierte Bildschirmaufzeichnungstool Game Bar verwenden.
Option 1. Clips von YouTube Video mit EaseUS RecExperts aufnehmen
EaseUS RecExperts bietet einfach zu bedienende und robuste Aufnahmefunktionen, mit denen Benutzer YouTube-Videos mit Ton aufzeichnen können. Das benutzerfreundliche Design macht es einfach, Clips von YouTube kostenlos aufzunehmen und Clips von YouTube für Bearbeitungen, zum Teilen oder für den Selbstgenuss zu erhalten.
Darüber hinaus können die Zuschauer dieses Tool nutzen, um YouTube-Videos auf Laptops und PCs aufzuzeichnen, um gesperrte YouTube-Videos anschauen, sowie private Videos oder Videos, die nur für Mitglieder bestimmt sind.
Sie können den gesamten Bildschirm, einen Teil des Bildschirms oder einen benutzerdefinierten Bildschirm unter Windows aufzeichnen, eine Abschrift eines YouTube-Videos erhalten und diese Clips in 1080P und 4K auf YouTube, Netflix, Amazon Prime und andere beliebte Plattformen exportieren. Keine Zeitbegrenzung, keine Verzögerung und kein Wasserzeichen.
Dann schauen Sie sich an, wie Sie einen Videoclip von YouTube auf Windows 11/10/8/7 mit EaseUS RecExperts aufnehmen können.
Schritt 1. Starten Sie diese PC-Clipping-Software, klicken Sie auf das Monitorsymbol auf der linken Seite und wählen Sie den Aufnahmebereich.

Schritt 2: (Optional) Sie können bei Bedarf etwas auf dem PC mit Ihrem Ton oder Ihrer Webcam aufnehmen.

Schritt 3. Wenn Sie bereit sind, klicken Sie auf REC, um die Aufgabe zu starten. Sie können wählen, ob der Clip 30 Sekunden, 1 Minute, 5 Minuten oder länger auf Ihrem PC bleiben soll.
Schritt 4. Wenn Sie fertig sind, klicken Sie auf Stopp, um Ihre Aufnahme zu beenden. Sie werden dann zur Aufnahmeliste geführt, wo Sie Ihre Clips ansehen oder bearbeiten können.

Option 2. Erfassen von Clips aus YouTube-Videos mit der Game Bar
Wenn Ihr PC mit Windows 10 oder 11 läuft, folgen Sie den Schritten, um Videos von YouTube im Vollbildmodus zu laden.
Schritt 1. Öffnen Sie das Video, das Sie aufnehmen möchten, auf YouTube.
Schritt 2. Drücken Sie Windows > Einstellungen > Spiele > Umschalten auf die Spieleleiste.
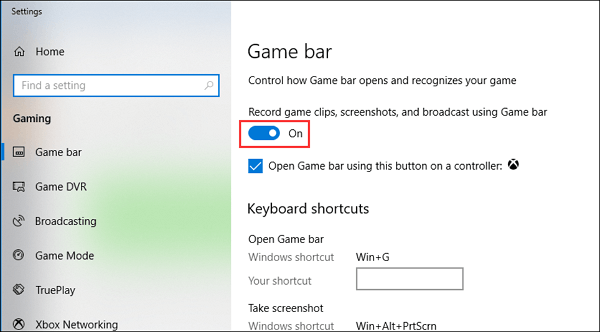
Schritt 3. Drücken Sie die Tasten Windows + G gleichzeitig, um die Spielleiste zu öffnen. Klicken Sie auf Ja.

Schritt 4. Drücken Sie in der Funktionsleiste auf die Schaltfläche Aufnehmen. Sie können sehen, dass die Aufnahme beginnt. Wenn Sie den Clip aufgenommen haben, klicken Sie auf die Schaltfläche Aufnahme beenden.

Schritt 5. Drücken Sie erneut die Tasten Windows + G zusammen, wählen Sie Meine Aufnahmen anzeigen, und der Clip wird dort gespeichert.
- Das könnte Sie auch interessieren: Windows-Spielleiste repariert Keine Aufnahme
Videoaufnahme von YouTube auf Mac
Sie haben außerdem zwei Möglichkeiten, YouTube-Videoclips auf macOS-Geräten aufzunehmen: einen Mac-Bildschirmrecorder eines Drittanbieters, EaseUS RecExperts for Mac, oder den in den Mac integrierten Videorecorder QuickTime Player.
Option 1. YouTube-Videoclips über EaseUS RecExperts aufnehmen
Mit EaseUS RecExperts für Mac können Benutzer schnell Clips von YouTube, Netflix, TikTok und anderen Apps aufnehmen. Im Gegensatz zum QuickTime Player, der nur den Bildschirm und nicht den internen Ton aufnehmen kann, unterstützt dieser Bildschirm- und Audiorecorder die Aufnahme von YouTube-Videos auf dem Mac mit Ton.
Sie können Systemaudio auf dem Mac aufnehmen und den Mikrofonton mit einfachen Klicks erfassen.
Sehen Sie, wie Sie mit EaseUS RecExperts Clips von YouTube auf dem Mac aufnehmen können.
Schritt 1. Laden Sie EaseUS RecExperts herunter und starten Sie es auf Ihrem Mac. Um den gesamten Bildschirm aufzunehmen, klicken Sie auf die Schaltfläche "Vollbild" in der Hauptschnittstelle. Wenn Sie den Aufnahmebereich anpassen möchten, wählen Sie die Schaltfläche "Region".

Schritt 2. Um den Bildschirm mit Ton aufzunehmen, klicken Sie auf das Symbol Ton unten links in der Symbolleiste. Als Audioressourcen können Sie Ihren externen Ton oder das Systemaudio verwenden. Aktivieren Sie je nach Bedarf die Zieloption.

Schritt 3. Vor der Aufnahme können Sie das Ausgabeformat des aufgenommenen Videos ändern, indem Sie auf der Hauptschnittstelle auf "Einstellungen" klicken. Scrollen Sie dann im Menü "Ausgabeformat für Video" nach unten. Wählen Sie den Ausgabetyp, den Sie wünschen.

Schritt 4. Klicken Sie anschließend auf die Schaltfläche REC, um die Aufnahme zu starten. Es wird alles aufgenommen, was auf Ihrem Mac-Bildschirm angezeigt wird. Wenn Sie fertig sind, klicken Sie auf die Schaltfläche Stop. Dann können Sie das aufgenommene Video unter "Aufnahmen" ansehen.

Option 2. YouTube-Videoclips über den QuickTime Player aufnehmen
Wenn Sie die Systemstimme nicht benötigen, folgen Sie den Schritten zur Aufnahme von Videoclips mit dem QuickTime Player:
Schritt 1. Starten Sie Quicktime, öffnen Sie Datei, und wählen Sie Neue Filmaufnahme.
Schritt 2. Klicken Sie auf die Schaltfläche Aufnehmen oder irgendwo auf dem Bildschirm, um die Aufnahme von YouTube-Videos zu starten.

Schritt 3. Um die Aufnahme zu beenden, klicken Sie auf die Schaltfläche Stopp. Der gespeicherte Clip wird automatisch geöffnet, damit Sie ihn abspielen, bearbeiten und weitergeben können.
Teilen Sie diesen Beitrag auf Ihrer sozialen Plattform, um mehr Menschen zu helfen.
So nehmen Sie einen Videoclip von YouTube auf dem iPhone/iPad auf
Es kann ganz einfach sein, ein YouTube-Video auf Ihrem iPhone oder iPad aufzunehmen. Die iOS-Geräte verfügen über ein integriertes Tool zur Bildschirmaufnahme, und Sie müssen keine zusätzliche Software installieren.
Lassen Sie Ihr iPhone oder iPad entsperrt und prüfen Sie, ob genügend Speicherplatz vorhanden ist. Dann folgen Sie den Schritten, um zu erfahren, wie Sie Clips von YouTube auf dem iPhone oder iPad aufnehmen können.
- Hinweis: Auf Ihren iOS-Geräten muss iOS 11 oder höher ausgeführt werden; andernfalls benötigen Sie ein Aufzeichnungsprogramm eines Drittanbieters.
Schritt 1. Gehen Sie auf Ihrem iPhone oder iPad zu " Einstellungen" > " Kontrollzentrum " > " Steuerelemente anpassen". Tippen Sie auf das Symbol "+" neben "Bildschirmaufzeichnung".
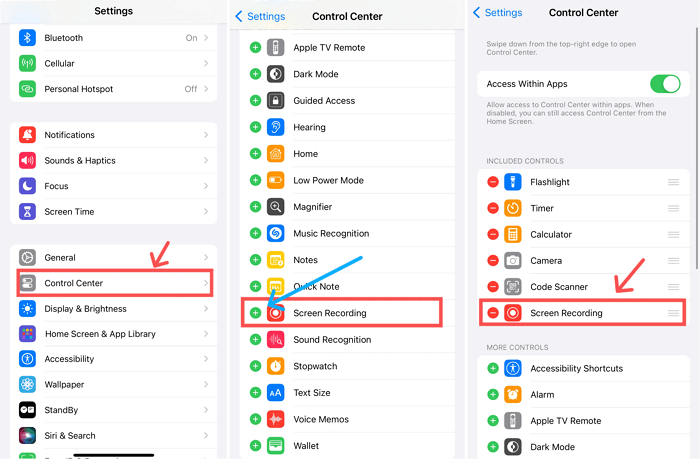
Schritt 2. Rufen Sie die YouTube-Website oder andere Videoplattformen auf. Öffnen Sie das Video, in dem Sie Clips aufnehmen möchten.
Schritt 3. Wischen Sie auf Ihrem iPhone auf dem Startbildschirm nach unten, suchen Sie die Aufnahmetaste(weißer Punkt) und tippen Sie darauf, um die Aufnahme zu starten.
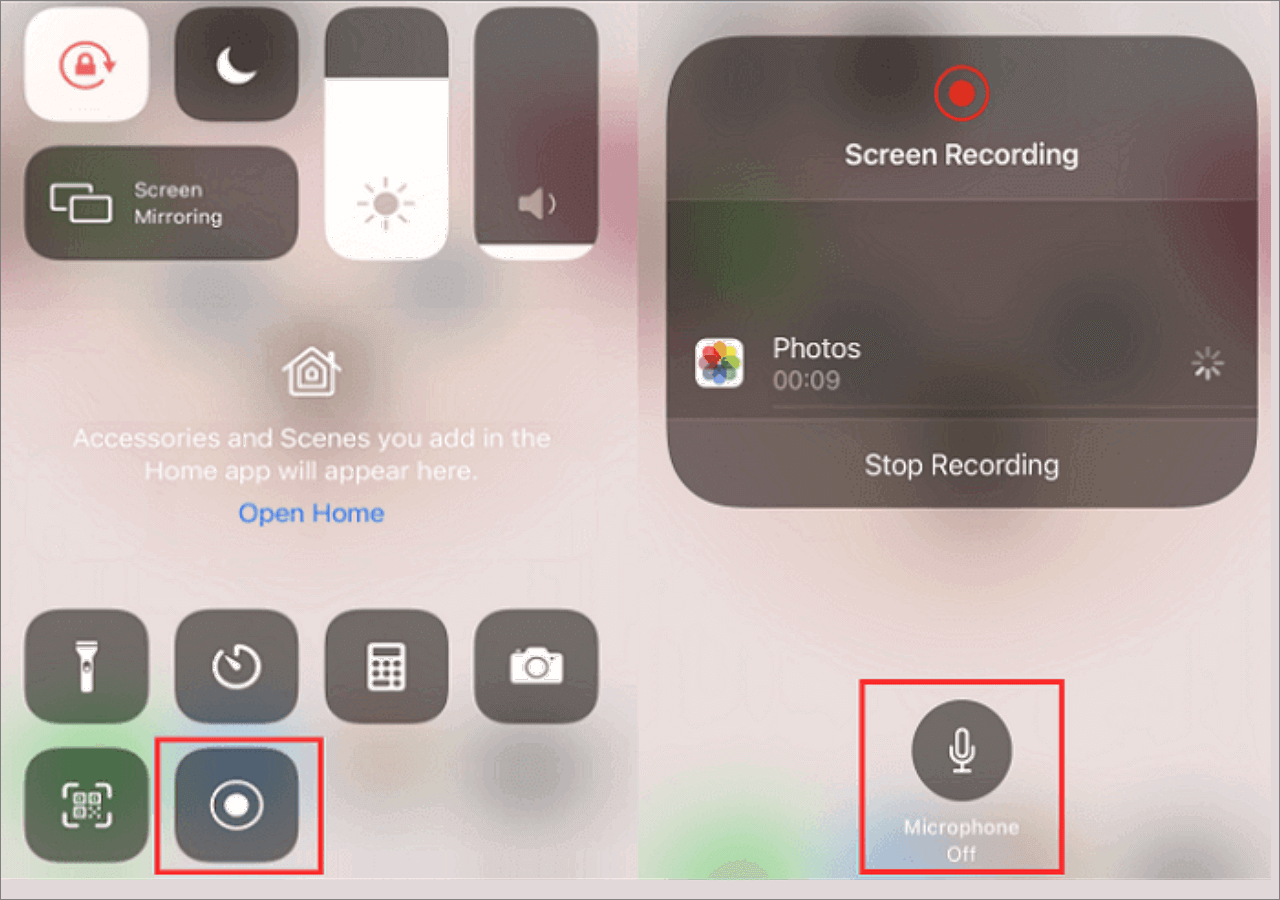
Schritt 4. Die Aufnahme wird automatisch gestartet. Gehen Sie zurück zur YouTube-Seite und nehmen Sie die gewünschten Clips auf.
Schritt 5. Wenn der Vorgang abgeschlossen ist, klicken Sie auf die Schaltfläche Stopp, um ihn zu beenden. Ihre Aufnahmen werden automatisch gespeichert. Sie können sie in Ihrer Fotos-App überprüfen.
Wie man Videos von YouTube auf Android aufnimmt
Wie das iPhone haben auch Android-Geräte eine vorinstallierte Bildschirmaufzeichnung, wenn sie mit Android 5.0 oder höher laufen.
Vergewissern Sie sich, dass Ihre Andriod-Smartphones über ausreichend Speicherplatz verfügen, und befolgen Sie diese Schritte, um zu lernen, wie man YouTube-Videos auf Android-Handys aufnimmt.
Schritt 1. Durchsuchen Sie auf Ihrem Android-Telefon die YouTube-Website oder andere Videoplattformen. Öffnen Sie das Video, in dem Sie Clips aufnehmen möchten.
Schritt 2. Wischen Sie im Benachrichtigungsfeld nach unten, um das Symbol für den Bildschirmrekorder zu sehen. Tippen Sie darauf, um die Aufnahme zu starten.
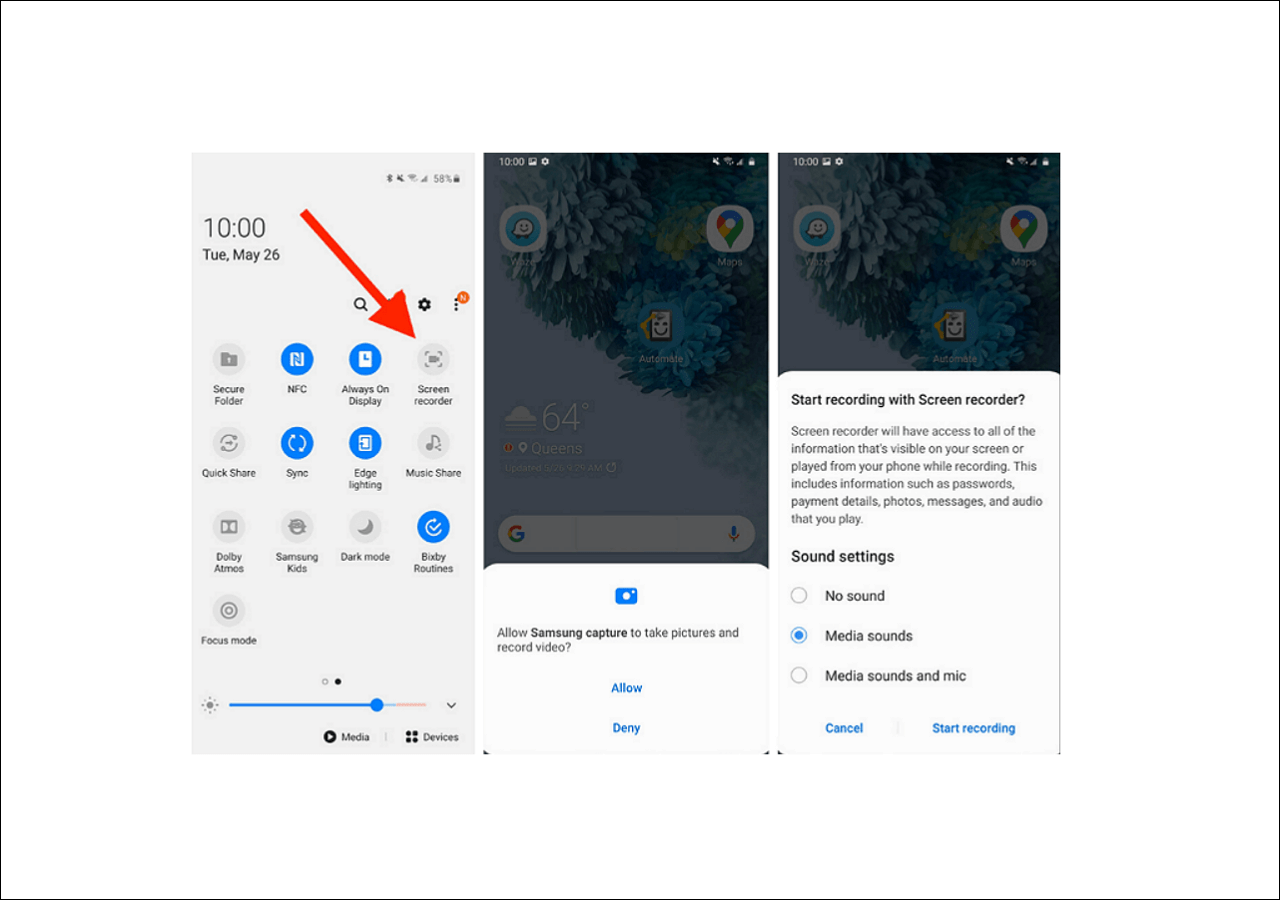
Schritt 3. Spielen Sie das YouTube-Video ab. Beenden Sie die Aufnahme, wenn sie beendet ist.
Wie man YouTube-Videos online aufnimmt
Wenn Sie keinen YouTube-Bildschirmrekorder installieren möchten und es vorziehen, Videoclips unterwegs aufzunehmen, können Sie einen Online-Bildschirmrekorder verwenden, um YouTube-Videos online und kostenlos aufzunehmen.
Hier können Sie den EaseUS Online Screen Recorder ausprobieren, mit dem Sie YouTube-Videos mit einem Browser aufnehmen können.
Es gibt keine Anmeldungen, Downloads oder Erweiterungen; Sie können einen Videoclip von YouTube, Netflix, Amazon Prime und anderen Websites mit wenigen Klicks abrufen. Bitte beachten Sie, dass das Ausgabeformat auf WebM beschränkt ist. Wenn Sie das akzeptieren können, folgen Sie den unten stehenden Schritten:
Schritt 1. Rufen Sie die YouTube-Website oder andere Videoplattformen auf. Öffnen Sie das Video, in dem Sie Clips aufnehmen möchten.
Schritt 2. Besuchen Sie die offizielle Website von EaseUS Online Screen Recorder. Klicken Sie zweimal auf Aufnahme starten und der Aufnahmeprozess beginnt.

Schritt 3. Gehen Sie zurück zur Registerkarte YouTube, wählen Sie den Aufnahmebereich und die Audioquelle und klicken Sie auf Freigeben.
Schritt 4. Klicken Sie auf die Schaltfläche Stopp, wenn Sie die Aufnahme beenden möchten. Der aufgenommene Clip kann nun heruntergeladen werden.
Ist es illegal, YouTube-Videos aufzuzeichnen?
Obwohl YouTube keine Bildschirmaufnahmen erkennt, ist das Herunterladen, Konvertieren, Wiederverwenden und Weiterverbreiten von Videos laut den YouTube-Nutzungsbedingungen verboten, da sie durch das US-Urheberrecht geschützt sind.
Aber bedeutet das, dass es illegal ist, YouTube-Videos aufzuzeichnen?
Kurz gesagt, YouTube-Videos können für den persönlichen Gebrauch aufgenommen werden, z. B. zum Anschauen zu Hause oder im Klassenzimmer. Außerdem gibt es einige nicht urheberrechtlich geschützte Materialien, die aufgenommen werden können. Denken Sie jedoch daran, dass die Verbreitung solcher Videos zu kommerziellen Zwecken das Urheberrecht des ursprünglichen Produzenten verletzen würde. Wenn Sie deren Arbeit zum finanziellen Vorteil nutzen möchten, müssen Sie die Zustimmung der Originalautoren einholen.
Da Sie nicht unbedingt klären müssen, welches Video wiederverwendet werden darf, sollten Sie zunächst die Erlaubnis des Urhebers einholen und sicherstellen, dass etwas Privates nicht zum Teilen bestimmt ist.
Schlussfolgerung
Die Möglichkeiten , Clips aus YouTube-Videos aufzunehmen, variieren von Gerät zu Gerät. Wenn Sie Videoclips auf einem iPhone oder Android-Smartphone aufnehmen möchten, verwenden Sie das integrierte Tool für die Bildschirmaufnahme, um Videoclips auf einem iPhone oder Android-Smartphone aufzunehmen.
Aber wenn Sie sich darauf vorbereiten, Segmente von Videos von YouTube auf Windows, Mac oder Online zu erfassen, versuchen Sie eine Videoaufnahmesoftware eines Drittanbieters, wahrscheinlich EaseUS RecExperts. Dieses kostenlose Dienstprogramm bietet die einfachste und reibungsloseste Bildschirmaufnahmeerfahrung. Laden Sie es herunter und probieren Sie es jetzt aus!
FAQs zum Aufnehmen von Clips von YouTube
Erfahren Sie mehr über häufig gestellte Fragen zum Aufnehmen von Clips von YouTube.
1. Wie kann ich einen Videoclip von YouTube aufnehmen?
Gehen Sie wie folgt vor, um einen Videoclip von YouTube aufzunehmen:
Schritt 1. Starten Sie die YouTube-App und öffnen Sie das Video, das Sie schneiden möchten.
Schritt 2. Unter dem Video sehen Sie Clip (ganz rechts neben Abonnieren) und tippen darauf.
Schritt 3. Wählen Sie die Dauer (5 bis 60 Sekunden), geben Sie einen Titel ein, und Sie können es behalten oder weitergeben.
2. Kann ich einen Clip aus einem YouTube-Video verwenden?
Sie können einen Clip aus einem YouTube-Video im Rahmen der fairen Nutzung verwenden (gemeinsame Nutzung in der Familie, im Klassenzimmer oder im Unterricht). In Ausnahmefällen ist es jedoch besser, die Zustimmung des ursprünglichen Urhebers einzuholen.
3. Können Sie Videos von YouTube herunterladen?
Sie können Videos von YouTube herunterladen, wenn Sie YouTube Premium abonniert haben. Wenn Sie kein YouTube Premium-Mitglied sind, müssen Sie auf einen Video-Downloader zurückgreifen.
Ist der Artikel hilfreich?
Updated von Mako
Technik-Freund und App-Fan. Mako schreibe seit März 2016 für die Leser von EaseUS. Er begeistert über Datenrettung, Festplattenverwaltung, Datensicherung, Datenspeicher-Optimierung. Er interssiert sich auch für Windows und andere Geräte.
Written von Maria
Maria ist begeistert über fast allen IT-Themen. Ihr Fokus liegt auf der Datenrettung, der Festplattenverwaltung, Backup & Wiederherstellen und den Multimedien. Diese Artikel umfassen die professionellen Testberichte und Lösungen.
Bewertungen
-
"EaseUS RecExperts ist ein einfach zu bedienend und bietet umfassende Funktionen. Der Recorder kann neben dem Geschehen auf Ihrem Bildschirm auch Audio und Webcam-Videos aufnehmen. Gut gefallen hat uns auch, dass es geplante Aufnahmen und eine Auto-Stopp-Funktion bietet."
Mehr erfahren -
"EaseUS RecExperts bietet die umfassenden Lösungen für die Aufzeichnung und die Erstellungen von Screenshots Ihres Bildschirms, die Sie für eine Vielzahl von persönlichen, beruflichen und bildungsbezogenen Zwecken verwenden können."
Mehr erfahren -
"Für unserer YouTube-Videos ist ein Bildschirmrekorder sehr nützlich. Wir können die Aktivitäten in Photoshop oder Lightroom einfach aufnehmen. Kürzlich habe ich die Bildschirm-Recorder von EaseUS getestet und sie ist bei weitem die beste, die ich bisher verwendet habe."
Mehr erfahren
Verwandete Artikel
-
Wie man Gitarre auf dem Mac aufnimmt [Einfache Schritte]
![author icon]() Maria/Apr 27, 2025
Maria/Apr 27, 2025
-
Wie kann man Siri Stimme aufnehmen? Hier sind zwei Methoden.
![author icon]() Maria/Apr 27, 2025
Maria/Apr 27, 2025
-
So können Sie Gameplay auf dem PC für YouTube aufnehmen [2025 aktualisiert]
![author icon]() Maria/Apr 27, 2025
Maria/Apr 27, 2025
-
4 Methoden | Bildschirmaufzeichnung für Schulungen & Anleitung
![author icon]() Maria/Apr 28, 2025
Maria/Apr 28, 2025

EaseUS RecExperts
- Den Bildschirm mit Audio aufnehmen
- Die Webcam aufnehmen
- Die PC-Spiele reibungslos aufnehmen
Hot Artikel