Hauptinhalt:
![]() Über den Autor
Über den Autor
![]() Reviews und Preise
Reviews und Preise
Adobe Premiere ist eine leistungsstarke Videobearbeitungssoftware. Bei der Erstellung eines Videos möchten viele Menschen einen Audiokommentar hinzufügen. Das Hinzufügen von Sprache oder Voiceover zu einem Video direkt in Premiere kann Zeit sparen, anstatt Ihre Stimme mit einer anderen Software aufzunehmen und sie in Premiere Pro zu importieren.
Aber wie kann man auf dem PC in Premiere Pro Audio aufnehmen? Wenn Sie nicht wissen, wie Sie in Premiere ein Voiceover zu Ihrem Video aufnehmen können, zeigen wir es Ihnen im folgenden Inhalt. Eine detaillierte Anleitung wird im nächsten Teil gezeigt. Lesen Sie einfach weiter, um es zu verstehen!
- Detaillierte Schritte zur Audioaufnahme in Premiere
- Audio aufnehmen mit EaseUS RecExperts
- Premiere-Alternativen, die Sie nicht verpassen dürfen
- FAQs zur Audioaufnahme in Premiere
Detaillierte Schritte zur Audioaufnahme in Premiere
Viele Leute haben keine Ahnung, wie man in Premiere Audio aufnimmt. In diesem Teil werden wir alle notwendigen Schritte auflisten, die Sie befolgen müssen. Es wird keine zusätzliche Software benötigt. Starten Sie einfach Premiere auf Ihrem Computer und beginnen Sie mit der Aufnahme, indem Sie die folgenden Schritte befolgen.
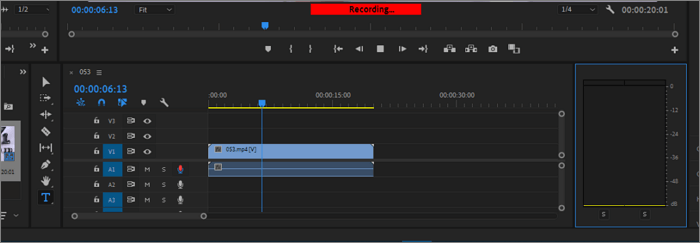
Schritt 1. Importieren Sie den Videoclip, dem Sie ein Voiceover hinzufügen möchten. Ziehen Sie ihn in die Zeitleiste. Wenn das Originalvideo mit einer Audiodatei versehen ist, löschen Sie den Ton oder schalten Sie ihn stumm.
Schritt 2. Fügen Sie eine Audiospur hinzu, indem Sie mit der rechten Maustaste auf den Kopf der Zeitleiste klicken. Wählen Sie dann "Spuren hinzufügen". In der Kopfzeile der Audiospur sollte sich ein Symbol für die Voice-over-Aufnahme befinden. Ist dies nicht der Fall, können Sie mit der rechten Maustaste auf die Kopfzeile klicken, "Anpassen..." wählen und das Symbol für die Voice-over-Aufnahme auswählen.
Schritt 3. Vergewissern Sie sich, dass Ihr Mikrofon bereits eingestellt ist.
Schritt 4. Gehen Sie zu "Audiokanal" > "Audiospurmixer" und suchen Sie die Audiospur, der Sie ein Voiceover hinzufügen möchten. Aktivieren Sie dann die Spur für die Aufnahme, indem Sie auf die Schaltfläche "R" klicken.
Schritt 5. Setzen Sie den Abspielkopf an die Stelle, an der Sie die Aufnahme starten möchten. Klicken Sie erneut mit der rechten Maustaste auf die Kopfzeile und wählen Sie "Voice-over-Aufnahmeeinstellung". Daraufhin wird eine Live-Überwachung des Klangs Ihrer Stimme angezeigt. Vergewissern Sie sich, dass Ihre Stimme normal ist.
Schritt 6. Klicken Sie auf die Schaltfläche "Voice-over-Aufnahme" in der Kopfzeile der Audiospur, um die Aufnahme zu starten.
Schritt 7. Klicken Sie auf die Schaltfläche "Aufnahme beenden", um die Aufnahme zu beenden. Sie können auch die Leertaste drücken, um dies zu tun.
Audio aufnehmen mit EaseUS RecExperts
Wenn Sie die obige Methode zu kompliziert finden, können Sie EaseUS RecExperts ausprobieren. Dieser Mac- und Windows-Bildschirmrecorder ist auf die Aufnahme von Video- und Audiodateien spezialisiert und bietet eine einfachere Möglichkeit, Audio außerhalb von Premiere aufzunehmen.
Mit diesem Audiorecorder für Windows und Mac können Sie ganz einfach Audio auf PCs aufnehmen. Sie können den Aufnahmeprozess auch stummschalten, ohne dass die aufgenommenen Dateien stummgeschaltet werden. So wird niemand durch die geräuschvolle Aufnahme gestört. Die Rauschunterdrückungsfunktionen helfen Ihnen außerdem, Bildschirmaufnahmen ohne Hintergrundgeräusche zu machen.
Als Video- und Audiorecorder kann er auch zum Abspielen der aufgenommenen Datei verwendet werden. Auf diese Weise können Sie überprüfen, ob die aufgenommenen Dateien Ihren Vorstellungen entsprechen. Wenn nicht, können Sie weitere Änderungen an ihnen vornehmen. Das Programm kann auch MP4, MP3, FLV, AAC und MOV Dateien auf Mac und Windows abspielen. Weitere Funktionen von EaseUS RecExperts finden Sie weiter unten.
Hauptmerkmale:
- Audioaufnahme auf Chromebook mit einfachen Schritten
- Bildschirm und Ton gleichzeitig aufnehmen
- Webcam und Gameplay nach Belieben aufzeichnen
- Audioaufnahme unter Windows 11 und anderen Versionen
- Spielen Sie WAV-Dateien auf Ihren Geräten ab, ohne dass es zu Problemen kommt.
Laden Sie das Programm über die Schaltfläche unten herunter und folgen Sie den Schritten zur Audioaufnahme.
Schritt 1. Starten Sie EaseUS RecExperts und wählen Sie "Audio" (sieht aus wie ein Lautsprecher) auf der linken Seite der Benutzeroberfläche. Wählen Sie die Tonquelle aus, indem Sie auf das Lautsprechersymbol (den Systemsound) oder das Mikrofonsymbol (das Mikrofon) klicken. Sie können auch beides gleichzeitig aufnehmen.

Schritt 2. Klicken Sie auf die Schaltfläche "REC", um die Audioaufnahme zu starten. Um die Aufnahme zu beenden, klicken Sie einfach auf das rote quadratische Symbol, um die Aufnahme zu beenden.

Schritt 3. Danach öffnet sich automatisch das Fenster mit der Aufnahmeliste. Sie können die Aufnahme mit den integrierten Werkzeugen anhören oder bearbeiten.

Premiere-Alternativen, die Sie nicht verpassen dürfen
In diesem Teil stellen wir Ihnen einige alternative Anwendungen für Premiere vor. Mit diesen Apps haben Sie mehr Möglichkeiten bei der Erstellung oder Bearbeitung einer Video- oder Audiodatei. Werfen wir einen Blick auf sie.
iMovie
iMovie ist einer der 10 besten kostenlosen Musikvideoproduzenten, die von Apple entwickelt wurden. iMovie für Mac enthält alle Funktionen, die Sie sich wünschen, darunter GarageBand, iPhoto, iDVD, iWeb und einige zusätzliche Tools zum Bearbeiten von Filmen und Fotos. Daher können Sie damit Videos schneiden und drehen, Titel hinzufügen, Audiospuren bearbeiten, Storyboards hinzufügen usw.
Nach dem Erstellen und Bearbeiten können Sie Filme über Wi-Fi oder ein lokales Netzwerk weitergeben und im QuickTime Format mit oder ohne Musikuntermalung exportieren. Kurz gesagt: Wenn Sie Videos mit einem einzigen Programm erstellen, bearbeiten und weitergeben möchten, ist iMovie eine gute Wahl.
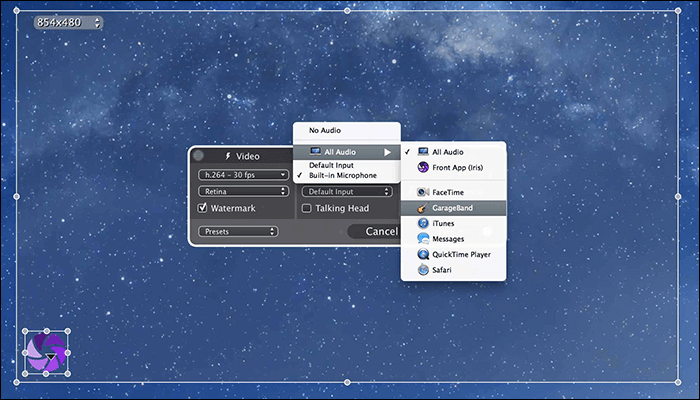
Profis
- Die beste kostenlose Videobearbeitungssoftware ohne Wasserzeichen
- Für Fachleute ist es grundsätzlich einfach zu bedienen
- Es hat eine Menge großartiger Funktionen
Nachteile
- Einige fortgeschrittene Funktionen sind schwer zu bedienen
- Neulinge brauchen einige Zeit, um damit umzugehen.
Davinci Resolve
Davinci Resolve ist eine weitere Premiere-Alternative, die für die Bearbeitung und Farbkorrektur von Videodateien verwendet wird. Es ist jetzt kostenlos zu verwenden und Benutzer können es von der offiziellen Website herunterladen. Als ein sehr leistungsfähiger Windows 10 Video-Editor, der sowohl für die Bearbeitung von Bildern als auch von Videos verwendet werden kann, ist Davinci Resolve nicht nur auf die Farbkorrektur beschränkt.
Sie können damit auch Ihre Audiodaten bearbeiten, Titel hinzufügen, einfache Effekte erzeugen oder Ihr fertiges Produkt in einer Vielzahl von Formaten rendern. DV-, HDV- und SD-Formate werden unterstützt. Sie können sogar mehrere Projektdateien auf einmal bearbeiten. Weitere Informationen dazu finden Sie hier.
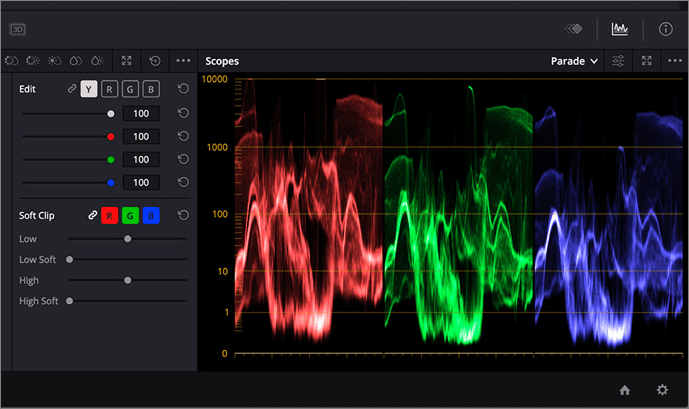
Profis
- Eine der besten Anwendungen zur Farbkorrektur
- Die verschiedenen Funktionen funktionieren die meiste Zeit gut
- Es ist relativ einfach zu bedienen und zu verstehen
Nachteile
- Es ist für die meisten Menschen teuer
- Es funktioniert manchmal langsamer als andere
Vegas Pro
Vegas Pro ist das letzte Programm, das wir Ihnen vorstellen möchten. Es ist ein leistungsfähiges und dennoch erschwingliches Programm, was es zu einer guten Wahl macht, wenn Sie gerade erst in den Bereich der Videobearbeitung einsteigen. Vegas Pro hat viele nützliche Funktionen, die es ideal für Leute machen, die fortgeschrittene Arbeiten an ihren Videos durchführen wollen.
Mit dieser App können Sie Musikvideos erstellen, da sie Compositing- und Audiomischungstools sowie Videobearbeitungstools unterstützt. Prüfen Sie die Vor- und Nachteile der App anhand des folgenden Inhalts.
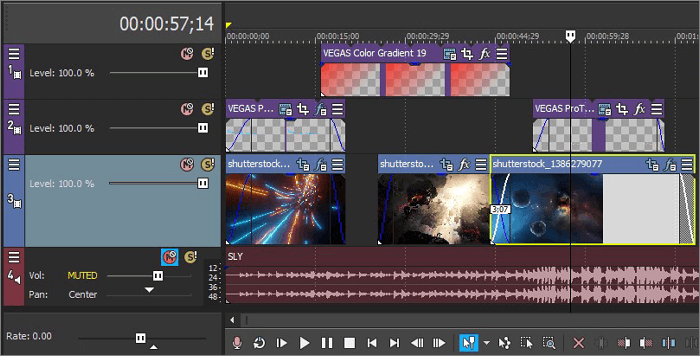
Profis
- Bieten Sie unbegrenzte Möglichkeiten zur Erstellung von Videos
- eine breite Palette von Werkzeugen und Effekten bieten
- Die Schnittstelle ist für die meisten Benutzer intuitiv
Nachteile
- Es handelt sich nicht um eine kostenlose Anwendung
- Einige Neulinge können nicht mit den erweiterten Funktionen umgehen
FAQs zur Audioaufnahme in Premiere
Nachstehend finden Sie die häufig gestellten Fragen und ihre Antworten.
1. Kann ich in Premiere Pro Audio aufnehmen?
Die Antwort ist ja, folgen Sie einfach der Anleitung, die wir Ihnen in diesem Artikel geben, um Audio in Premiere aufzunehmen.
2. Wie erstelle ich eine Audiospur in Premiere?
Um eine Audiospur in Premiere zu erstellen, müssen Sie die folgenden Schritte ausführen.
- 1. Gehen Sie in Premiere zu dem Audioclip und klicken Sie ihn an.
- 2. Halten Sie eine Spur fest und ziehen Sie sie nach unten unter die Stelle, an der "Master" steht.
- 3. Fallen lassen, und du hast einen neuen Track.
3. Wie nehme ich in Premiere Pro den linken und rechten Ton auf?
Wenn Sie von linkem auf rechtes Audio umschalten oder das Gegenteil tun wollen, müssen Sie die folgenden Schritte befolgen.
- 1. Gehen Sie zum oberen Menü und wählen Sie "Fenster" > "Effekte" und dann "Audioeffekte".
- 2. Scrollen Sie nach unten und wählen Sie "Links mit rechts füllen" oder "Rechts mit links füllen". Dadurch wird das rechte oder linke Audio in Premiere Pro aufgezeichnet.
Schlussfolgerung
Nachdem Sie den ganzen Artikel gelesen haben, wissen Sie nun, wie man in Premiere Audio aufnimmt. Wenn Sie Audio von Ihrem Computer oder Mikrofon aufnehmen möchten, ist EaseUS RecExperts vielleicht die bessere Wahl. Mit diesem Tool können Sie Audio ohne Rauschen aufnehmen. Laden Sie es einfach herunter und probieren Sie es aus!
Ist der Artikel hilfreich?
Updated von Katrin
Jahrgang 1992; Studierte Mathematik an SISU, China; Seit 2015 zum festen Team der EaseUS-Redaktion. Seitdem schreibte sie Ratgeber und Tipps. Zudem berichtete sie über Neues und Aufregendes aus der digitalen Technikwelt.
Written von Maria
Maria ist begeistert über fast allen IT-Themen. Ihr Fokus liegt auf der Datenrettung, der Festplattenverwaltung, Backup & Wiederherstellen und den Multimedien. Diese Artikel umfassen die professionellen Testberichte und Lösungen.
Bewertungen
-
"EaseUS RecExperts ist ein einfach zu bedienend und bietet umfassende Funktionen. Der Recorder kann neben dem Geschehen auf Ihrem Bildschirm auch Audio und Webcam-Videos aufnehmen. Gut gefallen hat uns auch, dass es geplante Aufnahmen und eine Auto-Stopp-Funktion bietet."
Mehr erfahren -
"EaseUS RecExperts bietet die umfassenden Lösungen für die Aufzeichnung und die Erstellungen von Screenshots Ihres Bildschirms, die Sie für eine Vielzahl von persönlichen, beruflichen und bildungsbezogenen Zwecken verwenden können."
Mehr erfahren -
"Für unserer YouTube-Videos ist ein Bildschirmrekorder sehr nützlich. Wir können die Aktivitäten in Photoshop oder Lightroom einfach aufnehmen. Kürzlich habe ich die Bildschirm-Recorder von EaseUS getestet und sie ist bei weitem die beste, die ich bisher verwendet habe."
Mehr erfahren
Verwandete Artikel
-
Musikvideo für YouTube aufnehmen [Einfach!]👍
![author icon]() Maria/Nov 22, 2024
Maria/Nov 22, 2024
-
Paramount Plus aufnehmen [3 Methoden🔥]
![author icon]() Maria/Mar 07, 2025
Maria/Mar 07, 2025
-
Top 6 SquadOV Alternativen im Jahr 2025 🔖
![author icon]() Maria/Dec 31, 2024
Maria/Dec 31, 2024
-
So streamen Sie den Valorant-Voice-Chat auf Discord ganz einfach🤔
![author icon]() Maria/Dec 31, 2024
Maria/Dec 31, 2024

EaseUS RecExperts
- Den Bildschirm mit Audio aufnehmen
- Die Webcam aufnehmen
- Die PC-Spiele reibungslos aufnehmen
Hot Artikel