Hauptinhalt:
![]() Über den Autor
Über den Autor
![]() Reviews und Preise
Reviews und Preise
"Immer wenn ich mit einer Gruppe von Freunden auf Discord bin, streame ich mein Spiel zu ihnen, während sie darauf warten, dass ich fertig werde. Sie sagen mir alle, dass der Voice-Chat nicht funktioniert, und ich habe schon ein paar Mal mit den Einstellungen gespielt, aber es scheint nicht zu funktionieren."
-Von Reddit
Ähnlich wie der Benutzer im obigen Reddit-Beitrag möchten viele Benutzer Discord streamen oder Discord-Streams mit Audio aufzeichnen, stoßen aber auf einige Probleme. Während das Streamen von Spielen und Voice-Chat auf Discord nicht wirklich schwierig ist, konfigurieren viele Nutzer es einfach falsch.
Deshalb möchten sie herausfinden, wie man den Valorant-Voice-Chat auf Discord ohne Probleme streamen kann. Also, lasst uns anfangen und ein paar Notwendigkeiten erkunden, um zu verstehen, wie man den Valorant-Voice-Chat auf Discord streamt. Außerdem bieten wir Ihnen einen ausgezeichneten Valorant-Recorder an, wenn Sie manchmal einige Clips erstellen möchten.
Wie man den Valorant-Sprachchat auf Discord streamt
Hier sind fünf Schritte, die Sie befolgen sollten, um den Valorant-Voice-Chat auf Discord zu streamen:
- Stufe 1. Audio für Discord-Stream auf PC aktivieren
- Stufe 2. Aktivieren Sie Audio in Discord
- Stufe 3. Aktivieren Sie den Sprachchat in Valorant
- Stufe 4. Discord von Antiviren-Scans ausschließen
- Stufe 5. Streaming von Valorant Voice Chat auf Discord starten
Stufe 1. Audio für Discord-Stream auf PC aktivieren
Discord verfügt über eine spezielle Option, die es Nutzern ermöglicht, es im Spiel zu verwenden. Dieses In-Game-Overlay kann ihnen helfen, die Discord-Audiofunktion zu nutzen, um den Spielchat in Valorant aufzuzeichnen. Deshalb ist es wichtig, diese Option zu aktivieren, wenn ein Nutzer den Voice-Chat im Spiel nicht über den Discord-Stream hören kann.
Aber zuerst muss der Benutzer Audio für den Discord-Stream auf dem PC wie folgt aktivieren:
Schritt 1: Öffnen Sie die Systemeinstellungen und gehen Sie zu den Windows-Toneinstellungen. Scrollen Sie nach unten und tippen Sie auf Erweiterte Soundoptionen.

Schritt 2: Suchen und aktivieren Sie Discord Audio und wählen Sie dasStandard-Soundgerät.

Schritt 3: Öffnen Sie nun die Discord App auf dem PC und gehen Sie in die Einstellungen. Suchen Sie Game Overlay und schalten Sie die Option In-Game-Overlay aktivieren ein.

Stufe 2. Aktivieren Sie Audio in Discord
Der nächste Schritt besteht darin, die richtigen Audiogeräte auszuwählen und Audio in Discord zu aktivieren. Manchmal ist die Sprachaktivität deaktiviert oder stattdessen auf die Option "Push to Talk" eingestellt. Dies verhindert, dass der Benutzer die Option "Sprachaktivität" verwendet, im Spiel spricht und die Audioeinstellungen von Valorant Comms hört.
Hier erfahren Sie, was sie tun müssen, um sicherzustellen, dass die Konfiguration richtig ist:
Schritt 1: Öffnen Sie Discord und gehen Sie zu Einstellungen. Gehen Sie zu Sprache & Video und wählen Sie das entsprechendeEINGANGSGERÄT und AUSGANGSGERÄT.

Schritt 2: Blättern Sie nach unten und aktivieren Sie Sprachaktivität unter EINGABEMODUS.

Dadurch wird sichergestellt, dass die Benutzer die Audioeinstellungen von Valorant comms problemlos hören können. Aber es gibt noch mehr zu tun, also gehen Sie weiter zur nächsten Stufe der Einstellungen.
Stufe 3. Aktivieren Sie den Sprachchat in Valorant
Als Nächstes muss der Voice-Chat in Valorant aktiviert werden. Die entsprechenden Optionen sind in den Audio-Einstellungen von Valorant leicht zu finden. Riot Games hat die Dinge sehr einfach für die Benutzer zu konfigurieren, und sie haben mit Valorant Voice-Chat-Einstellungen wie diese zu zwicken:
Schritt 1: Starten Sie das Spiel, das Sie streamen möchten, und suchen Sie die Audioeinstellungen . Klicken Sie auf den VOICE CHAT und konfigurieren Sie dasAusgabegerät und das Eingabegerät. Sie können auch die Lautstärke einstellen.

Schritt 2: Blättern Sie nach unten und schalten Sie den Party Voice Chat ein. Schalten Sie dann den Team-Voice-Chat ein.

Die Benutzer können den Voice-Chat im Spiel hören und mit den PTT-Tasten im Spiel antworten - aber sie brauchen die PTT-Tasten von Discord nicht, um zu sprechen.
Stufe 4. Discord von Antiviren-Scans ausschließen
Discord kann vom Antivirus daran gehindert werden, Audio- und Mikrofoneinstellungen zu verwenden. Deshalb ist es wichtig, in den Antiviren-Einstellungen Ausnahmen für einen Discord-Stream zu machen. Es hängt von den einzelnen Antivirenprogrammen ab, aber die meisten Benutzer haben Windows Defender, und hier ist, wie sie Discord davon ausschließen können:
Schritt 1: Öffnen Sie Windows Defender und gehen Sie zu Viren- und Bedrohungsschutz. Klicken Sie nun auf Einstellungen verwalten.

Schritt 2: Scrollen Sie im nächsten Fenster ganz nach unten und suchen Sie nach Ausschlüssen.

Schritt 3: Tippen Sie auf Ausschluss hinzufügen und fügen Sie Discord zu der Liste hinzu.

Das Antivirenprogramm wird danach nicht mehr verhindern, dass Discord den Systemsound verwendet. Die Benutzer können sich also im Spiel und im Discord-Stream hören.
Stufe 5. Streaming von Valorant Voice Chat auf Discord starten
Der nächste Schritt besteht darin, das Spiel zu starten und den Voice-Chat zu hören, während der Benutzer Discord spielt. Alles, was der Nutzer tun muss, ist Discord zu öffnen und das Spiel zu starten. Dann müssen sie einfach die Streaming-Option in Discord wie folgt umschalten:
Schritt 1: Starte Discord auf dem PC. Starten Sie Valorant und treten Sie einem Spiel bei. Schalten Sie dann Discord ein und suchen Sie die Option Stream VALORANT.

Schritt 2: Klicken Sie darauf und genießen Sie den Voice-Chat und das Spiel auf Discord. Die Nutzer haben die Möglichkeit, den Videostream auszuschalten, indem sie einfach auf das Kamerasymbol klicken.
📺Sehen Sie sich auch das Video-Tutorial unten an:
- 00:16 - Konfigurieren der Windows-Soundeinstellungen
- 01:42 - Discord-Einstellungen
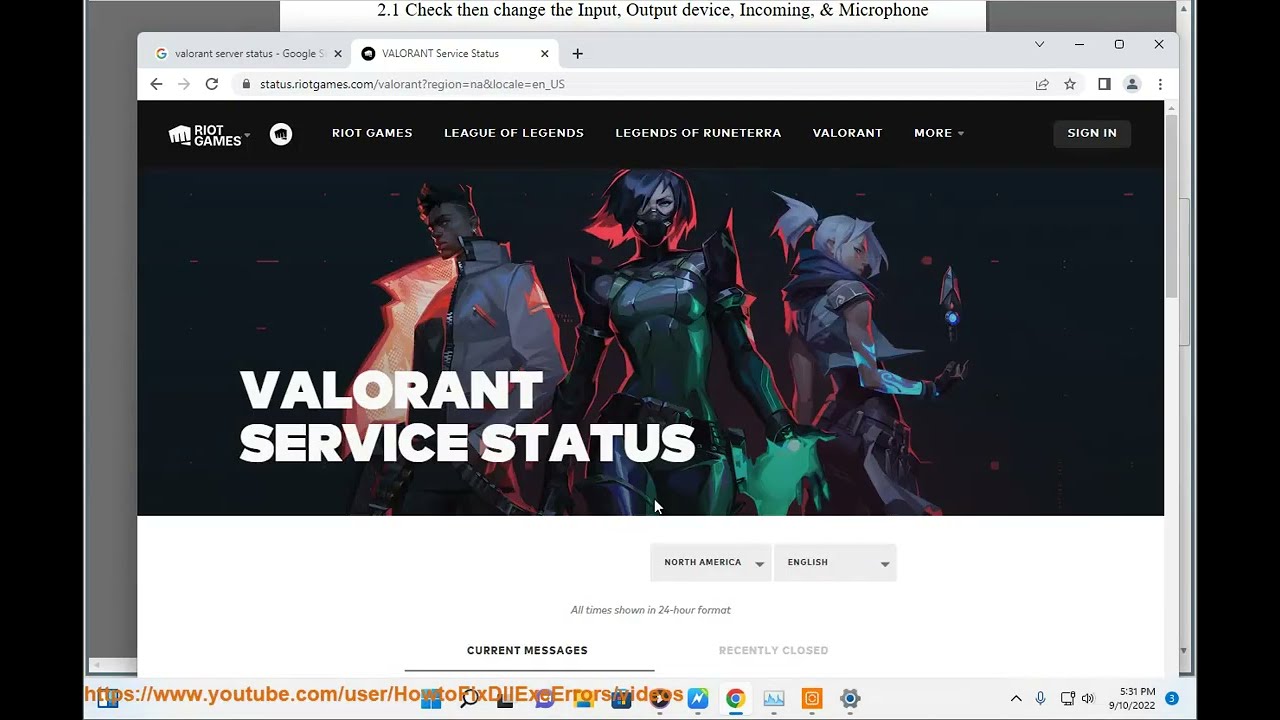
Discord-Stream mit einem Screen Recorder aufzeichnen
Wenn Sie den Discord-Streaming-Inhalt für eine spätere Betrachtung aufzeichnen möchten, können Sie einen leistungsfähigen Bildschirmrekorder namens EaseUS RecExperts ausprobieren. Dieses Tool ist in der Lage, Streaming-Videos mit Audio und einer Webcam aufzuzeichnen, wenn Sie möchten.
Das aufgezeichnete Video wird in einer Auflösung von bis zu 4K/8K gespeichert, so dass Sie das aufgezeichnete Video in seiner ursprünglichen Qualität ansehen können. Außerdem können Sie mit der Funktion " Aufnahme planen " eine automatische Aufnahmeaufgabe festlegen.
Möchten Sie es ausprobieren? Laden Sie es jetzt über die Schaltfläche unten herunter!
Das Fazit
Dies sind die wichtigsten Schritte, um den Valorant-Voice-Chat auf Discord zu übertragen. Es ist wichtig, dass ihr jeden Schritt wie oben beschrieben durchführt und euch auf die genauen Einstellungen konzentriert. Das kann eine schwierige Sache sein, auch wenn es keine Raketenwissenschaft ist.
Alles, was es braucht, sind ein paar einfache Schritte und die richtige Einrichtung der wichtigsten Voraussetzungen für den Voice-Chat sowohl auf Discord als auch auf Valorant. Mit den oben genannten Methoden kann ein Nutzer den Valorant-Voice-Chat problemlos auf Discord streamen.
Teilen Sie diesen Beitrag, wenn Sie ihn hilfreich finden!
Valorant-Sprachchat auf Discord streamen FAQs
Hier finden Sie einige weitere Fragen, die zu diesem Thema gestellt werden:
1. Wie aktiviere ich den Voice-Chat im Discord-Stream?
Gehen Sie dazu in die Einstellungen und suchen Sie die Einstellung "Sprachaktivität". Durch die Aktivierung wird sichergestellt, dass der Voice-Chat im Discord-Stream aktiviert ist. Außerdem müssen die Nutzer sicherstellen, dass ihre Discord-App und das Spiel die gleichen Audioeingangs- und -ausgangsgeräte verwenden. Dadurch wird sichergestellt, dass sowohl die App als auch das Spiel die gleichen Geräte für das Mikrofon und die Kopfhörer verwenden.
2. Warum kann der Discord-Stream den Voice-Chat nicht hören?
In den meisten Fällen liegt es an einem stummen oder tauben Benutzer auf einer der beiden Seiten. Discord verfügt über spezielle Einstellungen und eine einfache Schaltfläche direkt über den Anruf-/Benutzeroptionen im Discord-Chat. Das Problem kann behoben werden, indem überprüft wird, ob der Benutzer sich selbst stummgeschaltet oder taub gestellt hat.
3. Was ist das Audio-Subsystem von Discord?
Das Audio-Subsystem von Discord ist eine integrierte Funktion der App, die es den Nutzern ermöglicht, hochwertigen Sound in Echtzeit zu hören. Betrachten Sie es als eine virtuelle Maschine, die die Stimme und den Ton umwandelt und filtert, um eine bessere und hochwertigere Eingabe/Ausgabe zu erzielen
Ist der Artikel hilfreich?
Written von Maria
Maria ist begeistert über fast allen IT-Themen. Ihr Fokus liegt auf der Datenrettung, der Festplattenverwaltung, Backup & Wiederherstellen und den Multimedien. Diese Artikel umfassen die professionellen Testberichte und Lösungen.
Bewertungen
-
"EaseUS RecExperts ist ein einfach zu bedienend und bietet umfassende Funktionen. Der Recorder kann neben dem Geschehen auf Ihrem Bildschirm auch Audio und Webcam-Videos aufnehmen. Gut gefallen hat uns auch, dass es geplante Aufnahmen und eine Auto-Stopp-Funktion bietet."
Mehr erfahren -
"EaseUS RecExperts bietet die umfassenden Lösungen für die Aufzeichnung und die Erstellungen von Screenshots Ihres Bildschirms, die Sie für eine Vielzahl von persönlichen, beruflichen und bildungsbezogenen Zwecken verwenden können."
Mehr erfahren -
"Für unserer YouTube-Videos ist ein Bildschirmrekorder sehr nützlich. Wir können die Aktivitäten in Photoshop oder Lightroom einfach aufnehmen. Kürzlich habe ich die Bildschirm-Recorder von EaseUS getestet und sie ist bei weitem die beste, die ich bisher verwendet habe."
Mehr erfahren
Verwandete Artikel
-
Wie kann man eine Präsentation mit Zoom aufnehmen| Effizient👍
![author icon]() Maria/May 30, 2025
Maria/May 30, 2025
-
Wie kann man vertikale Videos in OBS aufzeichnen [Mit OBS und der Alternative]
![author icon]() Maria/Apr 27, 2025
Maria/Apr 27, 2025
-
So beheben Sie Discord-Stream-Verzögerungen auf 8 Arten (funktioniert zu 100 %)
![author icon]() Maria/Apr 27, 2025
Maria/Apr 27, 2025
-
Top 12 HTML5 Video Player in 2025 | Auswahl der Redaktion
![author icon]() Maria/Apr 27, 2025
Maria/Apr 27, 2025

EaseUS RecExperts
- Den Bildschirm mit Audio aufnehmen
- Die Webcam aufnehmen
- Die PC-Spiele reibungslos aufnehmen
Hot Artikel