Hauptinhalt:
![]() Über den Autor
Über den Autor
![]() Reviews und Preise
Reviews und Preise
"Ich möchte ein Lernvideo erstellen, aber meine Aufnahme ist zu stark von Hintergrundgeräuschen beeinträchtigt. Wie kann ich Bildschirmaufnahmen ohne Hintergrundgeräusche machen?"
Wenn Sie Bildschirm- und Audioaufnahmen in einem Büro oder an einem anderen lauten Ort machen, kann die Qualität Ihrer Aufnahmen beeinträchtigt werden. Es kann sein, dass Sie in Ihren Aufnahmen eine Menge Hintergrundgeräusche finden, und Sie können sie nicht einmal deutlich hören. In diesem Beitrag finden Sie daher einige Lösungen, mit denen Sie Hintergrundgeräusche bei Bildschirmaufnahmen beseitigen können. Sehen wir uns nun an, wie man Bildschirmaufnahmen ohne Hintergrundgeräusche macht.
Bildschirmaufnahme ohne Hintergrundgeräusche unter Windows 10
Wenn Sie Hintergrundgeräusche bei Bildschirmaufnahmen auf Ihrem Windows-PC loswerden möchten, können Sie sich für EaseUS RecExperts entscheiden. Es ist ein hervorragender Bildschirm- und Audiorecorder, mit dem Sie fast alles auf Ihrem Bildschirm flexibel aufnehmen können, mit oder ohne Audio. Außerdem können Sie bei Bedarf ein Webcam-Overlay auf Ihrem Bildschirm einblenden.
Darüber hinaus wurden in der neuesten Version einige neue Funktionen hinzugefügt, darunter die Anmerkungswerkzeuge, die Rauschunterdrückung, die Mikrofonverstärkungsfunktion usw. Wenn Sie also bei der Aufnahme von Videos oder Dialogen die Hintergrundgeräusche reduzieren oder entfernen müssen, können Sie diese Aufgabe mit einem einfachen Klick mit dieser fantastischen Aufnahmesoftware erledigen. Wenn Sie ein Tutorial aufnehmen, können Sie sogar die Anmerkungswerkzeuge verwenden, um Linien, Pfeile, Text, Nummerierungen und vieles mehr in Echtzeit während der Aufnahme hinzuzufügen! Zusammenfassend lässt sich sagen, dass es sich um ein leichtgewichtiges und dennoch leistungsfähiges Bildschirmaufnahmeprogramm handelt, das Sie verwenden können.
Höhepunkte:
- Erlaubt die Aufnahme von Systemsound, Mikrofon oder beidem gleichzeitig
- Verstärken Sie Ihr Mikrofon mit einem Klick
- Bildschirmaufzeichnung bis zu 4K Auflösung
- Unterstützt verschiedene Ausgabeformate
- Häufig aktualisiert
Hier erfahren Sie, wie Sie Hintergrundgeräusche bei der Bildschirmaufnahme unter Windows 10 reduzieren können:
Schritt 1. Starten Sie EaseUS RecExperts, und klicken Sie auf "Einstellungen" > "Erweitert", um die "Mikrofon-Rauschunterdrückung" zu aktivieren. Falls erforderlich, können Sie auch die Funktion "Mikrofonverstärkung" aktivieren.
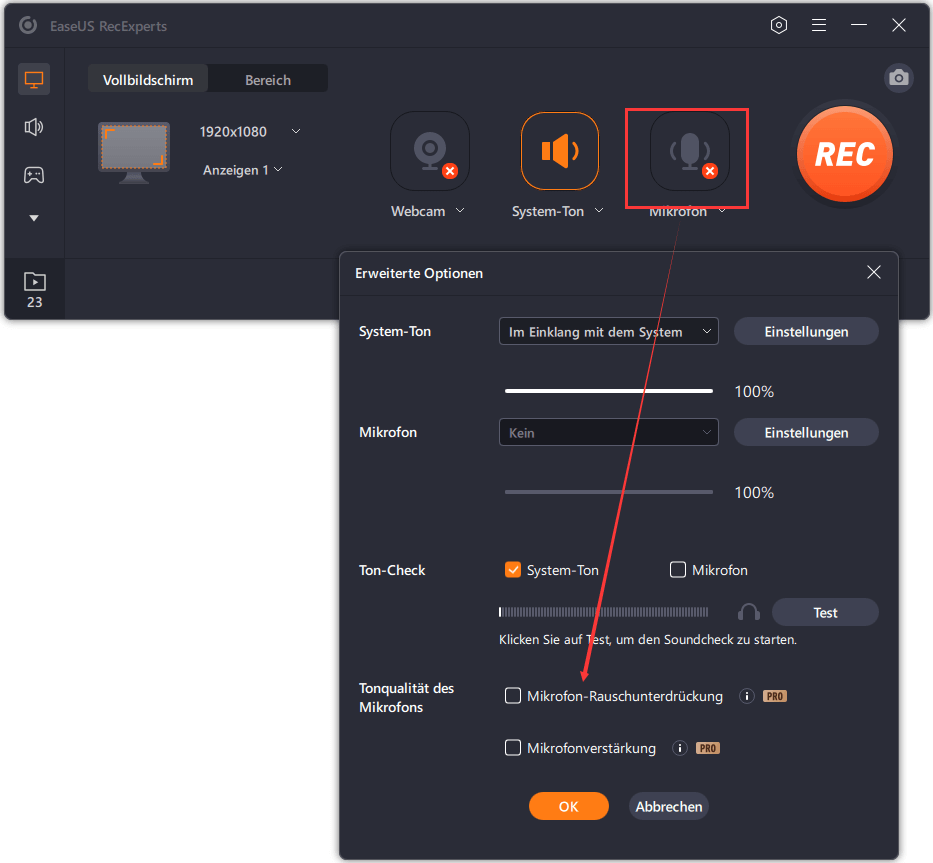
Schritt 2. Gehen Sie zurück zur Hauptschnittstelle und wählen Sie den Aufnahmebereich. Wenn Sie den gesamten Bildschirm aufnehmen möchten, klicken Sie auf "Vollbildschirm". Wenn Sie einen Teil des Bildschirms aufnehmen möchten, wählen Sie einfach die Option "Bereich". Als nächstes wählen Sie die Audioquelle.
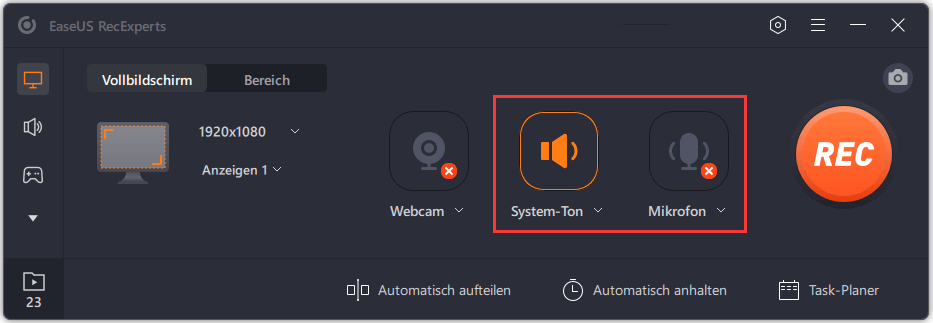
Schritt 3. Wählen Sie den Aufnahmebereich und klicken Sie auf "REC", um Ihre Aufnahme zu starten.
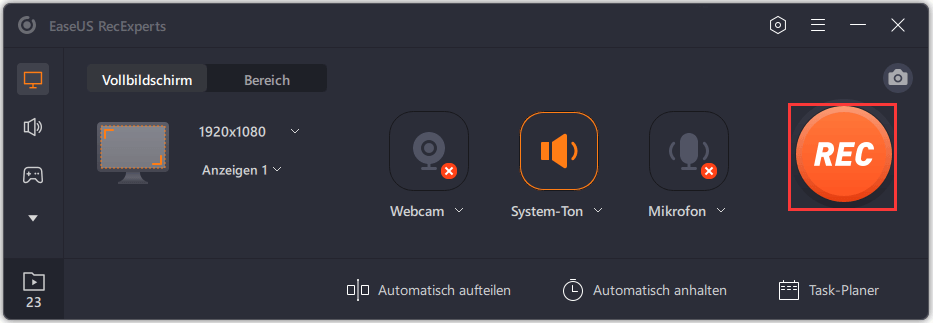
Schritt 4. Während der Aufnahme können Sie den Bildschirm mit Linien, Pfeilen usw. beschriften. Darüber hinaus können Sie sogar den Systemton (Mikrofon) flexibel ein- und ausschalten.

Schritt 5. Wenn Sie fertig sind, klicken Sie auf die Schaltfläche "Stoppen", um Ihre Bildschirmaufnahme zu beenden. Zum Schluss können Sie die aufgenommene Datei in der Vorschau ansehen und nach Ihren Wünschen bearbeiten.
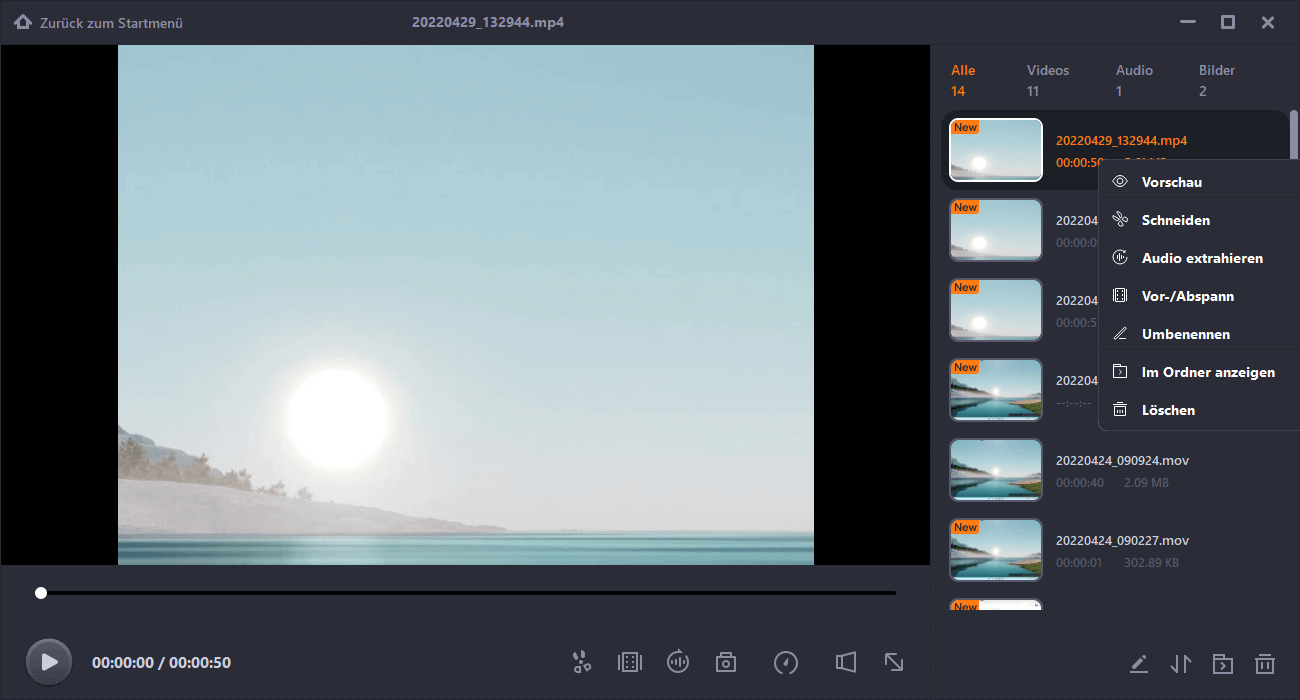
- Hinweis:
- Die aktuelle Version von EaseUS RecExperts für Mac unterstützt die Funktion "Mikrofon-Rauschunterdrückung" nicht, aber sie wird bald verfügbar sein!
Wie man auf dem Mac ohne Hintergrundgeräusche aufnimmt
Wenn Sie ein Mac-Benutzer sind, können Sie den QuickTime Player als erste Wahl für die Bildschirmaufnahme wählen, da er völlig kostenlos ist. Mit diesem Programm können Sie mühelos den Bildschirm und die Stimme von Ihrem Mikrofon aufnehmen. Wenn es jedoch darum geht, Hintergrundgeräusche bei der Bildschirmaufnahme zu reduzieren, benötigen Sie möglicherweise eine professionelle Software zur Geräuschunterdrückung wie Krisp, die Ihnen hilft, ohne Geräusche aufzunehmen, aber Hintergrundgeräusche beim Telefonieren oder über VoIP zu unterdrücken.
Mit Hilfe von QuickTime Player und Krisp können Sie auf dem Mac problemlos Bildschirmaufnahmen ohne Hintergrundgeräusche machen. Schauen wir uns nun an, wie sie funktionieren, um das Rauschen bei Bildschirmaufnahmen zu reduzieren:
Schritt 1. Laden Sie Krisp herunter, installieren Sie es auf Ihrem Mac und legen Sie es als Standard-Audioquelle für die Aufnahme fest.
Schritt 2. Öffnen Sie den QuickTime Player und klicken Sie dann auf "Datei" > "Neue Bildschirmaufnahme" in der oberen Symbolleiste.

Schritt 3. Klicken Sie auf den nach unten gerichteten Pfeil, um die Audioquelle auszuwählen. Hier müssen Sie die Option Krisp wählen.
Schritt 4. Wenn alles gut aussieht, klicken Sie auf die Schaltfläche "Aufnehmen", um Ihre Aufnahme zu starten.
Tipps zur Beseitigung von Hintergrundgeräuschen bei Bildschirmaufnahmen
Abgesehen davon, dass Sie sich auf die professionelle Software verlassen, können Sie auch die Hintergrundgeräusche in Ihrer Aufnahme loswerden, indem Sie die folgenden Tipps befolgen:
1. Schaffen Sie eine ruhige Umgebung
Der einfachste Weg, Hintergrundgeräusche zu reduzieren, besteht darin, eine ruhige Umgebung zu schaffen, da dies die Hauptgeräuschquelle sein könnte. Wenn Sie also zu Hause mit der Aufnahme beginnen, können Sie den Fernseher oder andere Geräte, die Geräusche verursachen können, wie Ventilatoren, Klimaanlagen usw., ausschalten. Schließen Sie dann alle Türen und Fenster, und beginnen Sie mit der Aufnahme.
2. Verwenden Sie das richtige Mikrofon
Meistens kommen die Geräusche von Ihrem Mikrofon. Dynamische Mikrofone sind in der Regel besser als andere Mikrofone, da sie aufgrund der Bauweise der Kapsel weniger empfindlich gegenüber Umgebungsgeräuschen sind. Diese Unterdrückung von Hintergrundgeräuschen macht es ideal für Podcasting und Streaming in der häuslichen Umgebung. Wenn Sie sich also bereits in einer ruhigen Umgebung befinden, können Sie ein dynamisches Mikrofon verwenden.
3. Platzieren Sie das Mikrofon an der richtigen Stelle
Wenn Sie das Mikrofon auf einem Ständer aufstellen, können Sie die Vibrationen reduzieren. Im Vergleich zu einem Mikrofon, das Sie in der Hand halten, nimmt es die Bewegungen Ihrer Finger während der Aufnahme nicht auf. Außerdem müssen Sie darauf achten, dass der Abstand angemessen ist.
Das Fazit
Dieser Beitrag zeigt Ihnen einige praktikable Möglichkeiten zur Aufnahme von Bildschirmen ohne Hintergrund, von der Änderung der physischen Umgebung bis zur Verwendung professioneller Software. Sie können eine beliebige Methode wählen, um die Aufnahme zu starten, je nach Ihren Bedürfnissen. In Anbetracht der Bequemlichkeit empfehlen wir Ihnen hier EaseUS RecExperts. Es ermöglicht Ihnen, den Bildschirm ohne Hintergrundgeräusche mit einem einfachen Klick aufzunehmen. Laden Sie es herunter, und Sie werden nicht enttäuscht sein!
Ist der Artikel hilfreich?
Updated von Mako
Technik-Freund und App-Fan. Mako schreibe seit März 2016 für die Leser von EaseUS. Er begeistert über Datenrettung, Festplattenverwaltung, Datensicherung, Datenspeicher-Optimierung. Er interssiert sich auch für Windows und andere Geräte.
Written von Maria
Maria ist begeistert über fast allen IT-Themen. Ihr Fokus liegt auf der Datenrettung, der Festplattenverwaltung, Backup & Wiederherstellen und den Multimedien. Diese Artikel umfassen die professionellen Testberichte und Lösungen.
Bewertungen
-
"EaseUS RecExperts ist ein einfach zu bedienend und bietet umfassende Funktionen. Der Recorder kann neben dem Geschehen auf Ihrem Bildschirm auch Audio und Webcam-Videos aufnehmen. Gut gefallen hat uns auch, dass es geplante Aufnahmen und eine Auto-Stopp-Funktion bietet."
Mehr erfahren -
"EaseUS RecExperts bietet die umfassenden Lösungen für die Aufzeichnung und die Erstellungen von Screenshots Ihres Bildschirms, die Sie für eine Vielzahl von persönlichen, beruflichen und bildungsbezogenen Zwecken verwenden können."
Mehr erfahren -
"Für unserer YouTube-Videos ist ein Bildschirmrekorder sehr nützlich. Wir können die Aktivitäten in Photoshop oder Lightroom einfach aufnehmen. Kürzlich habe ich die Bildschirm-Recorder von EaseUS getestet und sie ist bei weitem die beste, die ich bisher verwendet habe."
Mehr erfahren
Verwandete Artikel
-
Dialpad-Alternativen: Wählen Sie die wertvollste Alternative
![author icon]() Maria/Apr 27, 2025
Maria/Apr 27, 2025
-
QuickTime-Bildschirmaufnahme mit Audio mit vollständigen Schritten
![author icon]() Maria/Apr 27, 2025
Maria/Apr 27, 2025
-
Kostenloser Bildschirmrekorder für Mac mit Audio [Echte Benutzerauswahl]
![author icon]() Maria/Oct 15, 2025
Maria/Oct 15, 2025
-
OBS nimmt kein Spiel-Audio auf? Top 7 funktionierende Wege❗
![author icon]() Maria/Apr 27, 2025
Maria/Apr 27, 2025

EaseUS RecExperts
- Den Bildschirm mit Audio aufnehmen
- Die Webcam aufnehmen
- Die PC-Spiele reibungslos aufnehmen
Hot Artikel