Hauptinhalt:
![]() Über den Autor
Über den Autor
![]() Reviews und Preise
Reviews und Preise
Können Sie einen Skype-Videoanruf auf dem Mac aufzeichnen?
Natürlich können Sie Skype-Videogespräche oder Audioanrufe auf dem Mac aufzeichnen, falls erforderlich.
Als eine der besten Videokonferenzsoftware bietet Skype eine integrierte Aufnahmefunktion, mit der Sie wichtige und wertvolle Momente während Ihrer Anrufe festhalten können. Mac-Nutzer können sogar die Standardanwendungen für Mac-Bildschirmrekorder verwenden, um Skype-Videoanrufe mühelos aufzuzeichnen, z. B. QuickTime Player, ScreenShot Toolbar usw.
Abgesehen davon gibt es viele Mac-Skype-Recorder-Programme von Drittanbietern, mit denen sich Skype-Videogesprächsaufnahmen auf macOS-Geräten problemlos erstellen und speichern lassen.
- Hinweis:
- Bevor Sie mit der Aufzeichnung von Skype-Anrufen beginnen, stellen Sie sicher, dass alle Teilnehmer des Gesprächs wissen, dass sie aufgezeichnet werden.
Skype-Anrufe auf dem Mac in einfachen Schritten aufzeichnen
Nachdem Sie nun wissen, dass Sie Skype-Anrufe auf dem Mac aufzeichnen können, können Sie weiter lesen, um zu erfahren, wie Sie Skype-Videos auf dem Mac schnell und einfach aufnehmen können. Bevor Sie mit dem Lernprogramm fortfahren, sollten Sie sich den Standpunkt des Herausgebers zu jedem Skype-Videorecorder ansehen.
|
Methode |
Effektivität |
Aufnahmequalität |
Schwierigkeitsgrad |
|
Hoch - Verschiedene Anrufe heimlich aufzeichnen; keine Zeitbegrenzung; Aufzeichnung in kleiner Größe exportieren |
Hoch |
Super einfach |
|
|
Mittel - Erlaubt die Aufnahme von Skype-Anrufen, aber es wird eine Benachrichtigung angezeigt |
Mittel |
Einfach |
|
| Screenshot-Tool | Medium - Skype-Videoanrufe nur mit dem Mikrofonton aufnehmen | Mittel | Einfach |
| QuickTime-Spieler | Medium - Skype-Videoanrufe nur mit dem Mikrofonton aufnehmen | Hoch | Mäßig |
#1. Verwenden Sie EaseUS RecExperts
EaseUS RecExperts ist eine der besten kostenlosen Mac-Bildschirmaufzeichnungssoftware und zeichnet professionell verschiedene Video- und Audioanrufe auf, einschließlich Skype, Zoom, Google Meet und mehr, und exportiert die Aufnahmen in hoher Qualität.
Apropos Aufzeichnung von Skype-Anrufen: Mit diesem Rekorder können Sie Skype-Audio, Video oder beides gleichzeitig aufzeichnen. Außerdem gibt es kein Rauschen in Ihren Aufnahmen, wenn Sie die Rauschunterdrückungsfunktion aktivieren.
Darüber hinaus gibt es viele fortgeschrittene Werkzeuge, wie z. B. Zeitplan-Aufnahme, Echtzeit-Zeichnen und mehr. Sie alle bringen Ihre Aufnahmeerfahrung auf die nächste Stufe!
Sehen Sie sich die folgenden Anleitungen an, um Skype-Videos auf dem Mac aufzunehmen:
Schritt 1. Laden Sie EaseUS RecExperts herunter und starten Sie es auf Ihrem Mac. Um den gesamten Bildschirm aufzunehmen, klicken Sie auf die Schaltfläche "Vollbild" in der Hauptschnittstelle. Wenn Sie den Aufnahmebereich anpassen möchten, wählen Sie die Schaltfläche "Region".

Schritt 2. Um den Bildschirm mit Ton aufzunehmen, klicken Sie auf das Symbol Ton unten links in der Symbolleiste. Als Audioressourcen können Sie Ihren externen Ton oder das Systemaudio verwenden. Aktivieren Sie je nach Bedarf die Zieloption.

Schritt 3. Vor der Aufnahme können Sie das Ausgabeformat des aufgenommenen Videos ändern, indem Sie auf der Hauptschnittstelle auf "Einstellungen" klicken. Scrollen Sie dann im Menü "Ausgabeformat für Video" nach unten. Wählen Sie den Ausgabetyp nach Ihren Wünschen.

Schritt 4. Klicken Sie anschließend auf die Schaltfläche REC, um die Aufnahme zu starten. Es wird alles aufgenommen, was auf Ihrem Mac-Bildschirm angezeigt wird. Wenn Sie fertig sind, klicken Sie auf die Schaltfläche Stop. Dann können Sie das aufgenommene Video unter "Aufnahmen" ansehen.

Vergessen Sie nicht, diesen Beitrag zu teilen, wenn Sie ihn hilfreich finden!
#2. Integrierten Skype-Rekorder verwenden
Wie bereits erwähnt, bietet Skype ein integriertes Aufzeichnungstool, mit dem Sie Video- oder Audioanrufe lokal aufzeichnen können. Es ist jedoch nur für Skype-zu-Skype-Anrufe verfügbar. Sobald Sie die Aufzeichnung mit dem Standard-Skype-Recorder starten, werden die anderen Teilnehmer des Anrufs darüber informiert, dass der Anruf aufgezeichnet wird.
Hier erfahren Sie, wie Sie Skype-Videos mit einem integrierten Skype-Recorder aufnehmen können:
Schritt 1. Starten Sie die Skype-Anwendung auf Ihrem Mac und nehmen Sie an einem Anruf teil oder tätigen Sie einen Anruf.
Schritt 2. Klicken Sie dann auf die Schaltfläche mit den drei Punkten in der unteren rechten Ecke des Hauptbildschirms und wählen Sie das Symbol "Aufnahme starten".
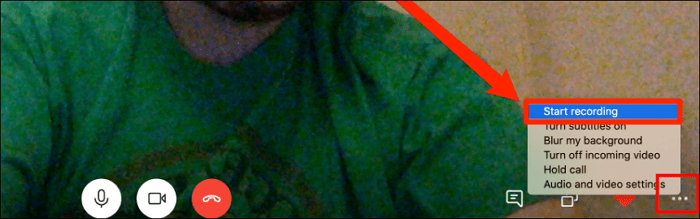
Schritt 3. Dann wird die Skype-Sitzung aufgezeichnet, und alle Teilnehmer werden durch ein Banner informiert. Um die Aufzeichnung zu beenden, klicken Sie einfach auf Aufzeichnung stoppen.
#3. ScreenShot Toolbar ausprobieren
Wenn auf Ihrem Mac macOS Mojave oder höher läuft, können Sie sich auf die integrierte Screenshot-Symbolleiste verlassen, um Skype-Videoanrufe auf Ihrem Mac aufzunehmen. Mit ihr können Sie Skype-Videos mit ein paar Tastenkombinationen aufnehmen. Außerdem funktioniert diese Freeware auch gut, um Facetime bei Bedarf mit Audio aufzunehmen.
Mit diesem Tool können Sie jedoch nur Skype-Videos mit der Mikrofonstimme aufnehmen, und die Stimmen anderer Mitglieder werden nicht einbezogen.
Schritt 1. Tätigen Sie einen Skype-Anruf auf Ihrem Mac oder nehmen Sie daran teil.
Schritt 2. Drücken Sie Umschalt + Befehl + 5, um die Screenshot-Symbolleiste zu öffnen.

Schritt 3. Wählen Sie als Nächstes den Aufnahmebereich nach Ihren Bedürfnissen aus. Wenn Sie die Option Einen Teil des Bildschirms aufnehmen wählen, ziehen Sie einfach den Rahmen, um den Skype-Video-Bildschirm auszuwählen. Wenn Sie gleichzeitig das Mikrofon aufnehmen möchten, klicken Sie auf Optionen, um die gewünschte Option auszuwählen.
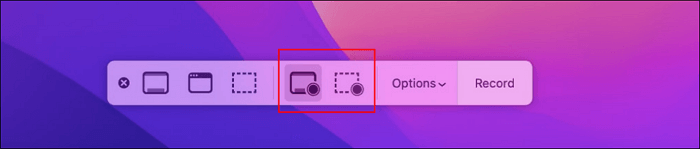
Schritt 4. Wenn Sie bereit sind, klicken Sie auf die Schaltfläche Aufnehmen, um die Skype-Videoaufnahme zu starten.
#4. QuickTime Player verwenden
Wenn auf Ihrem Mac frühere macOS-Versionen laufen und nicht genug Platz für die Installation von Bildschirmaufzeichnungsgeräten anderer Anbieter vorhanden ist, ist QuickTime Player genau das Richtige für Sie. Mit diesem Tool können Sie Skype-Anrufe heimlich aufzeichnen, ohne dass der Gesprächspartner davon erfährt. Wie die Screenshot Toolbar kann es aber auch nur das Mikrofon-Audio aufzeichnen, wenn Sie Skype-Videos auf Ihrem Mac aufzeichnen.
Schritt 1. Tätigen Sie einen Skype-Videoanruf auf Ihrem macOS-Gerät.
Schritt 2. Suchen und starten Sie den QuickTime Player. Klicken Sie dann auf Datei > Neue Bildschirmaufnahme.

Schritt 3. Klicken Sie auf den Abwärtspfeil neben der Schaltfläche Aufnehmen, um ein Mikrofon auszuwählen, wenn Sie das Fenster für die Bildschirmaufnahme sehen.

Schritt 4. Wenn alles gut läuft, klicken Sie auf Start, um Ihre Skype-Videoaufnahme zu starten.
Letzte Worte
Wie Sie sehen, ist es einfach, Skype-Videogespräche auf Ihren macOS-Geräten aufzuzeichnen, wenn Sie die richtigen Tools haben.
Für Mac-Nutzer, die nur das Skype-Video mit ihrer eigenen Stimme aufnehmen möchten, sind Tools wie der in Skype integrierte Recorder, der QuickTime Player und die Screenshot Toolbar eine gute Option.
Wenn Sie jedoch qualitativ hochwertige Aufnahmen von Ihrem Skype-Anruf machen und diese mit Zeichenwerkzeugen bearbeiten möchten, sollte EaseUS RecExperts Ihre erste Wahl sein. Klicken Sie auf die Schaltfläche unten, um weitere beeindruckende Funktionen zu entdecken.
Häufig gestellte Fragen zur Skype-Videoaufzeichnung auf dem Mac
1. Wo werden Skype-Aufnahmen auf dem Mac gespeichert?
Wenn Sie das in Skype integrierte Aufzeichnungstool verwenden, wird die aufgezeichnete Datei in Ihrem Skype-Chatprotokoll gespeichert. Um sie auf Ihrem Mac-Gerät zu speichern, suchen Sie sie in Ihrem Skype-Chat, klicken Sie auf das Drei-Punkte-Menü und wählen Sie die Option "Speichern unter", um sie zu speichern.
2. Warum kann ich in Skype keine Aufnahmen machen?
Hier sind einige häufige Gründe:
- Die Aufzeichnungsfunktion ist nicht für alle Teilnehmer eines Skype-Anrufs verfügbar.
- Verwenden Sie Lync 2012, 2013 oder ältere Versionen
- Benutzer, die ein A/V-Gespräch mit zwei Personen begonnen haben, können erst dann auf die Aufzeichnungsfunktionen zugreifen, wenn sie einen dritten Teilnehmer einladen.
3. Ist es legal und ethisch vertretbar, eine Sitzung in Skype aufzuzeichnen?
Dies hängt von verschiedenen Faktoren ab, wie z. B. der Rechtsprechung und den besonderen Umständen der Aufzeichnung. Unter ethischen Gesichtspunkten ist es ratsam, die Zustimmung aller Teilnehmer einzuholen, bevor eine Sitzung aufgezeichnet wird.
Ist der Artikel hilfreich?
Updated von Mako
Technik-Freund und App-Fan. Mako schreibe seit März 2016 für die Leser von EaseUS. Er begeistert über Datenrettung, Festplattenverwaltung, Datensicherung, Datenspeicher-Optimierung. Er interssiert sich auch für Windows und andere Geräte.
Written von Maria
Maria ist begeistert über fast allen IT-Themen. Ihr Fokus liegt auf der Datenrettung, der Festplattenverwaltung, Backup & Wiederherstellen und den Multimedien. Diese Artikel umfassen die professionellen Testberichte und Lösungen.
Bewertungen
-
"EaseUS RecExperts ist ein einfach zu bedienend und bietet umfassende Funktionen. Der Recorder kann neben dem Geschehen auf Ihrem Bildschirm auch Audio und Webcam-Videos aufnehmen. Gut gefallen hat uns auch, dass es geplante Aufnahmen und eine Auto-Stopp-Funktion bietet."
Mehr erfahren -
"EaseUS RecExperts bietet die umfassenden Lösungen für die Aufzeichnung und die Erstellungen von Screenshots Ihres Bildschirms, die Sie für eine Vielzahl von persönlichen, beruflichen und bildungsbezogenen Zwecken verwenden können."
Mehr erfahren -
"Für unserer YouTube-Videos ist ein Bildschirmrekorder sehr nützlich. Wir können die Aktivitäten in Photoshop oder Lightroom einfach aufnehmen. Kürzlich habe ich die Bildschirm-Recorder von EaseUS getestet und sie ist bei weitem die beste, die ich bisher verwendet habe."
Mehr erfahren
Verwandete Artikel
-
Wie kann man die Video Wiedergabe beschleunigen (2X, 3X, oder mehr)?
![author icon]() Mako/Apr 27, 2025
Mako/Apr 27, 2025
-
Detaillierte Anleitung für die Bildschirmaufzeichnung auf Samsung-Handys
![author icon]() Maria/Apr 27, 2025
Maria/Apr 27, 2025
-
Top 6 der besten iPhone Video Player Apps im Jahr 2025
![author icon]() Markus/Apr 27, 2025
Markus/Apr 27, 2025
-
Snipping Tool Alternative | Den Bildschirm als Video aufzeichnen
![author icon]() Maria/Apr 27, 2025
Maria/Apr 27, 2025

EaseUS RecExperts
- Den Bildschirm mit Audio aufnehmen
- Die Webcam aufnehmen
- Die PC-Spiele reibungslos aufnehmen
Hot Artikel