Hauptinhalt:
![]() Über den Autor
Über den Autor
![]() Reviews und Preise
Reviews und Preise
In der folgenden Situation müssen Sie möglicherweise Audio aus MP4-Videos extrahieren:
- Möchten Sie die OST-Audiospur von MP4-Videos entfernen und als Klingelton festlegen
- Nehmen Sie die berührende Musik aus dem aktuellen MP4-Video und fügen Sie sie einem anderen Video hinzu
- Speichern Sie nur den Soundtrack eines Konzertvideos oder Films, um ihn überall zu genießen
Um alle oben genannten Probleme zu lösen, müssen Sie zuerst ein geeignetes Audioextraktionstool finden. Hier stellen wir Ihnen einige benutzerfreundliche Programme zur Verfügung und führen Sie durch die Schritte zum mühelosen kostenlosen Striping von Audio aus MP4-Videos. Lassen Sie uns nun darauf eingehen.
So extrahieren Sie mit Audacity Audio aus MP4-Videos
Der erste MP4-Audioextraktor ist Audacity. Es ist ein Open-Source- und völlig kostenloser Audio-Editor und -Recorder für Windows, macOS, Linux und andere Betriebssysteme. Es bietet einen vollständigen Satz von Tools, mit denen Sie Audiodateien aufnehmen und bearbeiten sowie Audio aus MP4-Videodateien extrahieren können. Außerdem können Sie der extrahierten Audiodatei Audioeffekte hinzufügen.
Hier ist die Schritt-für-Schritt-Anleitung zum Extrahieren von MP3 aus MP4 in Audacity:
Schritt 1. Laden Sie Audacity auf Ihren Computer herunter und starten Sie es. Klicken Sie dann auf „Bearbeiten“ > „Einstellungen“ > „Bibliotheken“ und klicken Sie auf das Download-Symbol, um die FFmpeg-Bibliothek zu installieren.
Schritt 2. Wenn Sie fertig sind, starten Sie Audacity neu und importieren Sie Ihr Zielvideo, indem Sie in der oberen Symbolleiste auf „Datei“ > „Öffnen“ klicken.
Schritt 3. Klicken Sie als Nächstes auf „Datei“ > „Exportieren“, um das Ausgabe-Audioformat auszuwählen. Hier können Sie das Ausgabe-Audioformat als MP3, WAV, AC3, WMA usw. festlegen. Im Folgenden wird der Zieldateiordner eingerichtet.
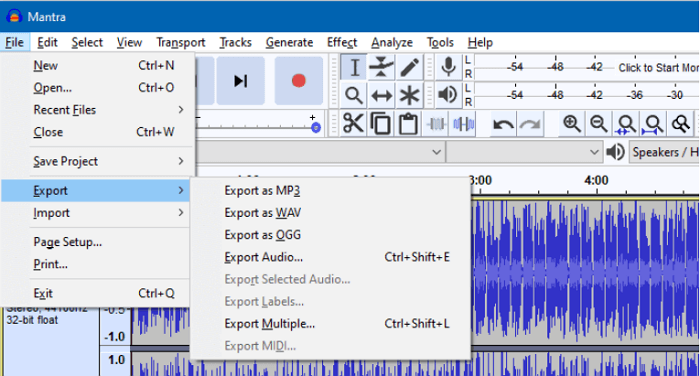
Schritt 4. Klicken Sie abschließend auf die Schaltfläche „Speichern“, um mit dem Entfernen von Audio aus MP4 zu beginnen.
So entfernen Sie Audio von MP4-Videos mit VLC
VLC Media Player ist ein multifunktionales Programm, das eine Vielzahl von Funktionen bietet, mit denen Sie problemlos Mediendateien abspielen, Filme aufnehmen und sogar Audio aus MP4-Videos entfernen können. Wenn Sie die Audioextraktionsfunktion zum ersten Mal hören, können Sie sich die folgenden Anleitungen genauer ansehen:
Schritt 1. Laden Sie den VLC Media Player herunter und öffnen Sie ihn auf Ihrem Computer. Klicken Sie als Nächstes auf „Medien“ > „Konvertieren/Speichern…“, und Sie werden ein Popup-Fenster sehen.
Schritt 2. Klicken Sie auf die Registerkarte „Datei“ und importieren Sie das MP4-Video, indem Sie auf „Hinzufügen…“ klicken. Klicken Sie dann auf die Schaltfläche „Konvertieren/Speichern“, um die Option „Konvertieren“ auszuwählen.
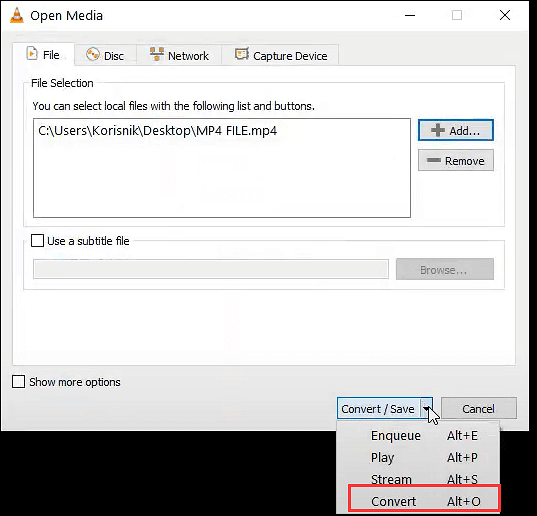
Schritt 3. Wählen Sie im Konvertieren-Fenster „Audio – MP3“ auf der Registerkarte „Profil“. Bei Bedarf können Sie auf die Schaltfläche „Durchsuchen“ klicken, um den Speicherort für die exportierte Audiodatei zu ändern.
Schritt 4. Wenn alles erledigt ist, klicken Sie auf die Schaltfläche „Start“, um mit der Aufgabe zu beginnen.
So extrahieren Sie Audio aus MP4 mit Windows Movie Maker
Der von Microsoft produzierte Windows Movie Maker heißt iMovie für Windows. Es ist ein ausgezeichnetes Programm, das Ihnen die Möglichkeit bietet, Videos zu erstellen und zu bearbeiten und die bearbeiteten Videos dann auf Facebook, Vimeo, YouTube und Flicker zu veröffentlichen. Darüber hinaus kann diese Software auch als Audioextraktor verwendet werden, um Ihnen dabei zu helfen, Ton mit einem Klick von MP4-Videos zu trennen.
Schritte zum Extrahieren von Sounds aus MP4 in Windows Movie Maker:
Schritt 1. Öffnen Sie Movie Maker auf Ihrem Computer und klicken Sie als Nächstes auf „Videos und Fotos hinzufügen“, um das Video zu laden, bei dem Sie den Ton entfernen möchten
Schritt 2. Klicken Sie nach dem Import auf „Datei“ > „Film speichern“. Scrollen Sie dann in der Liste nach unten, um die Option „Nur Audio“ zu finden, und klicken Sie darauf.
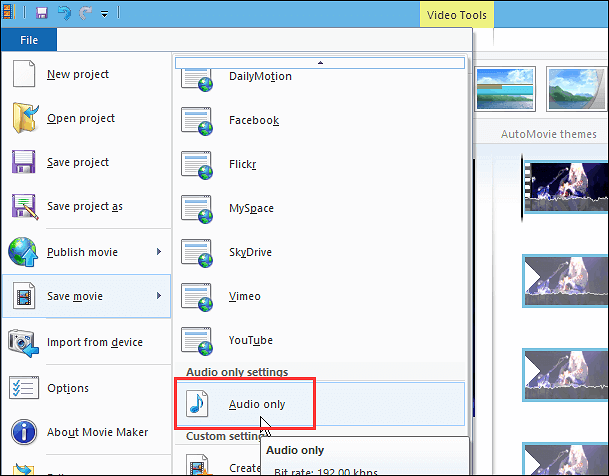
Schritt 3. Legen Sie einen neuen Namen für die extrahierte Audiodatei fest und wählen Sie auch das Audioformat. Standardmäßig wird es im AAC-Format gespeichert.
So nehmen Sie mit QuickTime Audio aus einem MP4-Video auf
Für Mac-Benutzer, die Audio direkt von MP4-Videos entfernen möchten, suchen Sie nicht mehr als QuickTime Player. Obwohl es als eingebauter Mediaplayer angesehen wird, funktioniert es auch, um Audio von Video zu nehmen, ohne an Qualität zu verlieren. Mit seiner Hilfe können Sie also ganz einfach Ihre Lieblingshintergrundmusik aus beliebigen MP4-Videos speichern. Darüber hinaus können Sie in dieser App auch die Bildschirmaufzeichnungsfunktionen nutzen. Am wichtigsten ist, dass es auf Ihrem Mac vorinstalliert ist, sodass Sie es nicht herunterladen müssen.
Hier sind die Schritte zum Extrahieren von Musik aus MP4 auf dem Mac:
Schritt 1. Suchen Sie QuickTime Player und öffnen Sie ihn auf Ihrem Mac.
Schritt 2. Klicken Sie auf die Schaltfläche „Datei“ in der oberen Symbolleiste und wählen Sie die Option „Datei öffnen…“ aus dem Dropdown-Menü. Und Sie können die MP4-Videodatei auswählen und importieren.
Schritt 3. Nach dem Importieren können Sie erneut auf die Schaltfläche „Datei“ klicken und die Optionen „Exportieren“ und „Nur Audio“ auswählen.
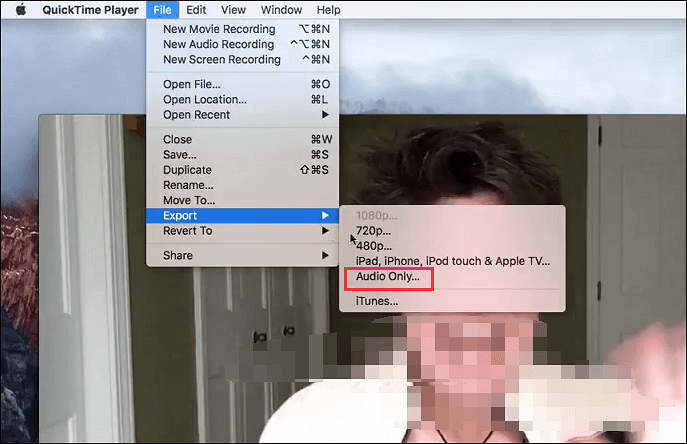
Schritt 4. Legen Sie als Nächstes den Speicherpfad und den Dateinamen nach Bedarf fest. Klicken Sie abschließend auf „Speichern“, um die Audioextraktion zu starten.
So extrahieren Sie Audio aus MP4 online kostenlos
Wenn Sie ein einmaliger Benutzer sind, bevorzugen Sie möglicherweise die Online-Tools, wenn Sie davon sprechen, Audio von MP4 zu entfernen. In Anbetracht dessen werden wir ein großartiges Online-Tool einführen, das Ihnen bei der Erledigung der Aufgabe hilft.
Clideo ist ein solcher Online-Audio-Extraktor. Es extrahiert automatisch die Audiospur aus Ihrem hochgeladenen Video, und Sie können dann wählen, ob Sie einen Teil oder die gesamte Audiodatei nach Belieben speichern möchten. Erwähnenswert ist auch, dass Sie Ihren Musiktitel ein- und ausblenden und in jedes gewünschte Format konvertieren können. Als nächstes wollen wir prüfen, wie es funktioniert, Sounds aus MP4 online zu extrahieren:
Schritt 1. Gehen Sie zur offiziellen Website und klicken Sie dann auf „Datei auswählen“, um das MP4-Video von Ihrem lokalen Computer hochzuladen.
Schritt 2. Nach dem Hochladen sehen Sie die Audiospur. Und Sie können wählen, ob Sie es flexibel zuschneiden möchten.
Schritt 3. Klicken Sie zuletzt auf „Exportieren“ in der unteren rechten Ecke, um die extrahierte Audiodatei herunterzuladen.
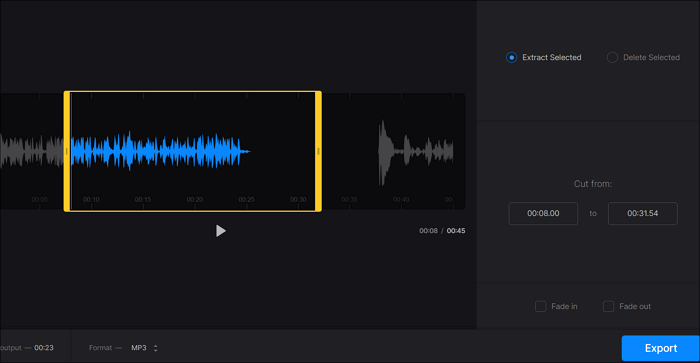
Bonus: So entfernen Sie Audio von MP4 durch Aufnahme
Neben der Verwendung einiger Audio-Extraktoren können Sie auch Musik aus MP4 mit einer Bildschirmaufzeichnungssoftware wie EaseUS RecExperts extrahieren.
Mit einer intuitiven Benutzeroberfläche ist diese Software einfach zu bedienen. Mit RecExperts können Sie fast jedes Video und Audio auf Ihrem PC/Mac aufnehmen. Zum Extrahieren von Audio aus MP4-Dateien müssen Sie lediglich das Video abspielen und diesen Audiorecorder starten, um mit der Aufnahme zu beginnen. Wenn Sie Anforderungen an die Formate oder Qualität haben, können Sie die Einstellungen auf der Registerkarte Einstellungen anpassen. Darüber hinaus können Sie sich immer auf RecExperts verlassen, wenn Sie Streaming-Audio, Filme von Streaming-Sites oder sogar Videokonferenzen aufzeichnen möchten.
Hier sind die Schritte zum Extrahieren von Audio aus Video durch Aufnahme:
Schritt 1. Starten Sie EaseUS RecExperts und es gibt vier Funktionen auf der Benutzeroberfläche. Hier wählen Sie „Audio“ aus.

Schritt 2. Wählen Sie die Tonquelle aus, indem Sie auf das Symbol unten links klicken. Es unterstützt Aufnahmesystemton, Mikrofonstimme und beides. Die Einstellungen in „Optionen“ helfen Ihnen, die Lautstärke anzupassen.
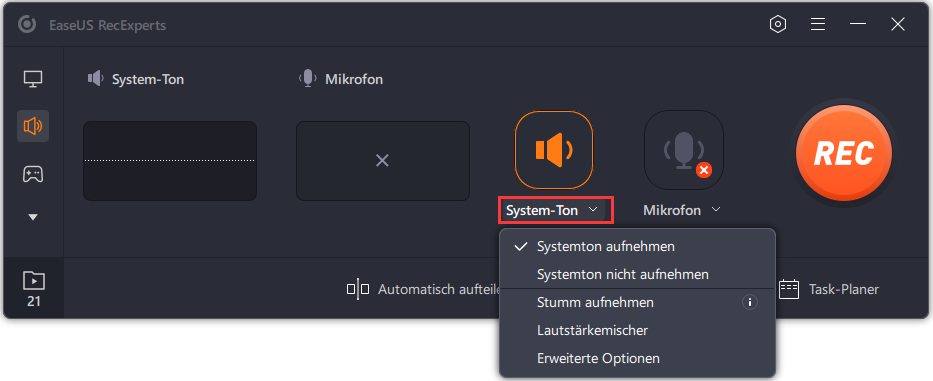
Schritt 3. Drücken Sie die „REC“ -Taste, um Audioaufnahme starten. Um es zu beenden, klicken Sie einfach auf das rote quadratische Symbol, um es zu stoppen .
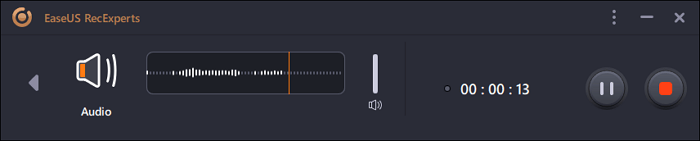
Schritt 4. Ein Audioplayer wird automatisch eingeblendet. Sie können das aufgezeichnete Audio anzeigen oder es mit integrierten Tools zuschneiden.
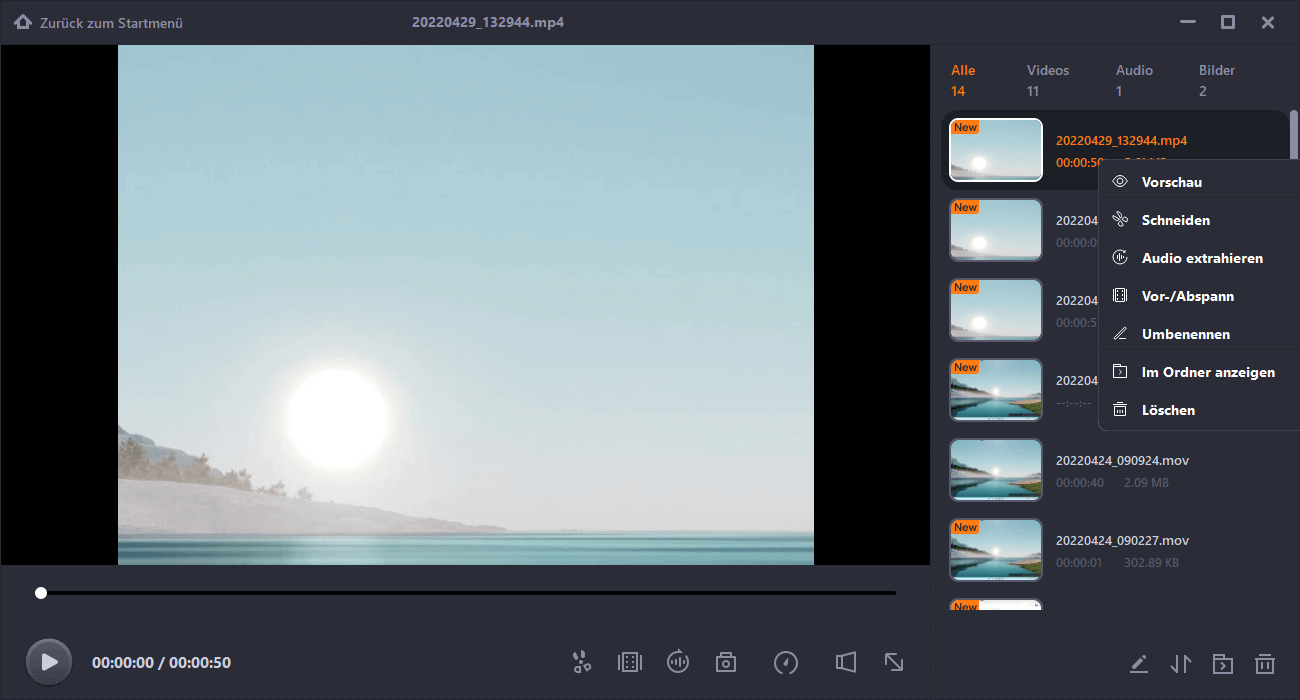
Das Endergebnis
Während wir über das Extrahieren von Audio aus MP4-Videos sprechen, gibt es zwei nützliche Möglichkeiten, um die Aufgabe zu erledigen. Eine besteht darin, eine Audioextraktionssoftware zu verwenden, einschließlich VLC, QuickTime Player, Windows Movie Maker usw., und die andere besteht darin, sich auf eine Audioaufzeichnungssoftware zu verlassen. Auf dieser Seite haben wir jeden Weg im Detail erklärt, und Sie können den richtigen für Ihre Bedürfnisse auswählen.
Ist der Artikel hilfreich?
Updated von Mako
Technik-Freund und App-Fan. Mako schreibe seit März 2016 für die Leser von EaseUS. Er begeistert über Datenrettung, Festplattenverwaltung, Datensicherung, Datenspeicher-Optimierung. Er interssiert sich auch für Windows und andere Geräte.
Written von Maria
Maria ist begeistert über fast allen IT-Themen. Ihr Fokus liegt auf der Datenrettung, der Festplattenverwaltung, Backup & Wiederherstellen und den Multimedien. Diese Artikel umfassen die professionellen Testberichte und Lösungen.
Bewertungen
-
"EaseUS RecExperts ist ein einfach zu bedienend und bietet umfassende Funktionen. Der Recorder kann neben dem Geschehen auf Ihrem Bildschirm auch Audio und Webcam-Videos aufnehmen. Gut gefallen hat uns auch, dass es geplante Aufnahmen und eine Auto-Stopp-Funktion bietet."
Mehr erfahren -
"EaseUS RecExperts bietet die umfassenden Lösungen für die Aufzeichnung und die Erstellungen von Screenshots Ihres Bildschirms, die Sie für eine Vielzahl von persönlichen, beruflichen und bildungsbezogenen Zwecken verwenden können."
Mehr erfahren -
"Für unserer YouTube-Videos ist ein Bildschirmrekorder sehr nützlich. Wir können die Aktivitäten in Photoshop oder Lightroom einfach aufnehmen. Kürzlich habe ich die Bildschirm-Recorder von EaseUS getestet und sie ist bei weitem die beste, die ich bisher verwendet habe."
Mehr erfahren
Verwandete Artikel
-
Wie kann man eine Präsentation mit Zoom aufnehmen| Effizient👍
![author icon]() Maria/May 30, 2025
Maria/May 30, 2025
-
Wie kann man einen virtuellen Hintergrund für Google Meet verwenden?
![author icon]() Maria/Apr 27, 2025
Maria/Apr 27, 2025
-
So beheben Sie das Problem - Discord-Stream flackern [100% funktioniert]
![author icon]() Maria/Apr 27, 2025
Maria/Apr 27, 2025
-
FLAC-Player: FLAC auf dem Mac abspielen, ohne Qualitätsverlust
![author icon]() Maria/May 13, 2025
Maria/May 13, 2025

EaseUS RecExperts
- Den Bildschirm mit Audio aufnehmen
- Die Webcam aufnehmen
- Die PC-Spiele reibungslos aufnehmen
Hot Artikel