Hauptinhalt:
![]() Über den Autor
Über den Autor
![]() Reviews und Preise
Reviews und Preise
Kann man FLAC auf dem Mac abspielen?
Möchten Sie FLAC-Audio auf einem Mac hören? FLAC ist ein weit verbreitetes und offenes Musikformat. Mit FLAC wird Audio ohne Qualitätsverlust komprimiert, jedoch mit halbierter Größe, was es perfekt für die Erhaltung von Audiodaten macht. Daher speichern viele Menschen Audiodaten gerne in diesem Format.
Leider unterstützen Apple-Geräte die FLAC-Wiedergabe nicht. Wenn Sie eine FLAC-Datei anhören möchten, sollten Sie einen FLAC-Player für Mac finden. Keine Sorge. In diesem Artikel finden und listen wir einige nützliche Mediaplayer auf und zeigen Ihnen, wie Sie FLAC auf dem Mac abspielen.
Methode 1. FLAC auf dem Mac mit EaseUS RecExperts abspielen
Um Video- und Audiodateien wie FLAC abzuspielen, benötigen Sie EaseUS RecExperts. Obwohl es sich hauptsächlich um eine Bildschirmaufzeichnungssoftware handelt, kann sie auch zum Abspielen von Mediendateien verwendet werden. Sie können damit beispielsweise WMA auf dem Mac abspielen, MP4, MP3, AAC, OGG und WAV-Dateien abspielen.
Als Bildschirmrekorder für Windows 10 und Mac kann EaseUS RecExperts auch zum Aufzeichnen des gesamten Bildschirms oder eines Teils davon, zum Aufzeichnen von internem Audio auf dem Mac, zum Aufzeichnen des Gameplays und der Webcam usw. verwendet werden. Wenn Sie online arbeiten, ist dies möglich Zeichnen Sie damit auch ein Zoom-Meeting auf.
Laden Sie den kostenlosen Media-Player herunter und befolgen Sie die Schritte, um FLAC-Datei reibungslos abzuspielen.
Schritt 1. Starten Sie EaseUS RecExperts und klicken Sie unten rechts auf „Aufnahmen“, um den Media Player zu öffnen.

Schritt 2. In diesem Fenster können Sie alle Ihre aufgenommenen Dateien sehen, einschließlich MP4, MOV, FLV, AVI, MP3 usw.

Schritt 3. Klicken Sie auf die Datei, die Sie abspielen möchten, um sie sofort anzuzeigen. Sie können die Datei auch zuschneiden, indem Sie unten auf das Scherenzeichen klicken.
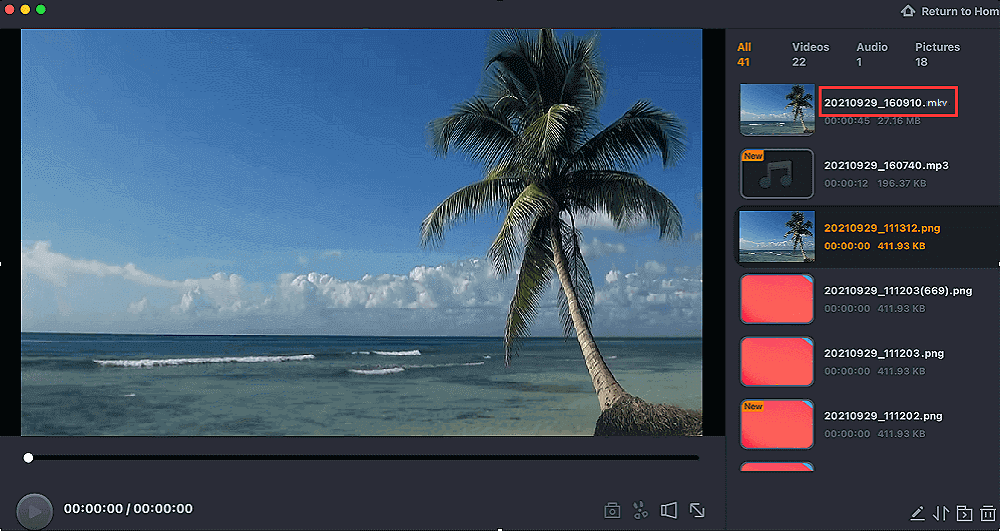
Methode 2. FLAC auf dem Mac mit VLC abspielen
Es gibt eine Reihe von FLAC-Audioplayern für Mac, aber einer der am einfachsten zu verwendenden ist VLC. Es ist weit verbreitet und beliebt, da es sich um einen vielseitigen und vielseitigen Videoplayer handelt.
Es funktioniert gut auf Mac-, Windows-, Linux-, iOS- und Android-Geräten. So können Sie in fast jeder Umgebung dieselbe App zum Abspielen Ihrer FLAC-Dateien verwenden. Sehen wir uns nun die Schritte zum Abspielen von FLAC auf dem Mac damit an.
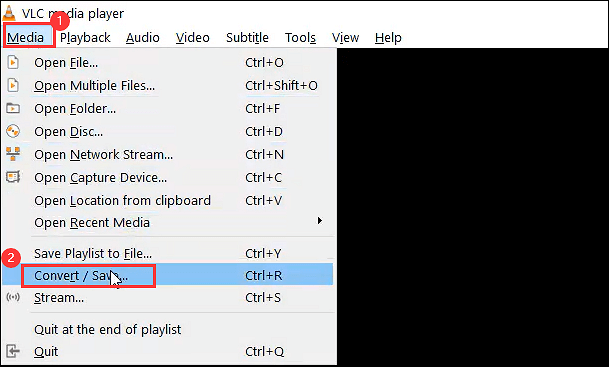
Schritt 1. Laden Sie VLC herunter und installieren Sie es. Starten Sie es auf Ihrem Mac-Computer.
Schritt 2. Suchen Sie die FLAC-Audiodatei(en) auf dem Mac und ziehen Sie sie per Drag & Drop in das VLC-Fenster.
Schritt 3. Klicken Sie auf die Schaltfläche „Wiedergabe“, um Ihre FLAC-Audiodateien auf Ihrem Mac anzuhören.
Methode 3. FLAC auf dem Mac mit Elmedia Player abspielen
Wenn es um die Wiedergabe von Multimediadateien geht, wird immer der Elmedia Player erwähnt. Es ist eine der beliebtesten Möglichkeiten, FLAC auf Mac-Computern abzuspielen. Unter vielen anderen Playern sticht Elmedia immer noch durch seine reibungslose Leistung hervor.
Es ist auch einer der besten Musikplayer für Windows 10. Und es bietet eine umfangreiche Playlist-Funktionalität, die ein hohes Maß an Anpassung ermöglicht. Für die Nutzung dieser App sind keine zusätzlichen Komponenten erforderlich. Befolgen wir nun die folgenden Schritte, um FLAC auf dem Mac abzuspielen.
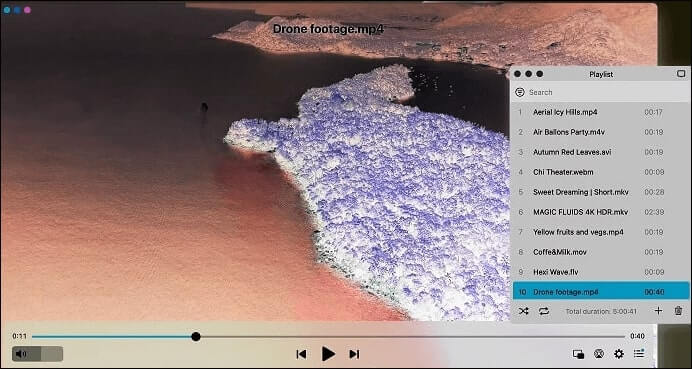
Schritt 1. Laden Sie Elmedia von der offiziellen Website herunter und installieren Sie es auf Ihrem Mac.
Schritt 2. Wählen Sie in Elmedia im Hauptmenü „Datei“, navigieren Sie zu Ihrer Datei und klicken Sie auf „Öffnen“. Oder Sie können FLAC-Dateien im Player-Fenster ablegen, um sie abzuspielen.
Methode 4. FLAC auf dem Mac mit Vox abspielen
Wenn Sie nach Lösungen für die Wiedergabe von FLAC-Dateien auf einem Mac suchen, sind Sie möglicherweise auf Vox gestoßen. Neben FLAC unterstützt Vox auch andere Formate wie ALAC, DSD und unkomprimierte Formate wie PCM, WAV und AIFF. Alles in allem ist Vox eine der besten Alternativen zu Apple Music für Mac-Benutzer.
Mit einem Abonnement erhalten Sie außerdem erweiterte Audioeinstellungen wie einen integrierten 10-Band-Equalizer, um den Klang an Ihren Geschmack anzupassen. Noch überraschender ist, dass es sowohl Mac- als auch iOS-Versionen gibt. Sie können es also auf verschiedenen Geräten verwenden, wenn Sie möchten. Befolgen Sie nun die folgende Anleitung, um FLAC auf dem Mac abzuspielen.
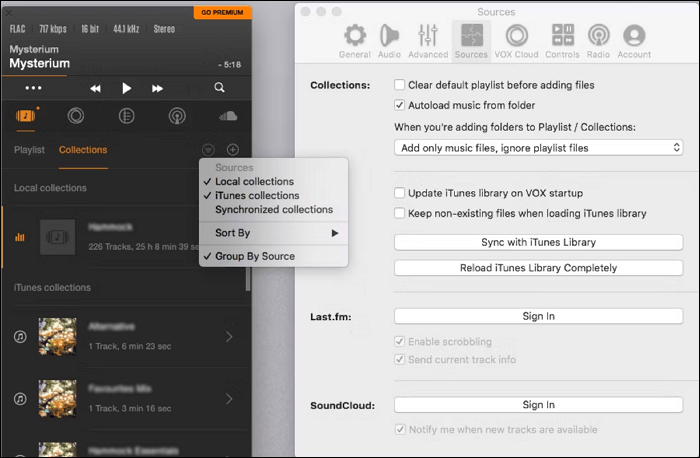
Schritt 1. Laden Sie Vox von der offiziellen Website herunter und installieren Sie es auf Ihrem Mac.
Schritt 2. Starten Sie die App und ziehen Sie Ihre FLAC-Datei per Drag-and-Drop in die App.
Schritt 3. Klicken Sie auf das „Play“-Zeichen, um FLAC auf Ihrem Mac abzuspielen.
FAQs zum Abspielen von FLAC auf dem Mac
Sehen wir uns die folgenden Fragen an und finden Sie die Antworten, die Sie suchen.
1. Was ist der beste FLAC-Player für Mac?
Unter vielen Mediaplayern sticht EaseUS RecExperts hervor, da es zum Aufzeichnen, Abspielen, Bearbeiten und sogar Verwalten einer FLAC-Datei verwendet werden kann.
2. Wie aktiviere ich FLAC auf dem Mac?
Wählen Sie in der Musik-App auf Ihrem Mac „Musik“ > „Einstellungen“. Klicken Sie dann auf „Wiedergabe“. Sie können das Kontrollkästchen „Verlustfreies Audio“ aktivieren, um verlustfreies Audio zu aktivieren, oder beim Streamen von Songs eine verlustfreie Audioqualität auswählen.
3. Wie spiele ich eine FLAC-Datei in iTunes ab?
Ziehen Sie einfach die FLAC-Dateien, die Sie zu iTunes hinzufügen möchten, per Drag-and-Drop auf das „Fluke“-Symbol, und schon sind sie im Handumdrehen für die Wiedergabe in iTunes bereit.
Das Fazit
Wir haben einige nützliche Möglichkeiten aufgelistet, die Ihnen dabei helfen, FLAC problemlos auf Mac-Computern abzuspielen. Wenn Sie sich für ein Tool entschieden haben, befolgen Sie einfach die Schritte zum Abspielen von FLAC-Dateien. Wenn Sie sich jedoch noch nicht entschieden haben, empfehlen wir Ihnen, EaseUS RecExperts herunterzuladen und zu verwenden. Es wird Sie nicht im Stich lassen.
Ist der Artikel hilfreich?
Updated von Mako
Technik-Freund und App-Fan. Mako schreibe seit März 2016 für die Leser von EaseUS. Er begeistert über Datenrettung, Festplattenverwaltung, Datensicherung, Datenspeicher-Optimierung. Er interssiert sich auch für Windows und andere Geräte.
Written von Maria
Maria ist begeistert über fast allen IT-Themen. Ihr Fokus liegt auf der Datenrettung, der Festplattenverwaltung, Backup & Wiederherstellen und den Multimedien. Diese Artikel umfassen die professionellen Testberichte und Lösungen.
Bewertungen
-
"EaseUS RecExperts ist ein einfach zu bedienend und bietet umfassende Funktionen. Der Recorder kann neben dem Geschehen auf Ihrem Bildschirm auch Audio und Webcam-Videos aufnehmen. Gut gefallen hat uns auch, dass es geplante Aufnahmen und eine Auto-Stopp-Funktion bietet."
Mehr erfahren -
"EaseUS RecExperts bietet die umfassenden Lösungen für die Aufzeichnung und die Erstellungen von Screenshots Ihres Bildschirms, die Sie für eine Vielzahl von persönlichen, beruflichen und bildungsbezogenen Zwecken verwenden können."
Mehr erfahren -
"Für unserer YouTube-Videos ist ein Bildschirmrekorder sehr nützlich. Wir können die Aktivitäten in Photoshop oder Lightroom einfach aufnehmen. Kürzlich habe ich die Bildschirm-Recorder von EaseUS getestet und sie ist bei weitem die beste, die ich bisher verwendet habe."
Mehr erfahren
Verwandete Artikel
-
Wie man mehrere Videos auf Snapchat aufnehmen kann [Aktualisiert]
![author icon]() Maria/Apr 27, 2025
Maria/Apr 27, 2025
-
So beheben Sie die häufigsten macOS Sonoma Probleme auf Ihrem Mac
![author icon]() Maria/Apr 27, 2025
Maria/Apr 27, 2025
-
So zeichnen Sie den Computerbildschirm in Windows 8/8.1 auf [Kostenlos]
![author icon]() Maria/May 30, 2025
Maria/May 30, 2025
-
AVI-Dateien auf dem Mac abspielen | Bester AVI-Player für Mac im Jahr 2025
![author icon]() Maria/Apr 27, 2025
Maria/Apr 27, 2025

EaseUS RecExperts
- Den Bildschirm mit Audio aufnehmen
- Die Webcam aufnehmen
- Die PC-Spiele reibungslos aufnehmen
Hot Artikel