Hauptinhalt:
![]() Über den Autor
Über den Autor
![]() Reviews und Preise
Reviews und Preise
Zoom ist ein fantastisches Tool für Online-Videokonferenzen und -Seminare, kann aber auch für die Aufzeichnung von Videopräsentationen verwendet werden. Sie können selbst eine Zoom-Konferenz starten und bessere Videos mit hoher Audioqualität für eine effiziente Interaktion mit dem Publikum aufnehmen.
Suchen Sie nach Möglichkeiten, Präsentationen auf Zoom aufzuzeichnen? In diesem Abschnitt erfahren Sie, wie Sie eine Präsentation direkt auf Zoom aufzeichnen können, mit Bildschirmrekorder oder die beiden in Microsoft PowerPoint integrierten Funktionen.
|
Lösungen |
Pro und Kontra |
Empfehlungsindex |
|
Vorteile: Zoom-Präsentation mit Bildschirm und Ton aufzeichnen und verschiedene Videobearbeitungsfunktionen anbieten |
⭐⭐⭐⭐⭐ |
|
|
Vorteile: Praktisch zum Aufnehmen |
⭐⭐⭐ |
|
|
Vorteile: Kostenlose & Einbettung von aufgezeichneten Zoom PPT-Präsentationen in Ihre PPT-Datei |
⭐⭐⭐ |
|
|
Vorteile: Kostenlos & Aufzeichnung mit Kommentaren und Zeitangaben & Export der aufgezeichneten Zoom-Präsentationen in MP4 |
⭐⭐⭐ |
#1. Aufzeichnung einer Präsentation mit Zoom über EaseUS RecExperts🔥
Zweifelsohne ermöglichen die hervorragenden Aufnahmefunktionen von Zoom allen Zoom-Benutzern, eine PPT auf Zoom zu präsentieren, aufzunehmen und zu teilen. Zoom ist jedoch eine professionelle Videokonferenzplattform, im Gegensatz zu Bildschirmaufzeichnungssoftware wie EaseUS RecExperts.
Erstens können Desktop-Benutzer keine Präsentationen aufzeichnen auf Zoom mit Stimme/Gesicht, da es keine Kamera oder kein Mikrofon gibt. Zweitens kann eine schlechte Internetverbindung die Aufnahmequalität beeinträchtigen. Drittens unterstützt Zoom keine separaten Video- oder Bildschirmspuren, was Ihre Flexibilität bei der Bearbeitung einschränkt.
Warum also nicht EaseUS RecExperts eine Chance geben? Als Zoom-Alternative kann diese erstklassige Bildschirmaufzeichnungssoftware die oben genannten Unzulänglichkeiten überwinden und allen Zoom-Benutzern eine deutlich verbesserte Erfahrung bieten.
Die wichtigsten Funktionen von EaseUS RecExperts:
- Aufzeichnung einer Zoom-Präsentation mit einer Webcam, Kamera, einem Mikrofon usw.
- Online-Meetings aufzeichnen über verschiedene Plattformen wie Google Meet, Microsoft Teams, Slack und Webex.
- Bieten Sie die Optionen Vollbildaufzeichnung, Aufzeichnung ausgewählter Regionen, Zeitplanaufzeichnung, Auto-Stopp und Auto-Split.
- Bietet Video-/Audiobearbeitung, Audioextraktion, Transkription von Videos in Texte, Import von Video-/Audiodateien, Reduzierung von Mikrofonrauschen usw.
- Exportieren Sie das Video in den hochwertigen Formaten MP4, MOV, FLV, MKV, AVI oder GIF.
Schritt 1. Gehen Sie zu den Meetings, die Sie aufzeichnen möchten. Starten Sie dann EaseUS RecExperts auf Ihren Geräten. Wählen Sie den Aufnahmemodus "Vollbild" oder wählen Sie den Aufnahmebereich im Modus "Region".

Schritt 2. Wählen Sie aus, ob Sie die Webcam, den Systemton, den Mikrofonton oder keinen Ton aufnehmen möchten, indem Sie auf die entsprechenden Schaltflächen klicken.

Schritt 3. Es bietet einen AI-Hintergrundwechsler und eine Green-Screen-Funktion für Benutzer. Sie können den Hintergrund der Videokonferenz nach Belieben ändern. Wenn alles fertig ist, klicken Sie auf die rote Taste "REC", um zu beginnen, und klicken Sie auf "F10" und "F9", um die Aufnahme anzuhalten oder zu beenden.

Schritt 4. Nach der Aufzeichnung können Sie die Besprechungsvideos in der Pop-up-Aufzeichnungsliste ansehen. Sie können sogar auf "Bearbeiten" > "KI-Assistent" > "Start" klicken, um eine Textdatei des Gesagten zu erhalten.

Wie Sie sehen können, kann der KI-Assistent von EaseUS RecExperts Ihnen helfen, Zoom-Meetings in Word, Notepad oder Google Docs zu transkribieren. Ebenso können Sie mit diesem Tool auch andere Streaming-Plattformen oder Social-Media-Videos in Texte transkribieren.
#2. Direktes Aufzeichnen einer Zoom-Präsentation
Wie kann man eine Zoom-Präsentation direkt aufzeichnen? Nehmen wir die lokale Aufzeichnung als Beispiel. Bitte beachten Sie, dass nur der Gastgeber eine lokale Zoom-Aufnahme einfach einrichten kann. In der Zwischenzeit verdienen auch die folgenden Punkte Ihre Aufmerksamkeit.
1️⃣Für lokale Aufzeichnung: Wenn ein anderer Teilnehmer eine Präsentation auf Zoom aufzeichnen möchte, muss der Gastgeber diesem Mitglied während des Meetings die Genehmigung erteilen.
2️⃣Es muss ein alternativer Gastgeber bestimmt werden. Wenn ein Mitglied über Planungsrechte für Sie verfügt, tritt es automatisch als alternativer Gastgeber auf und leitet die Aufnahme ein.
3️⃣Bitte öffnen oder importieren Sie Ihre PPT-Folien vor dem Zoom-Präsentationsprozess.
4️⃣Sie sollten sicherstellen, dass Ihre Webcam und Ihr Mikrofon eingeschaltet sind. Andernfalls wird Ihre Zoom-Aufnahme keinen Ton haben.
Schritt 1. Bitte öffnen Sie Ihre PPT-Datei > öffnen Sie die Zoom-Anwendung, klicken Sie auf Einstellungen > wählen Sie Aufzeichnung > aktivieren Sie Ihre lokale Aufzeichnung.
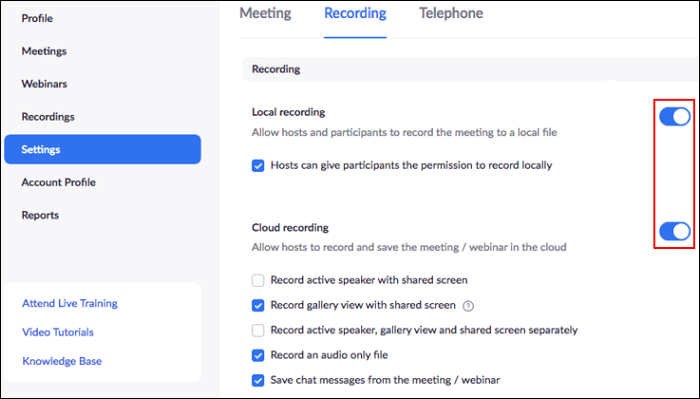
Schritt 2. Klicken Sie in der Hauptschnittstelle auf Neues Meeting > folgen Sie den Anweisungen auf dem Bildschirm, um Ihr Mikrofon und Ihre Kamera zu überprüfen und zu öffnen.
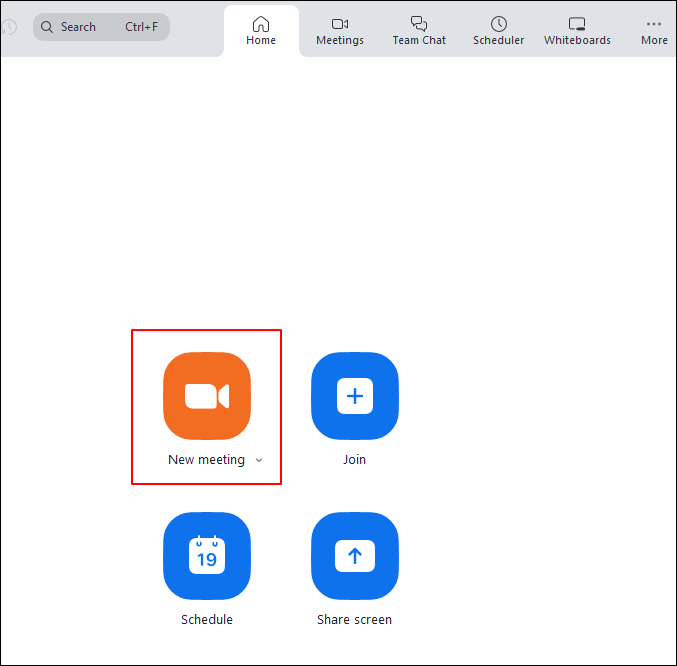
Schritt 3. Klicken Sie auf Teilen.
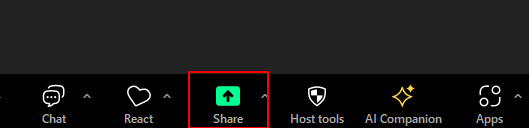
Schritt 4. Scrollen Sie auf der Registerkarte Bildschirme nach unten zu Anwendungsfenster > wählen Sie die PPT-Datei aus, die Sie auf Zoom freigeben möchten.
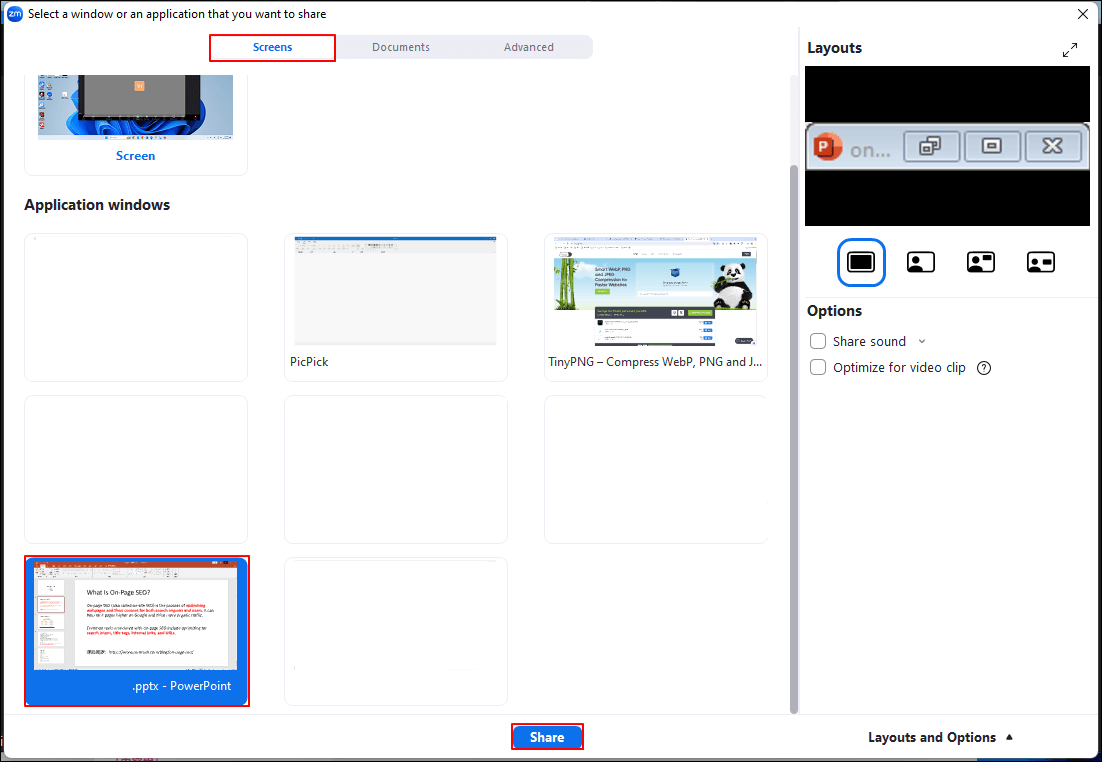
Schritt 5. Nachdem Sie die Aufnahmemaske mit dem von Ihnen gewählten PowerPoint geöffnet haben, klicken Sie oben auf Mehr > Aufnehmen.
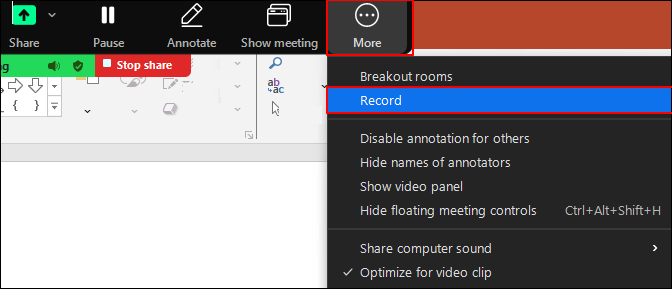
Schritt 6. Nach der Aufzeichnung der Zoom PPT-Präsentation klicken Sie oben auf Aufzeichnung stoppen > klicken Sie auf Ende > Meeting für alle beenden.
Für verschiedene Betriebssysteme können Benutzer den folgenden Standardspeicherpfad verwenden, um Ihre aufgezeichnete Präsentation auf Zoom zu finden.
- Windows-Benutzer können zu C:\Benutzer\Benutzername\Dokumente\Zoom gehen.
- Für Mac-Benutzer, folgen Sie bitte diesem Weg /Benutzer/Benutzername/Dokumente/Zoom.
- Linux-Benutzer können zu home/Benutzername/Dokumente/Zoom gehen.
#3. Aufzeichnung einer Präsentation auf Zoom über Bildschirmaufzeichnung von MS PowerPoint
Die in Microsoft PowerPoint integrierte Funktion kann Computerbildschirm aufzeichnen mit dem dazugehörigen Ton. Nach der Aufnahme kann die aufgezeichnete Zoom-Präsentation automatisch in Ihre PowerPoint-Folie eingebettet werden, oder Sie können sie als separate Datei speichern. Die folgenden Schritte zeigen, wie Sie eine Zoom-Präsentation über die Bildschirmaufzeichnungsfunktion von Microsoft PowerPoint aufzeichnen.
- Hinweis:
- Auch wenn Sie Ihr Video mit diesem Tool schneiden können, steht Ihnen nur eine Bearbeitungsfunktion zur Verfügung.
Schritt 1. Öffnen Sie die PowerPoint-Präsentation, die Sie zuvor auf Zoom präsentieren wollten, klicken Sie auf Einfügen und wählen Sie Bildschirmaufnahme.
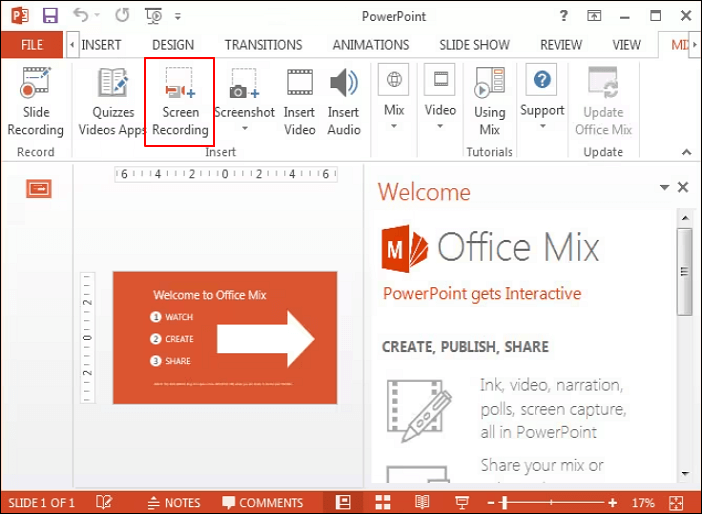
Schritt 2. Wählen Sie den Bereich aus, in dem Sie eine PPT auf Zoom präsentieren möchten. Wenn Sie die gesamte Aufnahme sehen möchten, drücken Sie Win + Shift + F.
- PowerPoint nimmt automatisch den Ton und den Mauszeiger auf, daher sind diese Einstellungen im Steuerdock vorgewählt. Bitte aktivieren Sie Audio und Zeiger aufzeichnen nicht, um sie zu deaktivieren.
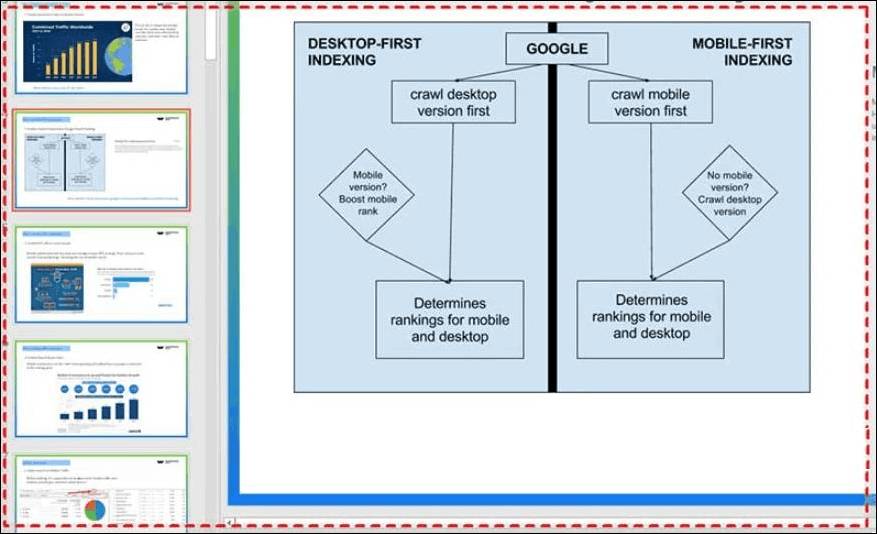
Schritt 3. Die Videoaufnahme beginnt nach einem automatischen Countdown von 3 Sekunden. Um diesen Vorgang zu beenden, drücken Sie Win + Umschalt + Q.
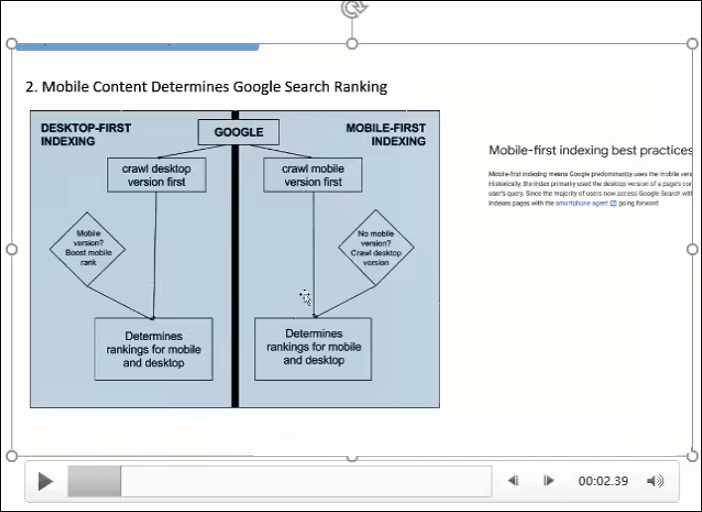
#4. Zeichnen Sie sich mit PowerPoint im Zoom auf, indem Sie die Diashow von MS PowerPoint aufzeichnen
Wie kann man sich selbst auf Zoom mit PowerPoint aufzeichnen oder PowerPoint-Präsentationen live aufnehmen? Sie können diese Microsoft PowerPoint-Funktion verwenden, wenn Sie Zoom-Präsentationen mit Kommentaren und Zeitangaben aufzeichnen möchten. Außerdem können Sie mit dieser Funktion diese Zoom-Präsentation in einem Videoformat speichern. Leider können Sie mit dieser Funktion keine Videos bearbeiten.
- Warnung
- Bevor Sie eine Zoom-Präsentation mit PPT aufnehmen, sollten Sie überprüfen, ob diese Funktion aktiviert ist: Öffnen Sie Ihre PowerPoint-Datei > klicken Sie auf Optionen > wählen Sie Multifunktionsleiste anpassen > markieren Sie das Kästchen Aufnahme > klicken Sie auf OK.
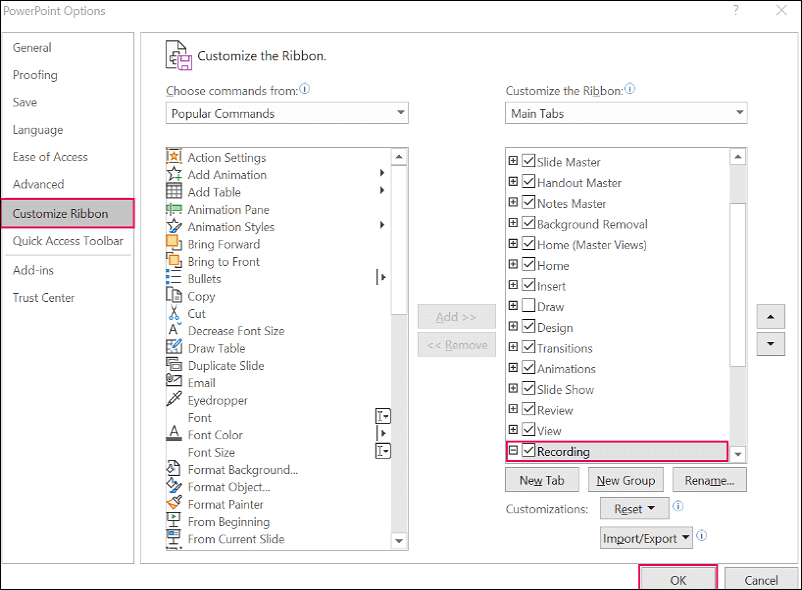
Schritt 1. Öffnen Sie eine PowerPoint-Datei, die Sie präsentieren möchten > klicken Sie auf Diashow > wählen Sie Diashow aufzeichnen.

Schritt 2. Wählen Sie die Option Vom Anfang aufzeichnen oder die Option Vom aktuellen Dia aufzeichnen.

Schritt 3. PowerPoint nimmt standardmäßig sowohl Video als auch Audio auf. Bitte klicken Sie auf RECORD. Sie können die Aufnahme nach der Aufnahme STOPPEN.

Schritt 4. Um Ihre aufgezeichnete Zoom-Präsentation in der Vorschau zu sehen, klicken Sie auf die Schaltfläche Abspielen. In der Zwischenzeit können Sie mit den folgenden Klicks unerwünschte Erzählungen oder Zeitangaben entfernen.
Wenn Sie sich im Aufnahmemodus befinden, klicken Sie auf Löschen > wählen Sie eine der beiden folgenden Optionen.
- Aufzeichnung auf aktueller Folie löschen: Löscht den Text und die Zeitangaben auf der aktuellen Folie.
- Aufzeichnung auf allen Folien löschen: Löschen Sie den Kommentar und die Zeitangaben von allen Folien auf einmal.
Schritt 5. Um Ihre aufgezeichnete Zoom-Präsentation als Video zu exportieren, klicken Sie oben links auf Datei > wählen Sie Exportieren > wählen Sie Video erstellen. Zu diesem Zeitpunkt sollten Sie die Videoqualität auf Full HD (1080p) statt Ultra HD (4K), HD (720p) oder Standard (480p) einstellen.

Schritt 6. Im Feld Speichertyp können Sie diese Zoom-Präsentation als MPEG-4 oder Windows Media Video speichern > klicken Sie auf Speichern, um diese Änderungen zu übernehmen.
- Das MPEG-4-Videoformat wird für eine optimale Kompatibilität mit Videoplayern empfohlen.
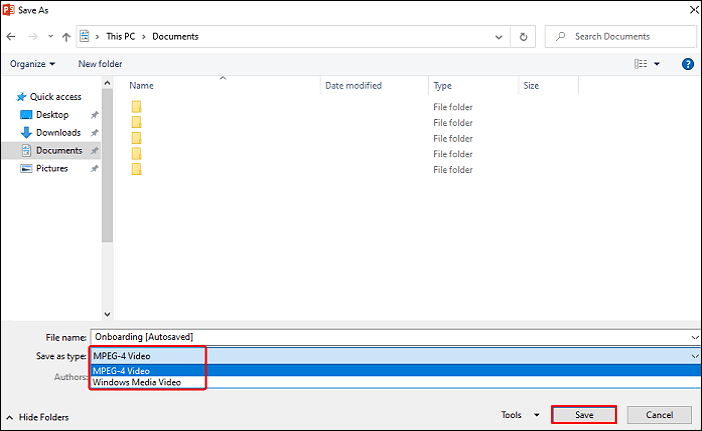
Schlussfolgerung
Fragen Sie sich, wie Sie eine Präsentation mit Zoom aufzeichnen können?
Nach der Lektüre dieses Abschnitts haben Sie vielleicht ein besseres Verständnis für die Aufnahme, Freigabe und Bearbeitung von Präsentationen auf Zoom. Wie Sie sehen können, ist EaseUS RecExperts in Bezug auf Professionalität, Funktionsvielfalt und Benutzerfreundlichkeit den letzten drei Methoden überlegen.
FQAs über Zoom-Aufnahmen und Präsentationsaufzeichnungen
Da Zoom weltweit viele Nutzer hat, haben wir eine Liste mit relevanten Themen wie Zoom-Aufnahmen oder Zoom-Präsentationen zusammengestellt. Bitte sehen Sie sich diese unten genauer an.
1. Können Sie Ihren Bildschirm freigeben und sich selbst über Zoom aufzeichnen?
Natürlich können Sie das. Nachdem Sie Ihr Mikrofon und Ihre Kamera eingeschaltet haben, wählen Sie die Schaltfläche Freigeben, um den Bildschirm auszuwählen, den Sie freigeben möchten, um einen Screencast zu erstellen. Sie können zum Beispiel Präsentationen auf Zoom mit Gesicht und Ton aufzeichnen.
2. Können Sie ein Zoom-Meeting aufzeichnen, wenn Sie nicht der Gastgeber sind?
Ja, das können Sie. Wenn Sie nicht der Gastgeber sind, bitten Sie um die Erlaubnis, lokal aufzunehmen, oder nutzen Sie Tools von Drittanbietern wie EaseUS RecExperts.
3. Warum ist die Aufzeichnungsoption in Teams nicht verfügbar?
Warum ist die Aufzeichnungsoption in Teams nicht verfügbar? Kurz gesagt, dieses Problem ist auf eine Vielzahl von Faktoren zurückzuführen. Bitte verschaffen Sie sich einen Überblick über die folgenden Hauptgründe.
- Anmeldung beim falschen Microsoft Teams-Konto
- Ihr Administrator kann die Aufnahme- und Transkriptionsfunktion nicht aktivieren
- Ein veraltetes Microsoft Teams-Programm
- Etwas stimmt nicht mit den Microsoft Teams-Einstellungen
4. Können Sie eine Abschrift der Aufzeichnung eines Teams erhalten?
Ja, das können Sie. Die vielseitigen EaseUS RecExperts oder die aktivierte Live-Transkriptionsfunktion von Microsoft Teams können Ihnen dabei helfen, ein Transkript aus einer Teams-Aufnahme zu erstellen.
5. Wie nehme ich mich selbst bei einer Google Slides-Präsentation auf?
Wie nimmt man Google Slides-Präsentationen auf? Es wäre hilfreich, wenn Sie eine Webcam oder ein Dienstprogramm zur Bildschirmaufzeichnung hätten, um Video und Audio während einer Präsentation mit Google Slides aufzunehmen. Mit einer App oder einem browserbasierten Tool können Sie Ihre Stimme, Ihr Gesicht oder beides aufnehmen, während Sie Ihr Foliendiagramm verwenden.
Ist der Artikel hilfreich?
Updated von Katrin
Jahrgang 1992; Studierte Mathematik an SISU, China; Seit 2015 zum festen Team der EaseUS-Redaktion. Seitdem schreibte sie Ratgeber und Tipps. Zudem berichtete sie über Neues und Aufregendes aus der digitalen Technikwelt.
Written von Maria
Maria ist begeistert über fast allen IT-Themen. Ihr Fokus liegt auf der Datenrettung, der Festplattenverwaltung, Backup & Wiederherstellen und den Multimedien. Diese Artikel umfassen die professionellen Testberichte und Lösungen.
Bewertungen
-
"EaseUS RecExperts ist ein einfach zu bedienend und bietet umfassende Funktionen. Der Recorder kann neben dem Geschehen auf Ihrem Bildschirm auch Audio und Webcam-Videos aufnehmen. Gut gefallen hat uns auch, dass es geplante Aufnahmen und eine Auto-Stopp-Funktion bietet."
Mehr erfahren -
"EaseUS RecExperts bietet die umfassenden Lösungen für die Aufzeichnung und die Erstellungen von Screenshots Ihres Bildschirms, die Sie für eine Vielzahl von persönlichen, beruflichen und bildungsbezogenen Zwecken verwenden können."
Mehr erfahren -
"Für unserer YouTube-Videos ist ein Bildschirmrekorder sehr nützlich. Wir können die Aktivitäten in Photoshop oder Lightroom einfach aufnehmen. Kürzlich habe ich die Bildschirm-Recorder von EaseUS getestet und sie ist bei weitem die beste, die ich bisher verwendet habe."
Mehr erfahren
Verwandete Artikel
-
[Neueste Anleitung] Kamera mit dem PC verbinden und aufnehmen
![author icon]() Mako/Apr 28, 2025
Mako/Apr 28, 2025
-
4 Alternativen: Wie kann man ReelShort kostenlos anschauen?
![author icon]() Maria/Apr 27, 2025
Maria/Apr 27, 2025
-
Top 6 kostenlose Android Bildschirmrekorder | Android Bildschirm aufnehmen
![author icon]() Maria/Apr 27, 2025
Maria/Apr 27, 2025
-
Discord Awaiting Endpoint [2025 funktionierende Fixes!]
![author icon]() Maria/Apr 27, 2025
Maria/Apr 27, 2025

EaseUS RecExperts
- Den Bildschirm mit Audio aufnehmen
- Die Webcam aufnehmen
- Die PC-Spiele reibungslos aufnehmen
Hot Artikel