Hauptinhalt:
![]() Über den Autor
Über den Autor
![]() Reviews und Preise
Reviews und Preise
___Von Quora
Die Bildschirmaufzeichnungsfunktion ist für verschiedene Aufgaben auf Android-Geräten zuverlässig, von der Erstellung von Tutorials bis hin zur Erstellung von Videoclips. Android-Benutzer sehen sich jedoch oft mit dem Problem des schwarzen Bildschirms konfrontiert, wenn sie ihren Bildschirm aufnehmen. Dieses Problem führt dazu, dass sich die Benutzer fragen, wie sie den Bildschirm ohne schwarzen Bildschirm auf Android aufnehmen können.
Aber keine Sorge, in diesem Artikel finden Sie mögliche Ursachen, die Ihnen helfen, dieses Problem zu verstehen und die besten Lösungen für einen schwarzen Bildschirm bei der Bildschirmaufnahme unter Android zu finden!
Mögliche Gründe für schwarze Android-Bildschirmaufnahmen
Hier ist eine Liste aller möglichen Gründe, die Sie finden können. Lassen Sie uns in die Details eintauchen!
Ursache 1. App-Einschränkungen
Sicherheit ist bei vielen Anwendungen von größter Bedeutung, insbesondere bei solchen, die mit sensiblen Informationen umgehen. Diese Anwendungen verfügen oft über integrierte Sicherheitsfunktionen, die die Bildschirmaufzeichnung automatisch blockieren, um Benutzerdaten oder urheberrechtlich geschützte Inhalte zu schützen.
Wenn Sie versuchen, den Bildschirm während der Verwendung dieser Anwendungen aufzuzeichnen, wird in der Regel ein schwarzer Bildschirm angezeigt, was bedeutet, dass die Aufnahmefunktion deaktiviert ist.
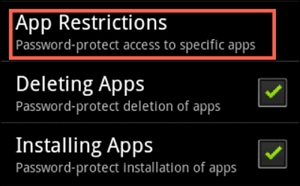
Ursache 2. Unzureichende Berechtigungen
Anwendungen zur Bildschirmaufzeichnung benötigen bestimmte Berechtigungen, um optimal zu funktionieren. Diese Berechtigungen umfassen den Zugriff auf den Speicher des Geräts, das Mikrofon und die Möglichkeit, über andere Apps zu zeichnen.
Wenn diese Berechtigungen nicht korrekt erteilt werden, funktioniert die App zur Bildschirmaufzeichnung möglicherweise nicht. Dieser fehlende Zugriff kann dazu führen, dass die App keine Bildschirminhalte erfassen kann, was zu einer schwarzen Bildschirmausgabe führt.
Ursache 3. Veraltete Software
Die neuesten Apps und Funktionen sind vom Betriebssystem Ihres Android-Geräts abhängig. Wenn auf Ihrem Gerät eine veraltete Android-Version läuft, ist es möglicherweise nicht mit den neuen Bildschirmaufzeichnungstechnologien kompatibel.
Diese Inkompatibilität kann zu verschiedenen Störungen führen, einschließlich eines schwarzen Bildschirms während der Aufnahme, da die veraltete Software Schwierigkeiten hat, den Aufnahmebefehl effektiv zu verarbeiten.
Ursache 4. Overlay-Konflikt
Overlay-Apps können über anderen Apps erscheinen, wie z. B. Facebook Messenger Chat Heads. Diese sind zwar nützlich für Multitasking, können aber die Bildschirmaufzeichnung stören. Die Aufnahme-App könnte diese Overlays als Teil des Bildschirminhalts betrachten und den dahinter liegenden Bildschirm nicht korrekt aufnehmen, was zu einem schwarzen Bildschirm führt.
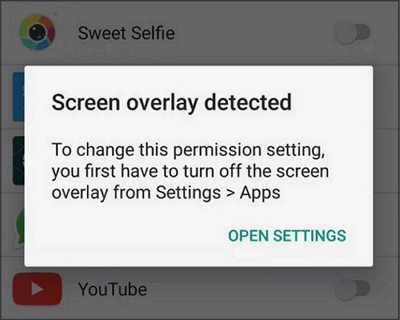
Ursache 5. Hardware-Einschränkungen
Die Hardware-Fähigkeiten Ihres Android-Geräts bestimmen auch die Effizienz der Bildschirmaufnahme. Ältere Modelle oder Geräte mit begrenzter Verarbeitungsleistung und begrenztem Speicher können den Anforderungen einer hochwertigen Bildschirmaufnahme nicht gerecht werden.
Diese Hardware-Beschränkung kann zu Leistungsproblemen führen, einschließlich eines schwarzen Bildschirms, da das Gerät mit der ressourcenintensiven Art der Bildschirmaufzeichnung nicht zurechtkommt.
Praktische Lösungen für das Problem des schwarzen Android-Bildschirms
Sobald Sie das Problem des schwarzen Bildschirms bei der Bildschirmaufnahme unter Android verstanden haben, finden Sie hier alle möglichen Lösungen!
Lösung 1. App-Berechtigungen erteilen
Um das Problem eines schwarzen Bildschirms bei der Aufnahme unter Android zu vermeiden, navigieren Sie zu den "Einstellungen" Ihres Geräts, suchen Sie die App für die Bildschirmaufnahme und überprüfen Sie deren "Berechtigungen".
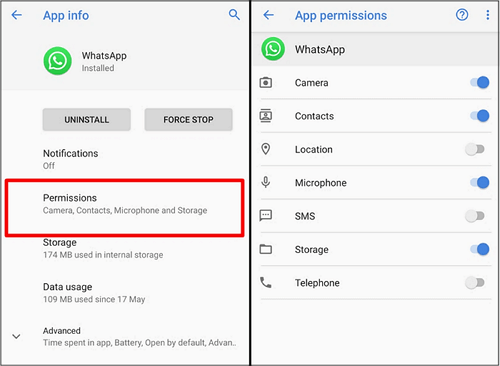
Vergewissern Sie sich, dass die App über die erforderlichen Berechtigungen verfügt, z. B. Zugriff auf den Speicher zum Speichern der Aufnahme und Zugriff auf das Mikrofon, wenn Sie Audio aufnehmen möchten. Ohne diese Berechtigungen wird Ihre App nicht richtig funktionieren.
Lösung 2. Aktualisieren Sie Ihr Gerät
Es ist unumgänglich, die Software Ihres Geräts auf dem neuesten Stand zu halten. Da Software-Updates häufig Fehlerbehebungen und Verbesserungen enthalten, können Sie Kompatibilitätsprobleme mit Apps beheben.
Suchen Sie in den "Einstellungen" Ihres Geräts unter "System" > "Systemaktualisierung" nach verfügbaren Updates. Durch die Installation dieser Updates können Sie die Gesamtleistung und Funktionalität Ihres Geräts verbessern.
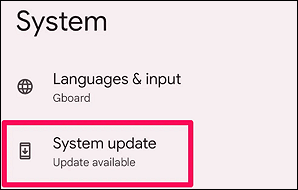
Lösung 3: Anderen Rekorder verwenden
Probieren Sie eine andere App für die Bildschirmaufzeichnung aus, wenn das Problem mit dem schwarzen Bildschirm weiterhin besteht. Einige Apps sind besser für bestimmte Geräte oder Android-Versionen optimiert. Testen Sie verschiedene Apps, um die am besten geeignete für Ihr Gerät zu finden.
Fix 4. Overlay-Apps schließen
Bevor Sie mit der Bildschirmaufnahme beginnen, sollten Sie alle Anwendungen, die eine Überlagerung verursachen könnten, identifizieren und schließen. Dazu gehören Apps wie Chatköpfe in Messaging-Apps oder alle schwebenden Widgets. Diese Overlays können die Bildschirmaufnahme behindern. Wenn Sie also sicherstellen, dass sie während der Aufnahme nicht aktiv sind, kann das Problem des schwarzen Bildschirms vermieden werden.
Öffnen Sie also "Einstellungen" auf Ihrem Android-Gerät und gehen Sie zu "Apps" oder "Anwendungen". Klicken Sie nun auf das Symbol "Drei Punkte" oder "Mehr" und wählen Sie "Sonderzugang".
Wählen Sie "Über anderen Anwendungen anzeigen" und schalten Sie alle Anwendungen aus, die nicht auf dem Bildschirm angezeigt werden sollen.
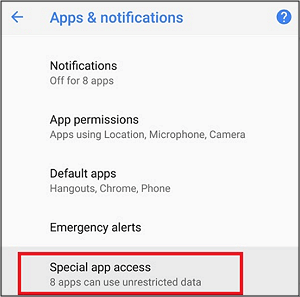
Lösung 5. Cache löschen
Mit der Zeit sammeln Apps Cache-Dateien an, die beschädigt werden können. Wenn Sie den Cache Ihrer Bildschirmaufnahme-App löschen, können Sie Probleme beheben, die durch diese beschädigten Dateien verursacht werden.
Um den Cache zu löschen, gehen Sie zu "Einstellungen" > "Apps". Klicken Sie auf "Apps verwalten", wählen Sie Ihren Bildschirmrecorder aus, tippen Sie auf "Speicher" und wählen Sie "Cache löschen".
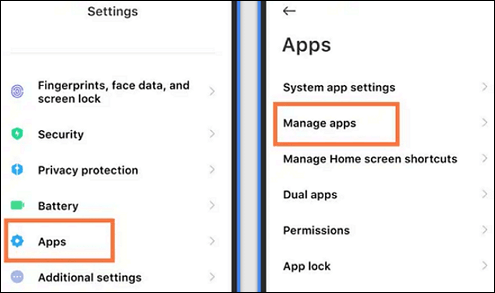
Lösung 6. Starten Sie Ihr Gerät neu
Oft kann ein einfacher Neustart viele vorübergehende Störungen auf Ihrem Gerät beheben. Der Neustart Ihres Geräts aktualisiert die Systemfunktionen und kann kleinere Softwarekonflikte beseitigen, die das Problem des schwarzen Bildschirms verursachen könnten.
Dazu müssen Sie die "Power"-Taste gedrückt halten, bis die Option "Neustart" oder "Reboot" auf dem Bildschirm erscheint. Tippen Sie darauf, und schon ist alles erledigt!
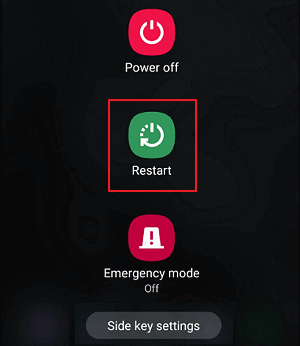
Lösung 7. Werkseinstellung
Dies sollte die letzte Möglichkeit sein, denn beim Zurücksetzen auf die Werkseinstellungen werden alle Daten auf Ihrem Gerät gelöscht. Daher ist es wichtig, dass Sie wichtige Dateien sichern, bevor Sie fortfahren. Auch wenn damit tief verwurzelte Softwareprobleme behoben werden können, die das Problem des schwarzen Bildschirms verursachen, ist diese Aktion irreversibel, also verwenden Sie sie nur, nachdem Sie alle anderen Optionen ausgeschöpft haben.
Nachdem Sie "Einstellungen" geöffnet haben, scrollen Sie nach unten und wählen Sie "System". Drücken Sie die Schaltfläche "Sichern und zurücksetzen" oder "Optionen zurücksetzen".
Wählen Sie "Alle Daten löschen (Werksreset)" und bestätigen Sie durch Tippen auf "Telefon zurücksetzen" oder "Alles löschen". Denken Sie daran, wichtige Daten vorher zu sichern.
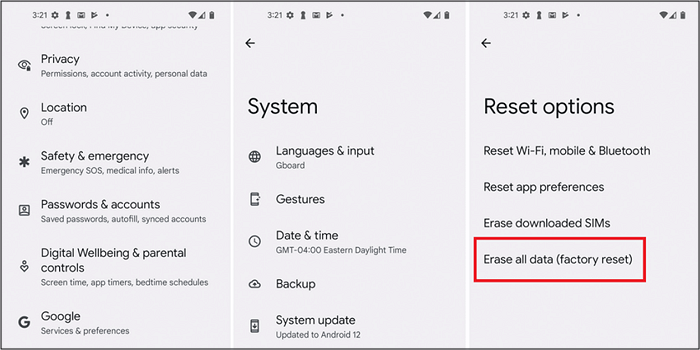
Teilen Sie diesen Bericht mit anderen, die mit ähnlichen Problemen konfrontiert sind.
Bonus. Wie kann man den Bildschirm ohne schwarzen Bildschirm auf Android aufnehmen
Wenn Sie mit dem Problem eines schwarzen Bildschirms bei der Bildschirmaufnahme auf Android kämpfen, bietet EaseUS RecExperts für Windows eine benutzerfreundliche und effektive Lösung. Laden Sie es herunter und installieren Sie es vor allem!
Es bietet mühelose Bildschirmaufnahmen, indem es die Lücke zwischen Ihrem PC und Ihrem Android-Gerät überbrückt. Sie können Ihr Android-Telefon mühelos mit Ihrem PC verbinden und den Bildschirm auf einem Android-Gerät aufzeichnen. Damit können Sie Bildschirmaktivitäten mit oder ohne Audio und Webcam in hoher Qualität aufnehmen, was ideal für die Erstellung von Tutorial-Präsentationen oder die Speicherung Ihrer schönsten Momente ist.
Sie können auch geschützte Videos für den persönlichen Gebrauch aufzeichnen. Die Auswahl der Aufnahmeregion liegt in Ihrer Hand. Und schließlich ist die Benutzeroberfläche für eine einfache Navigation konzipiert, die auch Anfängern ein reibungsloses Arbeiten ermöglicht.

EaseUS RecExperts Hauptmerkmale:
- Aufnahme von Bildschirmen mit Systemton und Mikrofonstimme
- Bieten Sie High-Definition-Webcam-Aufnahmen für Bild-in-Bild-Videos
- Unterstützung einer Vielzahl von Formaten für den Export Ihrer Aufnahmen
- Sie können automatische Aufnahmen planen, um Ihre Zeit zu sparen.
Filmen mit schwarzem Bildschirm Android FAQs
Zusätzlich zu dem detaillierten Einblick in den schwarzen Bildschirm bei der Bildschirmaufnahme unter Android, lassen Sie uns hier einige bemerkenswerte Fragen betrachten:
1. Warum kann ich auf meinem Samsung-Handy keine Bildschirmaufnahmen machen?
Dieses Problem tritt häufig aufgrund von App-Einschränkungen oder unzureichenden Berechtigungen in den Telefoneinstellungen auf. Wie andere Android-Geräte verfügen auch Samsung-Telefone über integrierte Sicherheits- und Datenschutzeinstellungen, die die Bildschirmaufzeichnungsfunktionen in bestimmten Apps einschränken. Dies gilt für Apps mit urheberrechtlich geschützten Inhalten oder sensiblen Informationen.
2. Wo sind die Einstellungen für die Bildschirmaufzeichnung unter Android?
Die Position der Einstellungen für die Bildschirmaufzeichnung unter Android kann je nach Gerätehersteller und -modell variieren. In der Regel befinden sie sich unter "Kontrollzentrum" oder "Schnelleinstellungen", wenn Sie den Bildschirm von oben nach unten ziehen. Wenn Sie jedoch eine App eines Drittanbieters verwenden, überprüfen Sie die Aufnahmeeinstellungen innerhalb der App.
3. Wie kann ich Netflix auf meinem Android-Gerät aufnehmen, ohne dass der Bildschirm schwarz wird?
Die Aufnahme von Netflix ist aufgrund des DRM-Schutzes eine Herausforderung, aber hier erfahren Sie, wie Sie geschützte Videos ohne schwarzen Bildschirm unter Windows aufnehmen können:
- 1. Nachdem Sie Netflix geöffnet haben, starten Sie die Wiedergabe Ihrer Lieblingssendung.
- 2. Starten Sie EaseUS RecExperts. Wählen Sie "Vollbild" oder eine bestimmte "Region" auf der Softwareoberfläche.
- 3. Nachdem Sie die Audioeinstellungen angepasst haben, klicken Sie auf die Schaltfläche "REC". Wenn Sie fertig sind, klicken Sie auf die Schaltfläche "Aufnahme stoppen".
Das Fazit
Das Auftreten eines schwarzen Bildschirms bei der Bildschirmaufnahme unter Android kann verwirrend sein. Aber mit den angegebenen Ursachen und Lösungen können Sie dieses Problem effektiv angehen. Für eine robustere Lösung, versuchen Sie EaseUS RecExperts für Windows. Mit dieser umfassenden Software können Sie Ihren Android-Bildschirm nahtlos aufzeichnen, indem Sie Ihr Android-Gerät mit einem PC verbinden.
Laden Sie es noch heute herunter und verabschieden Sie sich von allen Problemen mit Bildschirmaufnahmen!
Ist der Artikel hilfreich?
Written von Maria
Maria ist begeistert über fast allen IT-Themen. Ihr Fokus liegt auf der Datenrettung, der Festplattenverwaltung, Backup & Wiederherstellen und den Multimedien. Diese Artikel umfassen die professionellen Testberichte und Lösungen.
Bewertungen
-
"EaseUS RecExperts ist ein einfach zu bedienend und bietet umfassende Funktionen. Der Recorder kann neben dem Geschehen auf Ihrem Bildschirm auch Audio und Webcam-Videos aufnehmen. Gut gefallen hat uns auch, dass es geplante Aufnahmen und eine Auto-Stopp-Funktion bietet."
Mehr erfahren -
"EaseUS RecExperts bietet die umfassenden Lösungen für die Aufzeichnung und die Erstellungen von Screenshots Ihres Bildschirms, die Sie für eine Vielzahl von persönlichen, beruflichen und bildungsbezogenen Zwecken verwenden können."
Mehr erfahren -
"Für unserer YouTube-Videos ist ein Bildschirmrekorder sehr nützlich. Wir können die Aktivitäten in Photoshop oder Lightroom einfach aufnehmen. Kürzlich habe ich die Bildschirm-Recorder von EaseUS getestet und sie ist bei weitem die beste, die ich bisher verwendet habe."
Mehr erfahren
Verwandete Artikel
-
Super einfach | So beheben Sie OBS-Stottern bei der Aufnahme
![author icon]() Maria/Apr 27, 2025
Maria/Apr 27, 2025
-
5 beste versteckte Webcam-Recorder [kostenlos und kostenpflichtig]
![author icon]() Maria/Apr 27, 2025
Maria/Apr 27, 2025
-
[6 Möglichkeiten] So erstellen Sie ganz einfach Screenshots von Genshin Impact
![author icon]() Maria/Oct 14, 2025
Maria/Oct 14, 2025
-
Facebook Aufrufe sehen - So geht's
![author icon]() Maria/Apr 27, 2025
Maria/Apr 27, 2025

EaseUS RecExperts
- Den Bildschirm mit Audio aufnehmen
- Die Webcam aufnehmen
- Die PC-Spiele reibungslos aufnehmen
Hot Artikel