Hauptinhalt:
![]() Über den Autor
Über den Autor
![]() Reviews und Preise
Reviews und Preise
Haben Sie schon einmal darüber nachgedacht, wichtige Informationen mit Ihrer eigenen Stimme aufzunehmen, was viel schneller geht als sie abzutippen? Wenn Sie darüber nachgedacht haben, brauchen Sie vielleicht ein Diktiergerät, um Ihnen zu helfen. Ein Diktiergerät kann jedes einzelne Wort aufzeichnen, das Sie sagen, und Sie können es sich später anhören, um die Informationen wieder in Ihr Gedächtnis zu bekommen. Um Ihnen zu zeigen, wie Sie Sprache auf dem Mac aufnehmen können, geben wir Ihnen dieses Tutorial. Hier erfahren Sie, wie Sie mit dem vorinstallierten Programm oder einem Programm eines Drittanbieters Sprache auf dem Mac aufnehmen können. Außerdem zeigen wir Ihnen, wie Sie Ihre Stimme unter Windows mit einem effektiven Rekorder aufnehmen können, falls Sie Ihre Stimme unter Windows aufnehmen wollen.
Teil 1. Aufnehmen von Sprache auf dem Mac mit integrierter Software
Der Mac verfügt über einen eingebauten Sprachrekorder namens Voice Memos. Es kann Ihre Stimme mit großem Komfort aufnehmen. Wenn die Aufnahme abgeschlossen ist, können Sie Ihre Sprachmemos auf jedem Gerät anhören, auf dem Sie mit der gleichen Apple-ID angemeldet sind. Die aufgenommene Audiodatei wird mit dem Namen Ihres Standorts (wenn diese Option in den Einstellungen ausgewählt ist) oder mit dem Namen "Neue Aufnahme" gespeichert. Sie können sie auch auswählen, um sie abzuspielen oder Bearbeitungen vorzunehmen, z. B. Umbenennen oder Zuschneiden. Nach der Bearbeitung können Sie die Audiodatei als Memo oder als Nachricht an andere usw. verwenden. Um Ihnen zu zeigen, wie Sie dieses Tool verwenden können, geben wir Ihnen unten eine detaillierte Anleitung.
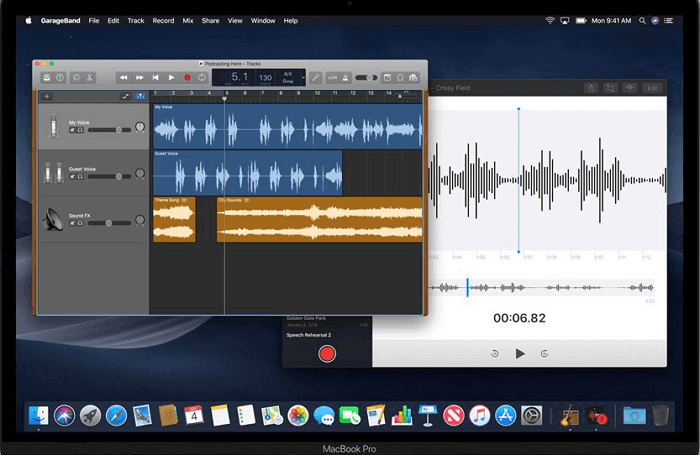
Schritt 1. Klicken Sie in der App "Voice Memos" auf Ihrem Mac auf die Schaltfläche "Aufnehmen" (oder verwenden Sie die "Touch Bar").
Schritt 2. Um zu pausieren, klicken Sie auf die Schaltfläche "Pause". Um fortzufahren, klicken Sie auf "Fortsetzen".
Schritt 3. Wenn Sie die Aufnahme beendet haben, klicken Sie auf "Fertig" in der unteren rechten Ecke.
Teil 2. Kostenlose Software zur Sprachaufnahme auf dem Mac
Es gibt viele kostenlose Programme, die Ihre Stimme auf Ihrem Computer aufnehmen können, mit weiteren Funktionen zur Dateibearbeitung. Unten haben wir zwei effektive Audiorecorder aufgelistet.
Top 1. QuickTime
Die meisten Mac-Computer werden mit einem eingebauten Mikrofon geliefert, doch wenn Sie möchten, können Sie auch ein Mikrofon separat kaufen und eine bessere Qualität zu erreichen. Wenn Sie ein separates Mikrofon kaufen müssen, müssen Sie das Mikrofon zunächst so konfigurieren, dass es mit Ihrem Mac-Computer funktioniert. Mit QuickTime wird die Datei, die Sie speichern, eine MP4-Datei sein. Dieses Format kann auf einer Vielzahl von Geräten abgespielt werden, darunter: iPad, iPhone, iTunes, Windows und die meisten Smartphones. Lassen Sie uns nun mit einigen grundlegenden Audioaufnahmen auf Ihrem Mac beginnen.
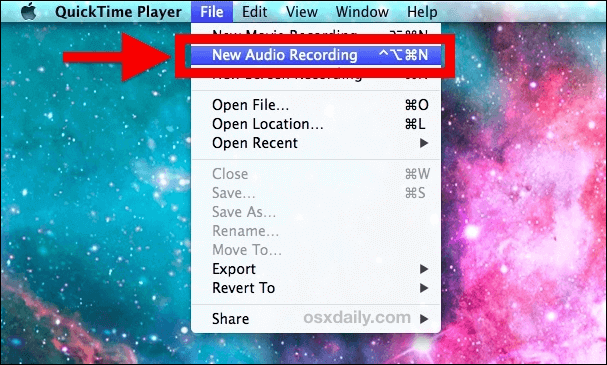
Schritt 1. Starten Sie QuickTime und suchen Sie das Menü "Datei".
Schritt 2. Wählen Sie "Neue Audioaufnahme". Vor der Aufnahme können Sie mit dem Pfeil neben der roten Schaltfläche "Aufnehmen" die Einstellungen für diese neue Aufnahme ändern.
Schritt 3. Wechseln Sie vom eingebauten Mikrofon zum externen Mikrofon, um Ihre Stimme aufzunehmen.
Schritt 4. Drücken Sie auf die rote Schaltfläche "Aufnehmen", um die Aufnahme über Ihr Mikrofon zu starten. Wenn Sie mit Ihrer Aufnahme fertig sind, drücken Sie erneut auf die rote Taste, um sie zu stoppen.
Schritt 5. Ein neues Fenster wird geöffnet, wo Sie Ihre Aufnahme speichern können, indem Sie den Dateinamen eingeben.
Top 2. GarageBand
GarageBand ist eine der einfachsten Möglichkeiten, einen gut klingenden Song auf Ihrem Mac zu erstellen. Sie können den Klang eines jeden Instruments in der Sound Library mit den Smart Controls ganz einfach formen. Mit der Logic Remote-App können Sie GarageBand steuern und jedes Software-Instrument drahtlos auf Ihrem iPad spielen. Nach der Aufnahme können Sie Ihre Audiodateien dort speichern, wo Sie sie haben möchten. Beachten Sie, dass das Programm macOS 10.13.6 oder höher benötigt.
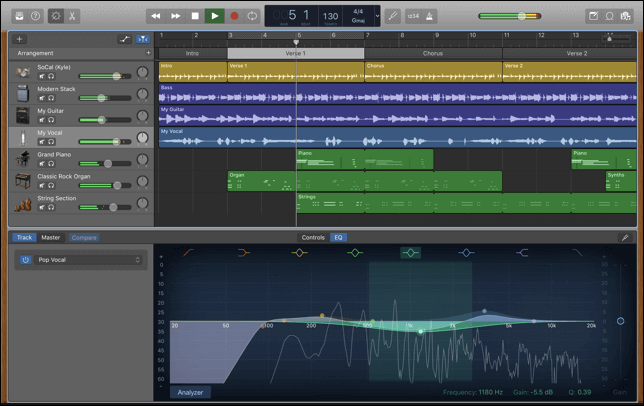
Schritt 1. Suchen Sie den Line-In-Anschluss, der sich grundsätzlich auf der rechten Seite des MacBook Pro oder MacBook Air befindet, normalerweise direkt neben dem USB-Anschluss. Nehmen Sie Ihren Mikrofonstecker und stecken Sie ihn in den Anschluss.
Schritt 2. Klicken Sie auf die Schaltfläche "Apple Menü" und wählen Sie "Systemeinstellungen". Dann klicken Sie auf "Ton". Wählen Sie dann den Line-In als Eingangssoundgerät. Stellen Sie sicher, dass die Lautstärke hoch genug eingestellt ist, um aufgenommen zu werden.
Schritt 3. Starten Sie Ihre Mediensoftware, damit Sie mit der Aufnahme beginnen können. Klicken Sie in GarageBand auf "Einstellungen" und wählen Sie die Aufnahme des Mikrofons.
Schritt 4. Drücken Sie die Schaltfläche "Aufnehmen", um eine neue Audioaufnahme zu starten. Wenn Sie mit der Aufnahme fertig sind, drücken Sie einfach erneut die Schaltfläche "Aufnehmen" oder klicken Sie auf die Schaltfläche "Stopp". Sie können die aufgenommene Datei bearbeiten, bevor Sie sie auf Ihrem Computer speichern.
Link zum Herunterladen: https://apps.apple.com/us/app/garageband/id682658836?mt=12
Teil 3. Einfache Schritte zur Aufnahme von Sprache unter Windows
EaseUS RecExperts könnte Ihnen bei der Aufnahme von Sprache unter Windows einen großen Gefallen tun. Dieser Rekorder kann nicht nur den Ton auf Ihrem Computer aufnehmen, sondern auch die Stimme einer Person, die Webcam, die an Ihren Computer angeschlossen ist, sowie den Bildschirm auf dem PC aufzeichnen.
Mit diesem Bildschirmrecorder können Sie den Mikrofonton, den Systemton oder beides aufzeichnen, wie Sie möchten. Nach der Aufnahme wird der aufgenommene Ton im Format MP3, AAC, OGG, WMA, WAV oder FLAC gespeichert. Sie können wählen, in welchem Format Ihre Dateien gespeichert werden sollen. Schauen wir uns nun die folgenden Bedienschritte an. Vergessen Sie nicht, die Aufnahme des Mikrofons zu wählen, bevor Sie den Vorgang starten.
Schritt 1. Starten Sie EaseUS RecExperts, Sie können eine der vier Hauptfunktionen auf dem Hauptbildschirm wählen. Hier müssen Sie auf "Audio aufnehmen" klicken.
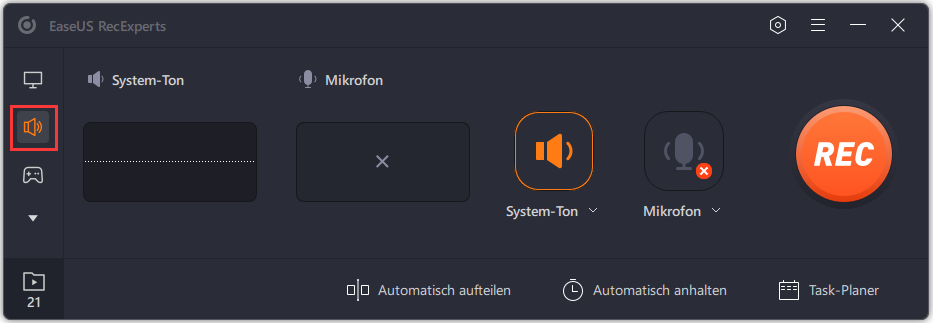
Schritt 2. In der Sound-Einstellung können Sie den Audio-Typ auswählen, den Sie aufnehmen möchten, wie z.B. System-Sound, Mikrofon, System-Sound und Mikrofon, und Aufnahme ohne Audio. Und dann klicken Sie auf den "REC"-Button, um die Aufnahme zu starten.
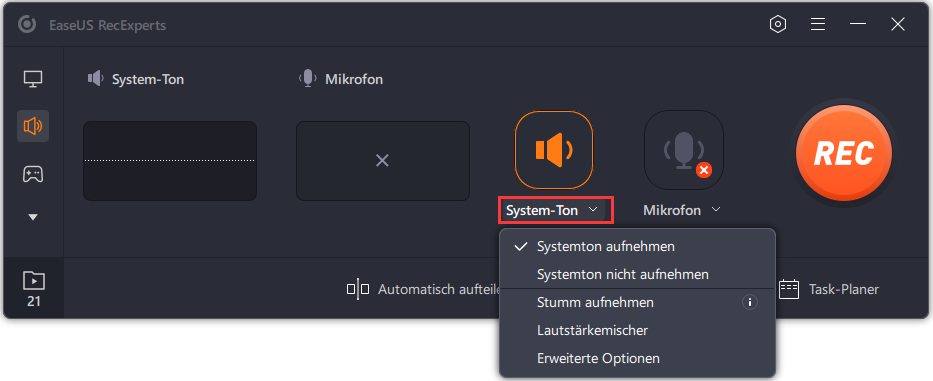
Schritt 3. Wenn Sie die Aufnahme beendet haben, sehen Sie Ihre Audioaufnahmedatei in der Videoliste. Wählen Sie dann die Datei aus und klicken Sie mit der rechten Maustaste darauf, damit Sie Ihre Audiodatei komprimieren, bearbeiten, teilen und umbenennen können.
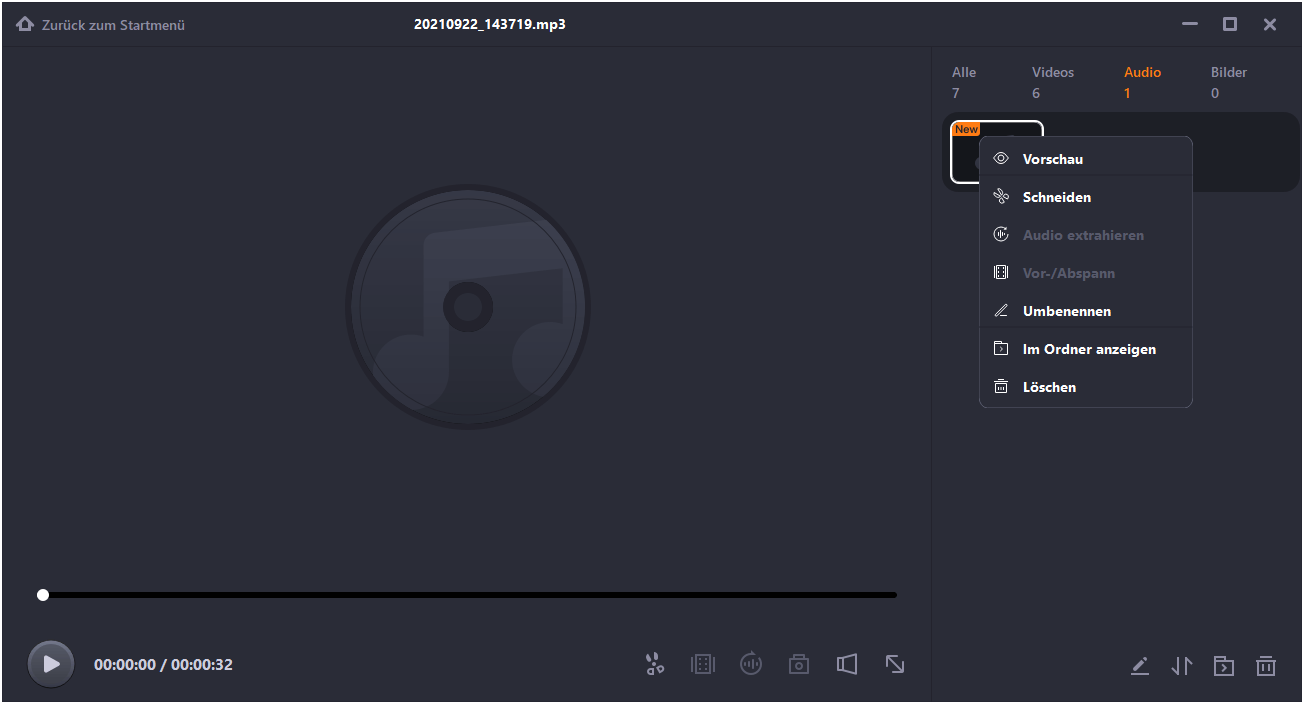
Sie können auch auf die Schaltfläche "Ordner öffnen" klicken, um diese Audiodatei auf Ihrem Computer zu finden.
Fazit
Zusammenfassend lässt sich sagen, dass Sie Ihr Ziel, Ihre Stimme auf dem Mac aufzunehmen, auf verschiedene Weise erreichen können. Eingebaute und Drittanbieter-Programme können Ihnen dabei helfen. Wenn Sie jedoch Ihre Stimme unter Windows aufnehmen möchten, brauchen Sie unbedingt EaseUS RecExperts. Diese Software ist in der Lage, Audio mit verschiedenen Arten von Ton aufzunehmen, und Sie können die aufgenommene Datei sogar mit sechs Dateierweiterungen speichern. Sie müssen nicht befürchten, dass die Audiodatei auf Ihrem Computer nicht abgespielt werden kann. Um dieses Programm herunterzuladen, klicken Sie auf die blaue Schaltfläche unten.
Ist der Artikel hilfreich?
Updated von Mako
Technik-Freund und App-Fan. Mako schreibe seit März 2016 für die Leser von EaseUS. Er begeistert über Datenrettung, Festplattenverwaltung, Datensicherung, Datenspeicher-Optimierung. Er interssiert sich auch für Windows und andere Geräte.
Bewertungen
-
"EaseUS RecExperts ist ein einfach zu bedienend und bietet umfassende Funktionen. Der Recorder kann neben dem Geschehen auf Ihrem Bildschirm auch Audio und Webcam-Videos aufnehmen. Gut gefallen hat uns auch, dass es geplante Aufnahmen und eine Auto-Stopp-Funktion bietet."
Mehr erfahren -
"EaseUS RecExperts bietet die umfassenden Lösungen für die Aufzeichnung und die Erstellungen von Screenshots Ihres Bildschirms, die Sie für eine Vielzahl von persönlichen, beruflichen und bildungsbezogenen Zwecken verwenden können."
Mehr erfahren -
"Für unserer YouTube-Videos ist ein Bildschirmrekorder sehr nützlich. Wir können die Aktivitäten in Photoshop oder Lightroom einfach aufnehmen. Kürzlich habe ich die Bildschirm-Recorder von EaseUS getestet und sie ist bei weitem die beste, die ich bisher verwendet habe."
Mehr erfahren
Verwandete Artikel
-
Top 8 Software zur Gesangsaufnahme auf PC [2025]🏅
![author icon]() Maria/Jun 26, 2025
Maria/Jun 26, 2025
-
WAV-Datei unter Windows/Mac/Online/iPhone/Android aufnehmen
![author icon]() Markus/Apr 27, 2025
Markus/Apr 27, 2025
-
Beste 6 Alternativen zu CamStudio für Windows/Mac 2025
![author icon]() Maria/Apr 27, 2025
Maria/Apr 27, 2025
-
Mac Bildschirmaufnahme mit Ton - So geht's
![author icon]() Mako/Sep 10, 2025
Mako/Sep 10, 2025

EaseUS RecExperts
- Den Bildschirm mit Audio aufnehmen
- Die Webcam aufnehmen
- Die PC-Spiele reibungslos aufnehmen
Hot Artikel