Hauptinhalt:
![]() Über den Autor
Über den Autor
![]() Reviews und Preise
Reviews und Preise
Mit dem Aufkommen zahlreicher Video-Browsing-Plattformen wie TikTok, SnapTube und Instagram werden vertikale Videos immer beliebter. Das Seitenverhältnis ist für das Layout dieser und vieler anderer Apps geeignet.
Als Inhalt-Ersteller oder Marketingmanager müssen Sie den geeigneten Videoaufnahmemodus auswählen. OBS bietet verschiedene Optionen für die Videoaufnahme. Es ist wichtig zu wissen, wie Sie vertikale Videos in OBS aufnehmen können. Wenn Sie vorher keine Erfahrungen mit der Aufnahme haben, bieten wir Ihnen eine ausführliche Anleitung. Außerdem bieten wir Ihnen noch eine andere Möglichkeit für die Aufnahme, Mit einer Alternative zu OBS können Sie auch das Seitenverhältnis für die Videoaufnahme selbst einstellen.
Detaillierte Anleitung: vertikale Videos in OBS aufzeichnen
Unter vielen anderen Open-Source-Bildschirmaufzeichnungsprogrammen gilt OBS als eines der bekanntesten. Der Grund dafür ist die effektive Aufnahme, die erweiterten Optionen und die hervorragende Leistung. Es hat ein komplettes Toolkit, um Videos aufzunehmen und zu bearbeiten.
Um ein vertikales Video mit OBS Studio aufzunehmen, müssen Sie nur die folgenden Schritte ausführen.
Schritt 1. Ein Profil erstellen
Zunächst müssen Sie im OBS-Studio ein Profil erstellen. Dazu müssen Sie nur auf "Profil" gehen und auf "Profil hinzufügen" tippen. Danach müssen Sie dem Profil einen Namen geben, damit Sie es nach Abschluss des OBS-Prozesses "Vertikales Video aufnehmen" wiederfinden können.

Schritt 2. Szene duplizieren
Sobald Sie ein Profil erstellt haben, ist es an der Zeit, die Szene, der Sie eine vertikale Form geben wollen, zu duplizieren. Das ist ziemlich einfach, denn Sie müssen nur mit der rechten Maustaste auf die Szene klicken und auf die Schaltfläche "Duplizieren" tippen. Nun müssen Sie diese Szene aus der Liste auswählen, um mit diesem Prozess fortzufahren.

Schritt 3. Videoauflösung ändern
Nun ist es an der Zeit, die Auflösungen der OBS-Aufnahmen zu ändern. Sie müssen nur die Option "Einstellungen" im rechten Teil des Bildschirms suchen. Es öffnet sich ein neues Video, in dem Sie auf die Option "Video" klicken müssen.
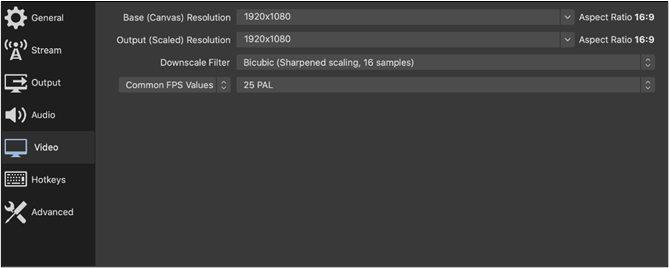
Sie müssen nur die Auflösung auf 9:16 ändern, um eine vertikale Vorschau zu erhalten. Denken Sie daran, dass die Auflösungen von Eingangs- und Ausgangsvideo identisch sein sollten. Klicken Sie auf die Schaltfläche "OK", um die Sekunden zu speichern.
Schritt 4. Drag & Drop zur Anpassung
Nachdem Sie die Einstellungen gespeichert haben, sehen Sie, dass das Video in einer vertikalen Vorschau auf Ihrem Bildschirm angezeigt wird. Um die Szene anzupassen und ihr ein besseres Aussehen zu geben, müssen Sie sie nur vorsichtig ziehen und ablegen.
Schritt 5. Vertikale Videoaufzeichnung starten
Wenn alles bereit ist, können Sie auf Aufnahme starten klicken, um mit der Aufnahme Ihres vertikalen Videos mit OBS Studio zu beginnen.

Vergessen Sie nicht, diesen hilfreichen Artikel mit anderen zu teilen!
Vertikale Videos in hoher Qualität mit EaseUS RecExperts aufnehmen
Zweifellos verwenden Sie OBS Studio für die Aufnahme von Videos. Aber Sie müssen die Erfahrung gemacht haben, dass die Funktionen für die Aufnahme vertikaler Videos mit OBS begrenzt sind. In dieser Hinsicht brauchen Sie eine zuverlässige Alternative wie EaseUS RecExperts, die es Ihnen ermöglicht, die Auflösung des Aufnahmebildschirms nach Ihren Bedürfnissen zu ändern.
Diese fortschrittliche Software zwingt Sie nicht dazu, den gesamten Bildschirm aufzunehmen. Sie können die Seitenverhältnis nach Ihren Wünschen anpassen. Außerdem ist EaseUS RecExperts eine kostenlose Aufnahmesoftware, mit der Sie Video und Audio in besserer Qualität aufnehmen können.
Damit die Nutzung für alle bequem ist, wurde die Software auch in mehrere Spiele-, Streaming- und Meeting-Plattformen integriert. Hier sind die Schritte, die Sie für die Aufnahme eines vertikalen Videos mit dieser Software befolgen müssen.
Schritt 1. Starten Sie EaseUS RecExperts auf Ihrem Computer. Vor der Aufnahme können Sie zwischen zwei Aufnahmemodi wählen. Um den gesamten Bildschirm aufzunehmen, wählen Sie den Modus "Vollbildschirm"; um einen Teil des Bildschirms aufzunehmen, wählen Sie "Bereich".

Schritt 2. Sie können auch wählen, ob Sie den Bildschirm mit Ihrer Webcam, dem Systemsound oder dem Mikrofon aufnehmen möchten. Klicken Sie einfach, um sie auszuwählen. Sie können auch Auto-Split, Auto-Aufnahme mit verschiedenen Funktionen auf der Benutzeroberfläche einstellen.

Schritt 3. Klicken Sie dann auf die rote Schaltfläche "REC", um die Aufnahme zu starten. Um die Aufnahme zu unterbrechen, klicken Sie auf den weißen doppelten vertikalen Balken; um die Aufnahme zu beenden, klicken Sie auf das rote quadratische Zeichen. Sie befinden sich in der Menüleiste, die auf Ihrem Bildschirm erscheint.
Schritt 4. Nach der Aufnahme werden Sie zur Aufnahmeliste weitergeleitet. Hier können Sie Ihre Aufnahmen ansehen, teilen, Audio extrahieren, Screenshots machen, löschen und verwalten, usw. Um eine neue Aufnahme mit den vorherigen Einstellungen zu starten, klicken Sie auf die Schaltfläche "REC" am oberen Rand des Fensters.

Das Fazit
Durch die Lektüre der obigen Anleitung, müssen Sie gelernt haben, den Weg zur Aufnahme von vertikalen Video OBS. Wir haben die detaillierten Schritte für diesen Zweck geteilt, die Ihnen helfen werden, die Vorschau Ihrer Videos zu ändern. Wenn diese Software für Sie in Bezug auf die benutzerdefinierte Bildschirmaufnahme nicht geeignet ist, sollten Sie EaseUS RecExperts ausprobieren. Diese fortschrittliche Software hilft Ihnen, die gewünschte Bildschirmgröße für die Aufnahme zu wählen.
FAQs
1. Kann man in OBS vertikal aufnehmen?
Ja, Sie können in OBS ein vertikales Video aufnehmen. Sie müssen nur die Videoauflösung ändern, indem Sie die Einstellungen überprüfen.
2. Wie kann ich vertikale Videos auf meinem Computer aufnehmen?
Um ein vertikales Video auf einem Computer aufzunehmen, laden Sie EaseUS RecExperts herunter und folgen Sie diesen Schritten.
- Durchsuchen Sie die Software
- Wählen Sie den Bildschirm, den Sie aufzeichnen möchten, indem Sie auf die integrierten Optionen in der Menüleiste klicken.
- Klicken Sie auf die Schaltfläche"Aufnahme".
3. Wie ändere ich in OBS mein Seitenverhältnis auf 9:16?
Nachfolgend finden Sie die Schritte, die Sie ausführen müssen, um die Auflösung in OBS zu ändern.
- Wählen Sie die Szene, die Sie ändern möchten
- Klicken Sie auf die Schaltfläche"Einstellungen".
- Gehen Sie zu"Videos" und ändern Sie die Auflösung
4. Wie kann ich meinen Bildschirm im Hochformat aufnehmen?
Sie können den Bildschirm im Hochformat aufzeichnen, indem Sie die Einstellungen auf das vertikale Seitenverhältnis anpassen. Hier sind die Schritte, die Sie bei der Aufnahme in OBS befolgen müssen.
- Gehen Sie zu"Einstellungen".
- Wählen Sie"Videos" aus der Liste.
- Tippen Sie auf die"Auflösung" und stellen Sie sie auf 9:16.
Ist der Artikel hilfreich?
Updated von Mako
Technik-Freund und App-Fan. Mako schreibe seit März 2016 für die Leser von EaseUS. Er begeistert über Datenrettung, Festplattenverwaltung, Datensicherung, Datenspeicher-Optimierung. Er interssiert sich auch für Windows und andere Geräte.
Written von Maria
Maria ist begeistert über fast allen IT-Themen. Ihr Fokus liegt auf der Datenrettung, der Festplattenverwaltung, Backup & Wiederherstellen und den Multimedien. Diese Artikel umfassen die professionellen Testberichte und Lösungen.
Bewertungen
-
"EaseUS RecExperts ist ein einfach zu bedienend und bietet umfassende Funktionen. Der Recorder kann neben dem Geschehen auf Ihrem Bildschirm auch Audio und Webcam-Videos aufnehmen. Gut gefallen hat uns auch, dass es geplante Aufnahmen und eine Auto-Stopp-Funktion bietet."
Mehr erfahren -
"EaseUS RecExperts bietet die umfassenden Lösungen für die Aufzeichnung und die Erstellungen von Screenshots Ihres Bildschirms, die Sie für eine Vielzahl von persönlichen, beruflichen und bildungsbezogenen Zwecken verwenden können."
Mehr erfahren -
"Für unserer YouTube-Videos ist ein Bildschirmrekorder sehr nützlich. Wir können die Aktivitäten in Photoshop oder Lightroom einfach aufnehmen. Kürzlich habe ich die Bildschirm-Recorder von EaseUS getestet und sie ist bei weitem die beste, die ich bisher verwendet habe."
Mehr erfahren
Verwandete Artikel
-
Top-Audioplayer mit Geschwindigkeitsregelung, kostenloser Download für PC/Telefon
![author icon]() Maria/Oct 14, 2025
Maria/Oct 14, 2025
-
Aufzeichnung eines Videoanrufs auf dem PC/Telefon
![author icon]() Maria/May 30, 2025
Maria/May 30, 2025
-
So können Sie Amazon Prime auf Discord streamen[Tutorial 2025]✅
![author icon]() Maria/Apr 27, 2025
Maria/Apr 27, 2025
-
Verfügt Sony Vegas über einen Bildschirmrekorder?
![author icon]() Maria/May 30, 2025
Maria/May 30, 2025

EaseUS RecExperts
- Den Bildschirm mit Audio aufnehmen
- Die Webcam aufnehmen
- Die PC-Spiele reibungslos aufnehmen
Hot Artikel