Hauptinhalt:
![]() Über den Autor
Über den Autor
![]() Reviews und Preise
Reviews und Preise
Roblox ist eine globale Online-Gaming-Plattform, die viele Spieler auf der ganzen Welt angezogen hat. Das Spiel ist interessant und lebendig, und sogar Benutzer können ihr eigenes Spiel erstellen. Ein angenehmer Teil ist, dass Sie den Hintergrund/das Thema nach Ihren Wünschen anpassen können. Wenn Sie wissen möchten, wie Sie Ihren Roblox-Hintergrund ändern können, finden Sie die Antwort in diesem Beitrag. Außerdem erfahren Sie, wie Sie unter Windows und Mac Roblox aufnehmen können.
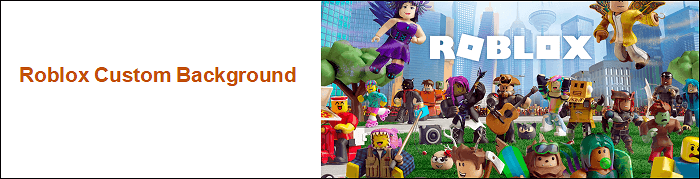
Methode 1. Roblox-Hintergrund auf dem Mac ändern
Um das Thema beim Spielen von Roblox anzupassen, wenden Sie die Standardeinstellungen an. Ohne das Hinzufügen der Erweiterung ist das Ändern des Hintergrunds sehr einfach. Wenn Sie die Option „Persönlich“ finden, können Sie aus zwei Optionen für das Roblox-Thema wählen: Dunkel und Hell. Spieler betrachten sie oft als einen schwarzen oder weißen Hintergrund.
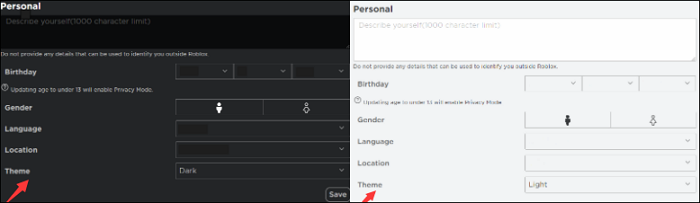
(Der linke ist im dunklen Design und der helle ist rechts)
Die einzige Einschränkung besteht darin, dass Sie keine schöneren Themes anwenden können, wie dies bei den Erweiterungen der Fall ist. Für einige Spieler ist es zwar ausreichend, da sie den Schwierigkeitsgrad nicht erhöhen möchten, indem sie den Hintergrund von Roblox anders gestalten.
Befolgen Sie diese Anleitung zum Ändern Ihres Roblox-Hintergrunds/Designs auf dem Mac:
Schritt 1. Öffnen Sie Roblox und melden Sie sich beim Konto an. Klicken Sie dann auf Kontoeinstellungen . Verwenden Sie auf Ihrem Mac den Browser und suchen Sie oben rechts nach dem Zahnradsymbol.
Schritt 2. Wählen Sie die Option „Kontoinformationen“ . Scrollen Sie dann im Menü nach unten und klicken Sie auf die Option „Persönlich“ .
Schritt 3. Von den persönlichen Einstellungen aus können Sie zum Thema navigieren. Öffnen Sie dann das Dropdown-Menü und wählen Sie zwischen Dunkel und Hell . Genießen Sie abschließend den neuen Hintergrund, nachdem Sie auf die Schaltfläche „Speichern“ geklickt haben.
Methode 2. Roblox-Hintergrund/Thema auf dem PC ändern
Wie das Betriebssystem macOS erlaubt auch Windows die Dark- und Light-Themen für Roblox. Einige Spieler benötigen jedoch möglicherweise bezauberndere Themen. Eine Erweiterung namens Stylish muss zu Ihrem Chrome oder Firefox hinzugefügt werden.
Bei Verwendung dieser Methode gibt es Hunderte von Themen. Bunte Themen steigern den Spielspaß deutlich und locken zudem mehr potenzielle Nutzer an. Außerdem können Sie sie jederzeit ändern, da sie vollständig anpassbar sind.
Sehen Sie sich diese Anleitung zum Ändern des Roblox-Themas an:
Schritt 1. Um den benutzerdefinierten Roblox-Hintergrund zu erhalten, öffnen Sie Chrome und geben Sie Chrome Web Store in die Suchleiste ein.
Schritt 2. Suchen Sie im Chrome Web Store nach „Stylish“ . Klicken Sie dann auf „ Zu Chrome hinzufügen “ > „ Erweiterung hinzufügen “. Nach ein paar Sekunden erscheint eine neue Seite und Sie sollten nach Roblox suchen.
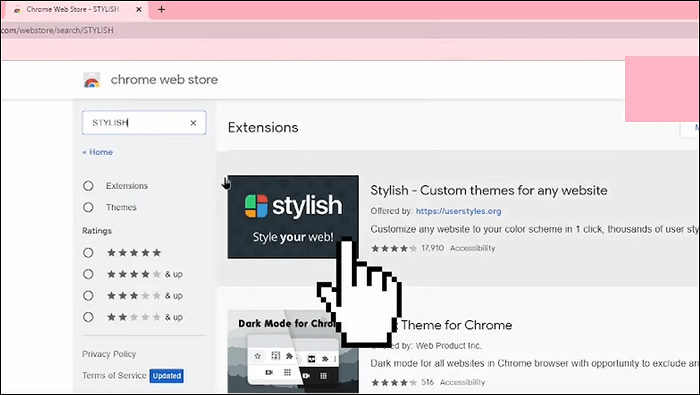
Schritt 3. Es werden viele schöne Themen angezeigt, und wählen Sie Ihr Lieblingsthema für Roblox aus. Klicken Sie auf den gewünschten benutzerdefinierten Hintergrund und gehen Sie zur Überprüfung zu Ihrem Spiel.
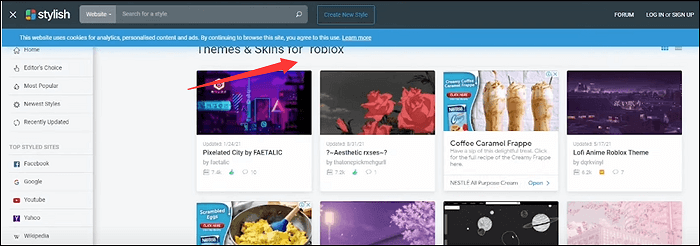
Tipps: Tatsächlich können Sie Stile nach Bedarf aktivieren oder deaktivieren, indem Sie oben rechts auf die Schaltfläche „Erweiterung“ klicken und auf die drei Punkte klicken. Passen Sie dann die Designeinstellung an.

Methode 3. Roblox-Hintergrund auf Mobilgeräten ändern
Sie können den Roblox-Hintergrund auf dem iPhone oder Android ändern. Außerdem ist es einfach, das Dark & Light-Thema anzuwenden. Gehen Sie für den gleichen Vorgang zu Teil 1. Oder nutzen Sie schönere Themes aus einer Erweiterung. Die einzige Schwierigkeit besteht darin, das richtige Programm auf Ihrem Mobiltelefon zu installieren. Unten finden Sie eine Erweiterung namens Stylus, die auf Android hinzugefügt wird.
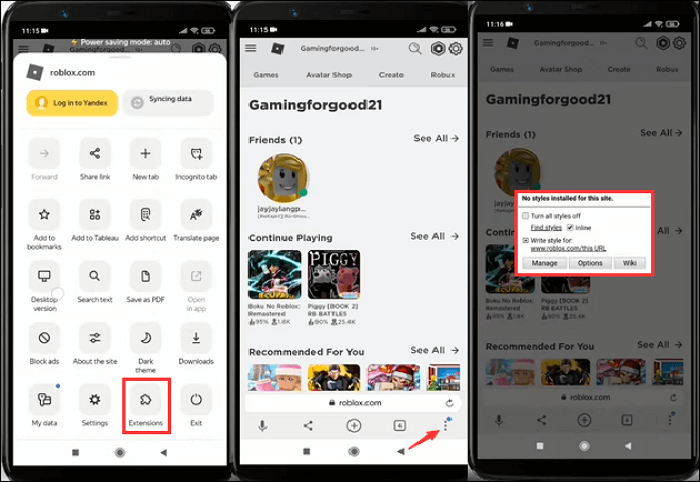
Hier ist eine Liste der Schritte zum Anpassen des Themes auf Android:
Schritt 1. Fügen Sie Yandex aus Google Play hinzu. Öffnen Sie es, geben Sie Chrome Web Store ein und suchen Sie nach der Stylus-Erweiterung.
Schritt 2. Klicken Sie auf „ Zu Chrome hinzufügen “ > „ Erweiterung hinzufügen “. Gehen Sie zurück zu Ihrem Browser und suchen Sie nach „Roblox“. Melden Sie sich bei der Spieleplattform an und öffnen Sie die Startseite.
Schritt 3. Klicken Sie auf der Startseite auf die drei Punkte unten. Scrollen Sie im Menü nach unten und klicken Sie auf „ Erweiterungen “. Aus den verschiedenen Optionen wählen Sie Stylus.
Schritt 4. Wenn ein Fenster angezeigt wird, klicken Sie auf „ Stile suchen “. Wählen Sie dann nach Belieben das gewünschte aus. Sehen Sie sich abschließend Ihr Roblox-Spiel mit dem geänderten Hintergrund an.
Bonus-Tipps: So kann man Roblox auf PC/Mac aufnehmen
Um Roblox unter Windows und Mac aufzunehmen, können Sie einen voll ausgestatteten Bildschirmrekorder, EaseUS RecExperts, ausprobieren. Während der Roblox-Aufnahmeaufgabe können Sie die Audioressourcen auswählen, einschließlich des System- oder externen Sounds. Es ist hilfreich, den Spielbildschirm mit einer angeschlossenen Webcam aufzuzeichnen. Sie können dabei eine externe Kamera verwenden.
Außerdem ist es möglich, Optionen wie das Festlegen des Ausgabeformats von Audio und Video usw. anzuwenden. Für die Gameplay-Aufnahme ist es wichtig, die Bitrate in diesem Streaming-Videorecorder einzustellen. Mit den besten Einstellungen für die Aufnahme von Roblox können Sie eine qualitativ hochwertige Ausgabe erstellen. Mittlerweile werden beim Anpassen der Hotkeys mehr Optionen angeboten.
⬇️Laden Sie diesen besten Recorder für Gameplay wie Roblox herunter! In der Testversion müssen Sie kein Konto registrieren.
📍Hauptmerkmale dieses nützlichen Roblox-Recorders:
- Behandeln Sie den gesamten Bildschirm oder zeichnen Sie einen Teil des Bildschirms auf
- Erfassen Sie Audio, Bildschirm, Gameplay und Webcam
- Möglichkeit zur Auswahl der Spielstimme von Roblox oder des Mikrofontons
- Wählen Sie das Ausgabeformat von Videos, einschließlich MP4, MOV, FLV usw.
- Beste Spielaufzeichnungssoftware für Spiele wie Roblox, LoL usw.
Roblox-Hintergrund ändern FAQs
Überspringen Sie diesen Teil nicht, wenn Sie weitere Informationen zu benutzerdefinierten Hintergründen oder Themen für Roblox erhalten möchten.
1. Wie ändern Sie Ihren Hintergrund bei Roblox Mobile 2022?
Die Standardeinstellungen lassen sich ganz einfach in „Dunkel“ und „Hell“ ändern.
1. Öffnen Sie Roblox auf dem Telefon und melden Sie sich beim Konto an.
2. Suchen Sie die Kontoeinstellungen und klicken Sie darauf.
3. Wählen Sie die Auswahl „Kontoinformationen“ und suchen Sie nach der Registerkarte „Persönlich“.
4. Scrollen Sie in den Optionen nach unten und wählen Sie je nach Wunsch „Dunkel“ oder „Hell“.
5. Um das Roblox-Spiel mit geändertem Hintergrund anzuzeigen, klicken Sie auf die Schaltfläche Speichern.
Weitere Stile aus einer Erweiterung finden Sie in Teil 3.
2. Wie kann ich den stilvollen Stil entfernen?
Stylish ist eine Erweiterung zum Anwenden von Hintergründen für Roblox. Es ist einfach, das Thema anzupassen. Wenn Sie es deaktivieren möchten, klicken Sie oben in Ihrem Browser auf das Erweiterungssymbol.
Ist der Artikel hilfreich?
Written von Maria
Maria ist begeistert über fast allen IT-Themen. Ihr Fokus liegt auf der Datenrettung, der Festplattenverwaltung, Backup & Wiederherstellen und den Multimedien. Diese Artikel umfassen die professionellen Testberichte und Lösungen.
Bewertungen
-
"EaseUS RecExperts ist ein einfach zu bedienend und bietet umfassende Funktionen. Der Recorder kann neben dem Geschehen auf Ihrem Bildschirm auch Audio und Webcam-Videos aufnehmen. Gut gefallen hat uns auch, dass es geplante Aufnahmen und eine Auto-Stopp-Funktion bietet."
Mehr erfahren -
"EaseUS RecExperts bietet die umfassenden Lösungen für die Aufzeichnung und die Erstellungen von Screenshots Ihres Bildschirms, die Sie für eine Vielzahl von persönlichen, beruflichen und bildungsbezogenen Zwecken verwenden können."
Mehr erfahren -
"Für unserer YouTube-Videos ist ein Bildschirmrekorder sehr nützlich. Wir können die Aktivitäten in Photoshop oder Lightroom einfach aufnehmen. Kürzlich habe ich die Bildschirm-Recorder von EaseUS getestet und sie ist bei weitem die beste, die ich bisher verwendet habe."
Mehr erfahren
Verwandete Artikel
-
Bester automatischer Bildschirmrekorder für Windows 10 (Top 5 Optionen)
![author icon]() Maria/Apr 27, 2025
Maria/Apr 27, 2025
-
Einfache Bildschirmaufnahme auf dem MacBook Air [M1, M2, Mehr]
![author icon]() Maria/May 30, 2025
Maria/May 30, 2025
-
MP3-Wiedergabe: Wie kann man MP3 auf Mac abspielen? [5 Methoden]
![author icon]() Maria/Apr 27, 2025
Maria/Apr 27, 2025
-
Die 11 besten Podcast-Aufnahmeprogramme für Windows 10/Mac/Online
![author icon]() Maria/Apr 27, 2025
Maria/Apr 27, 2025

EaseUS RecExperts
- Den Bildschirm mit Audio aufnehmen
- Die Webcam aufnehmen
- Die PC-Spiele reibungslos aufnehmen
Hot Artikel