Hauptinhalt:
![]() Über den Autor
Über den Autor
![]() Reviews und Preise
Reviews und Preise
Als LG Laptop-Benutzer müssen Sie vielleicht oft Ihren Bildschirm aufnehmen, um ihn zu speichern oder weiterzugeben, z. B. bei der Aufzeichnung von Besprechungsinhalten bei der Arbeit, bei Lernvideos für Streaming-Plattformen oder sogar bei Online-Lernkursen. Die Aufnahme Ihres Bildschirms ist eine fantastische Möglichkeit, um nützliche Videoclips zu erhalten. Mit den integrierten Tools oder der Software eines Drittanbieters für Bildschirmaufnahmen können Sie ganz einfach Bildschirmaufnahmen auf einem Laptop mit verschiedenen LG-Geräten wie LG Ultra Laptop, LG Gram Laptop und anderen durchführen.
Das ist der Grund, warum wir die umfassende Anleitung in diesem Artikel hier zur Verfügung stellen. Dieser ausführliche Leitfaden über verschiedene Laptop-Bildschirmrekorder hilft Ihnen bei der Bildschirmaufzeichnung auf dem LG-Laptop. Um Ihnen dabei zu helfen, den exzellenten Bildschirmrekorder, der zu Ihnen passt, schneller zu finden, haben wir die folgende einfache Vergleichstabelle zusammengestellt:
|
Methoden |
Vorteile |
Benachteiligungen |
Schwierigkeitsgrad |
|---|---|---|---|
|
Hochwertige Aufnahmen; umfangreiche Bearbeitungsfunktionen; kein Wasserzeichen; geeignet für LG Laptops |
Kostenlose Version mit eingeschränkten Funktionen |
👍Extrem einfach |
|
|
Integriertes Windows-System; einfach zu bedienen |
Nur App aufzeichnen; Zeitlimit |
Einfach |
|
|
Open Source und kostenlos; plattformübergreifende Unterstützung für Windows/Mac/Linux; für Profis |
Nicht für Anfänger geeignet |
Schwierig |
Methode 1. Bildschirmaufnahme auf LG Laptop mit EaseUS RecExperts
Als All-in-One-Windows-Bildschirmrekorder ist EaseUS RecExperts sehr gut mit Windows 11/10/8/7 kompatibel. Sie können es für Bildschirmaufnahmen auf LG-Computern verwenden, auch wenn Sie ein anderes Betriebssystem verwenden. Dieser Bildschirmrecorder hat mehrere Funktionen, um Ihre verschiedenen Bedürfnisse für die Aufnahme von Bildschirmen zu erfüllen, wie die Aufnahme- und Bearbeitungsfunktion, die Aufnahme mehrerer Bildschirme, keine Zeitbegrenzung und kein Wasserzeichen.
Sie können auch wählen, Vollbild oder Bereich Aufnahme mit seiner flexiblen Größe Funktionen durch Ihre spezifischen Bedürfnisse. Diese Software unterstützt Bildschirm aufnehmen Audio-Mikrofon und Webcam zur gleichen Zeit. Darüber hinaus ermöglicht diese Software die Aufnahme von Gameplay-Videos in High Definition ohne Verzögerung oder Verzögerung. Wenn Sie ein Spiel-Enthusiasten sind und wollen Gameplay durch Bildschirmaufzeichnung aufzeichnen, können Sie diese professionelle Laptop Game Recorder verwenden.
Zögern Sie nicht, es herunterzuladen und auszuprobieren!
Bildschirm auf LG Laptop mit EaseUS RecExperts aufzeichnen:
Schritt 1. Starten Sie EaseUS RecExperts. Es gibt zwei Modi für die Bildschirmaufnahme. Wählen Sie "Vollbild", wird dieses Tool den gesamten Bildschirm aufnehmen; wählen Sie "Region", müssen Sie den Aufnahmebereich manuell auswählen.

Schritt 2. Danach können Sie wählen, ob Sie die Webcam, den Systemsound oder das Mikrofon aufnehmen möchten. Natürlich können Sie sie auch ausschalten, wenn Sie nur den stummen Bildschirm aufzeichnen möchten.

Schritt 3. Dann können Sie auf die rote Taste "REC" klicken, um die Aufnahme zu starten. Nun sehen Sie eine Menüleiste auf Ihrem Bildschirm. Wenn Sie die Aufnahme unterbrechen möchten, klicken Sie auf die weiße Schaltfläche "Pause"; um die Aufnahme zu beenden, klicken Sie auf die rote Schaltfläche "Stop".
Schritt 4. Nach der Aufnahme werden Sie zur Oberfläche der Aufnahmeliste geführt. Hier können Sie Ihre Aufnahmen ganz einfach ansehen oder bearbeiten.

Methode 2. Bildschirmaufnahme auf LG Laptop mit Xbox Game Bar
Bevor Sie mit der Aufnahme mit dem eingebauten Bildschirmrekorder beginnen, müssen Sie wissen, dass das Betriebssystem Windows 10 oder Windows 11 über einen eingebauten Rekorder verfügt. Sie können den in Windows 10 integrierten Bildschirmrekorder - Xbox Game Bar - direkt für Bildschirmaufnahmen auf einem LG-Computer verwenden. Wenn auf Ihrem Laptop eine frühere Version von Windows läuft oder Sie erweiterte Funktionen wünschen, müssen Sie möglicherweise ein hervorragendes Bildschirmaufnahmeprogramm eines Drittanbieters verwenden.
Bildschirmaufnahme auf einem LG Laptop mit Game Bar:
Die Verwendung der Xbox Game Bar für die Bildschirmaufnahme ist sehr einfach, nur ein paar Schritte:
Schritt 1. Drücken Sie die Windows-Taste + G auf Ihrer Tastatur (Tipps: Wenn Sie es zum ersten Mal benutzen, klicken Sie bitte auf die Schaltfläche Aktivieren, um dieses Tool zu verwenden)
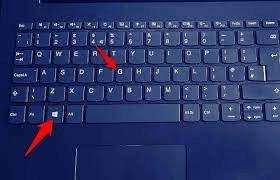
Schritt 2. Klicken Sie auf das Aufzeichnungs-Widget und dann auf die Schaltfläche Aufnahme starten oder drücken Sie die Windows-Taste + Alt + R, um die Aufnahme zu starten
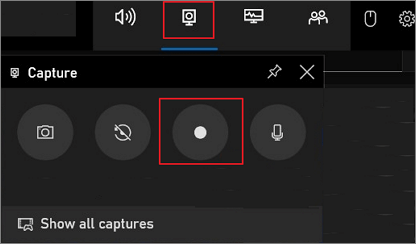
Schritt 3. Wenn die Aufnahme beendet ist, klicken Sie auf die Schaltfläche Stopp oder drücken Sie erneut die Windows-Taste + Alt + R.
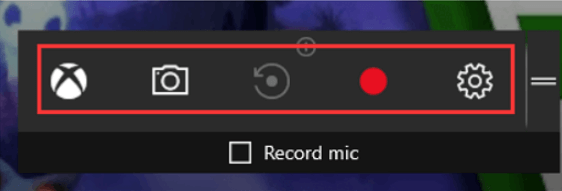
Hier sind die Details zur Verwendung der Xbox Game Bar:
Xbox Game Bar Aufnahmeanleitung
Mit dem Xbox Game Bar-Aufnahme-Tool können Sie ganz einfach alles auf Ihrem Windows 10 PC aufnehmen. Hier bieten wir eine ultimative Anleitung, die Ihnen hilft, jedes Problem mit der Xbox Game Bar-Aufnahme zu lösen.
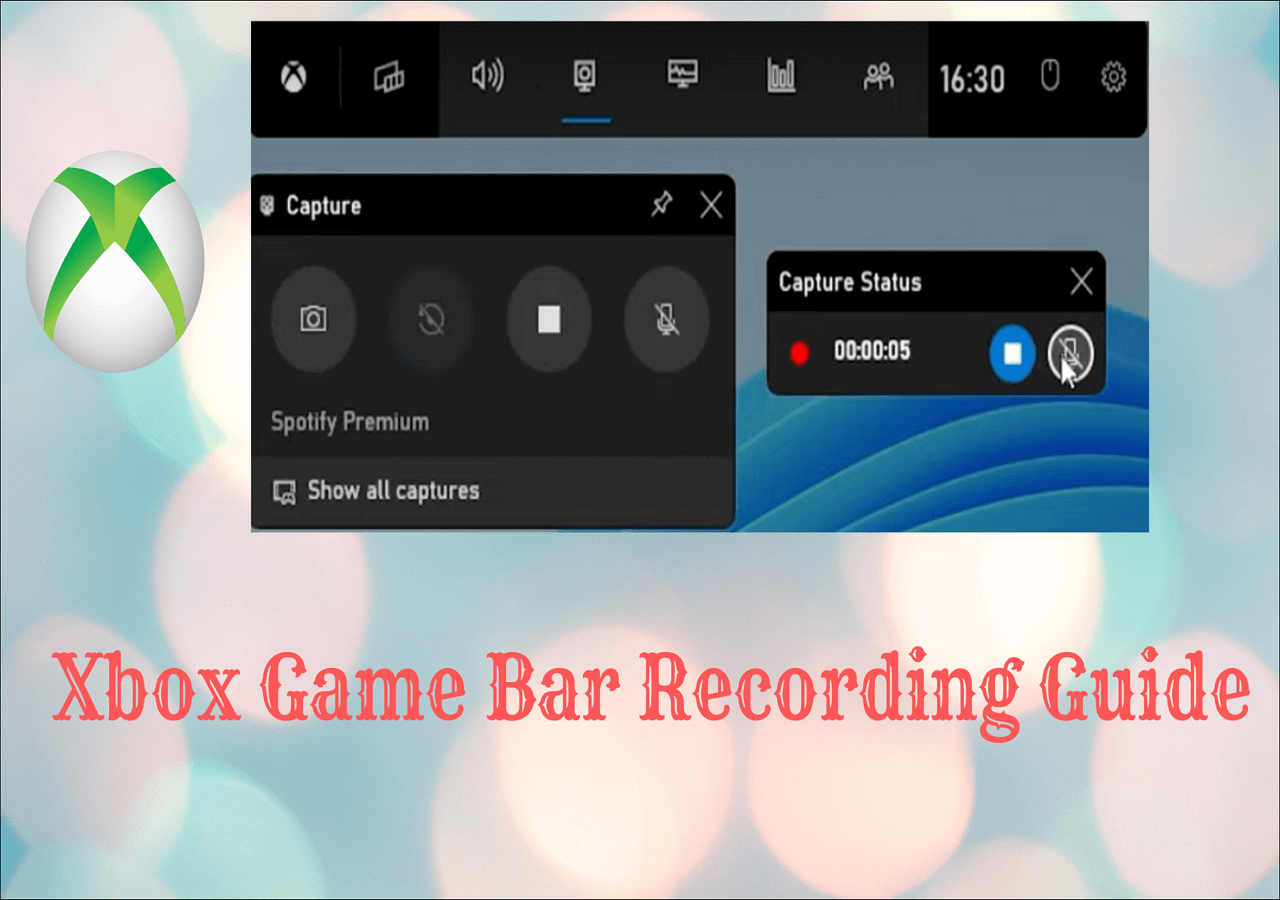
Methode 3. Bildschirmaufnahme auf LG Laptop mit OBS Studio
OBS Studio, eine der beliebtesten Bildschirmaufzeichnungssoftware, ist eine plattformübergreifende und quelloffene Bildschirmaufzeichnungssoftware, die auf Betriebssystemen wie Windows, Mac und Linux laufen kann. Gleichzeitig verfügt sie über eine flexible funktionale Skalierbarkeit. Ob Videocodierung, Audiobearbeitung oder Live-Streaming, OBS Studio kann die unterschiedlichen Anforderungen der Benutzer problemlos erfüllen. Allerdings ist die Benutzeroberfläche relativ komplex und für Erstanwender nicht einfach zu bedienen, was einen gewissen Aufwand erfordert.
Aufnahme auf LG Laptop mit OBS Studio Schritt für Schritt:
Schritt 1. Installieren und starten Sie OBS Studio.
Schritt 2. Klicken Sie auf die Schaltfläche "Einstellungen", legen Sie dann das Ausgabeformat fest und speichern Sie den Speicherort.
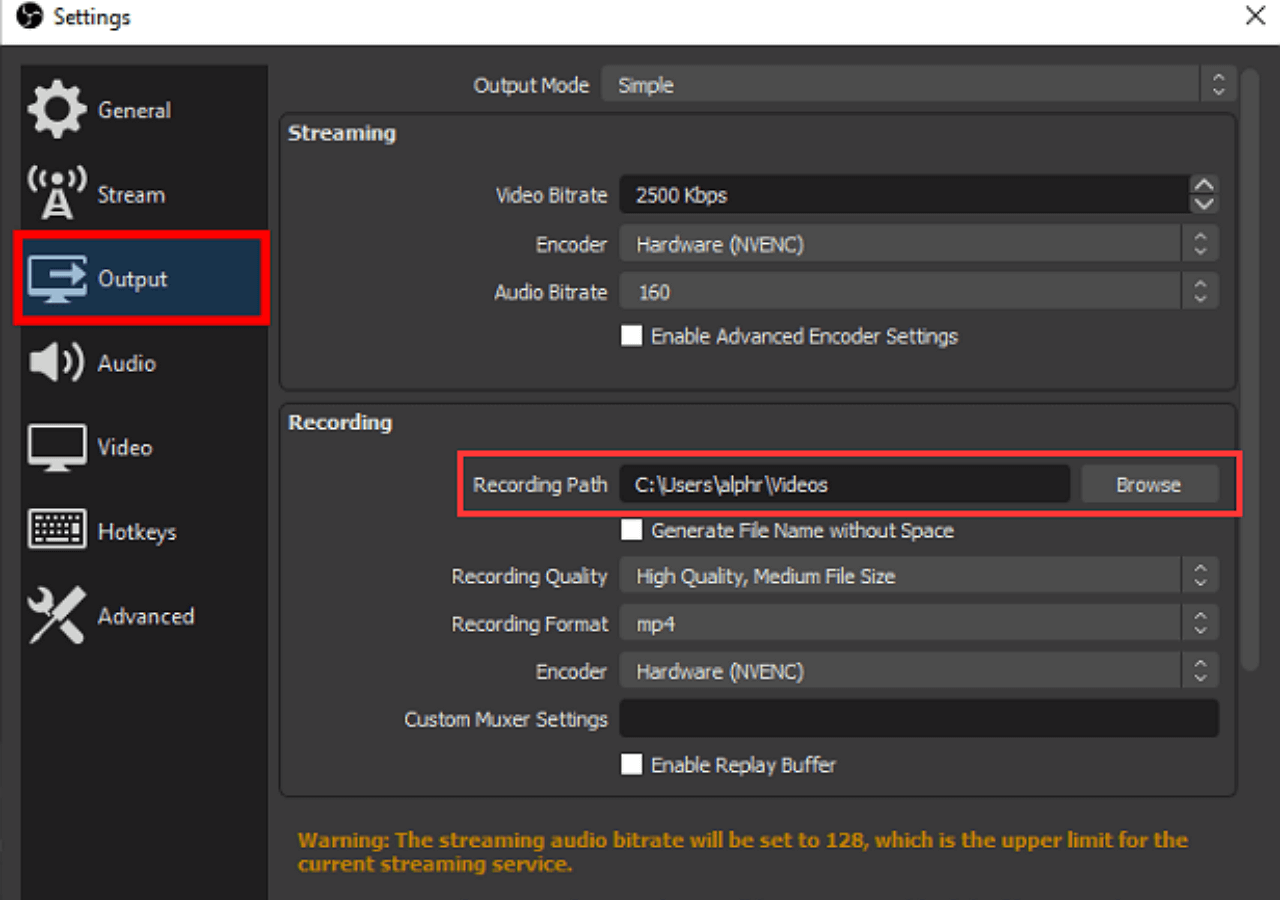
Schritt 3. Kehren Sie zur Hauptschnittstelle zurück und klicken Sie auf das "+"-Symbol auf der Registerkarte "Szene", um eine neue Szene hinzuzufügen.
![]()
Schritt 4. Suchen Sie das Feld "Quelle" und klicken Sie auf das Symbol "+", wählen Sie "Aufnahme anzeigen" und klicken Sie dann auf "OK". Die Schnittstelle wird erscheinen aufgezeichnet Bereich.

Schritt 5. Starten Sie die Aufnahme, indem Sie auf die Schaltfläche "Aufnahme starten" klicken.
Schritt 6. Wenn Sie fertig sind, klicken Sie auf "Datei", um Ihre Aufnahmen zu überprüfen.
Sie können diesen Artikel auf den Plattformen der sozialen Medien teilen, damit mehr Menschen ihn sehen können.
Die Quintessenz
Sie erfahren, wie Sie den Bildschirm eines LG-Laptops mit den in Windows integrierten Anwendungen oder einer Bildschirmaufzeichnungssoftware eines Drittanbieters aufzeichnen können. EaseUS RecExperts, ein professionelles Aufnahme-Tool, ist eine gute Wahl für die Aufnahme aller Inhalte auf Ihrem Bildschirm. Egal, ob Sie Video, Audio, Webcam oder Gameplay aufzeichnen möchten, es kann Ihre Anforderungen an hochwertige Aufnahmen besser erfüllen.
FAQs zur Bildschirmaufzeichnung auf einem LG-Computer
1. Wie kann ich meinen Bildschirm auf meinem LG-Laptop aufzeichnen?
Sie können den eingebauten Bildschirmrekorder oder eine Software eines Drittanbieters verwenden, um Ihren Bildschirm auf dem LG-Laptop aufzuzeichnen. Drücken Sie Win+G, um den in Windows integrierten Bildschirmrecorder Xbox Game Bar zu starten, und klicken Sie auf die Schaltfläche "Aufnahme starten", um die Aufnahme zu beginnen. Wenn Sie erweiterte Aufnahmefunktionen nutzen möchten, verwenden Sie besser einen Bildschirmrecorder eines Drittanbieters wie EaseUS RecExperts.
2. Wie kann man den Bildschirm eines LG Gram Laptops aufzeichnen?
Die einfachste Möglichkeit, auf einem LG Gram-Laptop aufzunehmen, ist die Verwendung der integrierten Xbox Game Bar. Drücken Sie Windows + G auf Ihrer Tastatur, um die Aufnahme zu starten. Wenn Sie mit der Aufnahme fertig sind, drücken Sie Windows + Alt + R, um sie zu beenden. Sie können auch einen professionellen Bildschirmrecorder wie EaseUS RecExperts oder OBS Studio verwenden.
3. Verfügt Windows 11 über einen Bildschirmrekorder?
Ja, Windows 11 verfügt über eine eingebaute Bildschirmaufnahmefunktion namens Xbox Game Bar, die sowohl für die Aufnahme von Spielen als auch für die allgemeine Aufnahme geeignet ist. Drücken Sie die Windows-Taste + G, um die Xbox Game Bar zu starten.
Ist der Artikel hilfreich?
Updated von Katrin
Jahrgang 1992; Studierte Mathematik an SISU, China; Seit 2015 zum festen Team der EaseUS-Redaktion. Seitdem schreibte sie Ratgeber und Tipps. Zudem berichtete sie über Neues und Aufregendes aus der digitalen Technikwelt.
Written von Maria
Maria ist begeistert über fast allen IT-Themen. Ihr Fokus liegt auf der Datenrettung, der Festplattenverwaltung, Backup & Wiederherstellen und den Multimedien. Diese Artikel umfassen die professionellen Testberichte und Lösungen.
Bewertungen
-
"EaseUS RecExperts ist ein einfach zu bedienend und bietet umfassende Funktionen. Der Recorder kann neben dem Geschehen auf Ihrem Bildschirm auch Audio und Webcam-Videos aufnehmen. Gut gefallen hat uns auch, dass es geplante Aufnahmen und eine Auto-Stopp-Funktion bietet."
Mehr erfahren -
"EaseUS RecExperts bietet die umfassenden Lösungen für die Aufzeichnung und die Erstellungen von Screenshots Ihres Bildschirms, die Sie für eine Vielzahl von persönlichen, beruflichen und bildungsbezogenen Zwecken verwenden können."
Mehr erfahren -
"Für unserer YouTube-Videos ist ein Bildschirmrekorder sehr nützlich. Wir können die Aktivitäten in Photoshop oder Lightroom einfach aufnehmen. Kürzlich habe ich die Bildschirm-Recorder von EaseUS getestet und sie ist bei weitem die beste, die ich bisher verwendet habe."
Mehr erfahren
Verwandete Artikel
-
Einfache Bildschirmaufnahme auf dem MacBook Air [M1, M2, Mehr]
![author icon]() Maria/May 30, 2025
Maria/May 30, 2025
-
Audio auf Windows 7 PC mit und ohne Mikrofon aufnehmen
![author icon]() Mako/Apr 27, 2025
Mako/Apr 27, 2025
-
Wie kann man Audio auf Samsung Handy aufnehmen?
![author icon]() Mako/Apr 27, 2025
Mako/Apr 27, 2025
-
So können Sie sich TikTok anonym live anschauen | 3 einfache Methoden
![author icon]() Maria/Jul 04, 2025
Maria/Jul 04, 2025

EaseUS RecExperts
- Den Bildschirm mit Audio aufnehmen
- Die Webcam aufnehmen
- Die PC-Spiele reibungslos aufnehmen
Hot Artikel