Hauptinhalt:
![]() Über den Autor
Über den Autor
![]() Reviews und Preise
Reviews und Preise
Wenn Sie auf einem Windows 10-Computer den Bildschirm aufnehmen wollen, können Sie die Aufnahme auch ohne Drittanbieter Software schnell ausführen. Denn es gibt ein integriertes Tool unter Windows 10 - Xbox Game Bar Aufnahme.
Mit dieser App können Sie den Bildschirm einfach aufzeichnen, z. B. Video-Anleitungen erstellen, das Game-Play aufzeichnen usw. Wenn Sie das Tool noch nie genutzt haben, kann dieser Artikel Ihnen bei der Aufnahme helfen. Hier erfahren Sie, wie Sie diesen integrierten Bildschirm-Rekorder aktivieren und verwenden können. Denn diese App bietet nur die grundlegenden Funktionen für die Aufnahme. Wenn Sie noch erweiterte Funktionen benötigen, können Sie einen leistungsstarken aber auch einfach zu bedienenden Windows 10-Bildschirmrekorder benutzen.
Xbox Game Bar Aufnahme aktivieren und den Bildschirm aufnehmen
Die Bildschirmaufnahme mit der Xbox Game Bar ist sehr einfach. Wenn Sie vorher keine Erfahrungen damit haben, können Sie die folgenden Schritte befolgen:
Schritt 1. Öffnen Sie Ihre Windows-Einstellungen und klicken Sie auf "Spiele" > "Spielmodus". Stellen Sie dann sicher, dass der Spielmodus aktiviert ist.
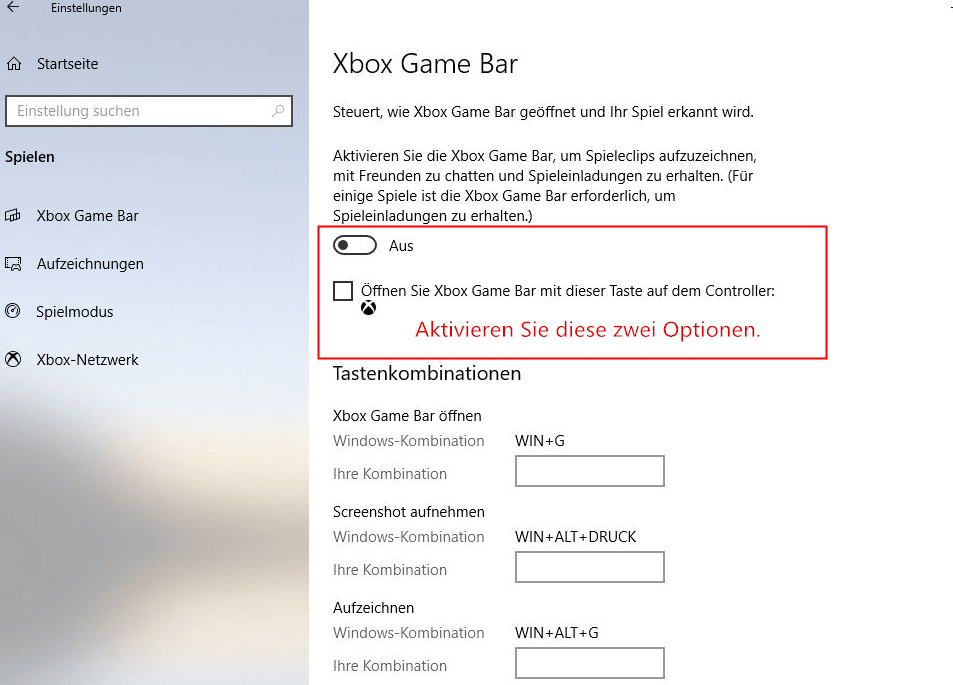
Schritt 2. Öffnen Sie als Nächstes das Anwendungsfenster, das Sie aufnehmen möchten, und schließen Sie dann andere Fenster oder schalten Sie andere Audiosignale aus, um zu vermeiden, dass Sie versehentlich das falsche aufnehmen.
Schritt 3. Drücken Sie die Tasten "Windows" + "G" gleichzeitig auf Ihrer Tastatur, um die Xbox Game Bar zu öffnen. Sie erhalten eine Vorschau aller Widgets in der oberen Navigation.
Schritt 4. Um den Bildschirm aufzunehmen, müssen Sie nur auf das Symbol "Aufnahme" klicken, um das Aufnahme-Widget zu aktivieren. Klicken Sie dann auf das Kamerasymbol, um die Aufnahme zu starten. Bei Bedarf können Sie auch gleichzeitig den Ton Ihres Mikrofons aufnehmen.

Schritt 5. Wenn Sie fertig sind, drücken Sie die Stopptaste in der Aufnahmeleiste (oder Sie können direkt Windows + ALT + R auf Ihrer Tastatur drücken, um die Aufnahme zu beenden)
Außerdem finden Sie hier eine Video-Anleitung zur Bildschirmaufnahme über die Xbox Game Bar:
Schnelle Lösungen, wenn die Xbox Game Bar Aufnahme funktioniert nicht
Manchmal kann es vorkommen, dass die Xbox Game Bar-Aufnahme nicht funktioniert. In diesem Fall bieten wir Ihnen die Lösungen an, mit denen Sie die Probleme einfach lösen können. Lesen Sie einfach weiter, um mehr Informationen zu erhalten.
#1. Xbox Game Bar wird nicht angezeigt
Wenn die Xbox Game Bar nicht angezeigt wird, ist die erste Möglichkeit, dass die Game Bar-Funktion deaktiviert ist. Um das Problem zu lösen, müssen Sie die Einstellungen für die Xbox-Spieleleiste überprüfen.
Drücken Sie die Windows-Taste auf Ihrer Tastatur und klicken Sie dann auf Einstellungen > Spiele > Xbox Game Bar, um alle Einstellungen zu aktivieren. Starten Sie anschließend die Anwendung neu, um zu prüfen, ob die Xbox Game Bar funktioniert.
#2. Xbox Game Bar kann kein Mikrofon aufnehmen
Die Deaktivierung des Mikrofons ist einer der Gründe, warum die Xbox Game Bar kein Mikrofon-Audio aufnimmt. Wenn das passiert, befolgen Sie die folgenden Schritte, um zu überprüfen, ob Sie Ihr Mikrofon aktiviert haben:
Schritt 1. Klicken Sie auf "Einstellungen" > "Datenschutz" und scrollen Sie nach unten, um auf der linken Seite nach Mikrofon zu suchen.
Schritt 2. Schalten Sie die Option Apps den Zugriff auf das Mikrofon erlauben auf EIN. Schalten Sie außerdem die Option EIN - Wählen Sie, welche Microsoft Store-App auf Ihr Mikrofon zugreifen darf, und schalten Sie die Xbox-Spielleiste ein.
Schritt 3. Starten Sie zum Schluss Ihre Spielleiste neu, um zu prüfen, ob die Aufnahme funktioniert.
Wenn das nicht funktioniert, können Sie das verwendete Mikrofon wechseln.
#3. Xbox Game Bar kann nicht im Vollbildmodus aufnehmen
Die Anwendung selbst kann problematisch sein, wenn Sie nicht den gesamten Bildschirm aufzeichnen können. Um das Problem zu beheben, müssen Sie Ihren Computer neu starten und die Aufnahme erneut beginnen.
Außerdem können Sie auch die Windows-Updates überprüfen, die möglicherweise Fehler im System beseitigen, die das Problem verursachen.
- Tipp
- Wenn die Anwendung den Bildschirm immer noch nicht aufzeichnen kann, können Sie EaseUS RecExperts verwenden oder die Lösungen für die Bildschirmaufzeichnung ohne Xbox
Beste Alternative zu Xbox Game Bar Recording Tool - EaseUS RecExperts
Wenn die Xbox Game Bar-Aufnahme auf Ihrem Computer immer noch nicht funktioniert oder Sie einen vielseitigen Bildschirmrekorder benötigen, dann werfen Sie einen Blick auf EaseUS RecExperts.
Als eine der besten Bildschirmaufzeichnungssoftware ermöglicht sie Ihnen, Ihren Bildschirm flexibel aufzunehmen, einschließlich Vollbild, Teilbild, mehrere Bildschirme, usw. Mit seiner Hilfe können Sie jeden Bereich auf Ihrem Bildschirm auswählen, um hochwertige Videos in HD-, 2K- oder sogar 4K-Auflösung aufzunehmen. Außerdem läuft es perfekt auf Low-End-PCs, ohne dass es zu Verzögerungen kommt, was für die Aufnahme von Spielen optimal ist.
Darüber hinaus gibt es viele hervorragende Eigenschaften von RecExperts:
Kein Wasserzeichen und Zeitlimit: Im Gegensatz zu anderen kostenlosen Bildschirm-Recorder können Sie mit diesem Programm so lange aufnehmen, wie Sie möchten. Außerdem gibt es kein Wasserzeichen auf Ihren exportierten Aufnahmen. Alle diese Funktionen sind in der kostenlosen Version verfügbar.
Automatischer Start/Stopp/geteilte Aufnahmen: Mit diesem Bildschirmrekorder können Sie mühelos eine geplante Aufnahmeaufgabe erstellen, die zu einer bestimmten Zeit startet oder stoppt. Sie können sogar eine Aufgabe erstellen, um Ihre Aufnahmen bei Bedarf automatisch zu teilen.
Machen Sie jederzeit Screenshots: Die Schnappschuss-Funktion ist hier verfügbar. Sie ermöglicht es Ihnen, vor, während oder nach der Aufnahme Screenshots zu machen und das Bild im PNG-Format zu exportieren.
Anzeigen und Bearbeiten an einem Ort: Wenn Sie die Aufnahme beendet haben, können Sie die aufgenommenen Dateien mit den integrierten Werkzeugen schneiden. Es ist auch erwähnenswert, dass der Media Player fast alle Video-/Audiodateien auf Ihrem Computer öffnen kann.
Klicken Sie jetzt auf die Schaltfläche unten, um diesen fantastischen Bildschirmrekorder zu erhalten und Ihre Aufnahme zu starten.
Schritt 1. Starten Sie EaseUS RecExperts auf Ihrem Gerät und Sie werden zwei Aufnahmemodi sehen. Sie können "Vollbildschirm" wählen, um den gesamten Bildschirm aufzunehmen, oder "Bereich" wählen, um den Aufnahmebereich vor der Aufnahme manuell auszuwählen.

Schritt 2. Danach können Sie wählen, ob Sie die Webcam, den System-Ton, das Mikrofon oder nichts davon aufzeichnen möchten. Sie können auch Auto-Split, Auto-Aufnahme mit verschiedenen Funktionen auf der Benutzeroberfläche einstellen.
Schritt 3. Dann können Sie auf die rote Taste "REC" klicken, um die Aufnahme zu starten. Es erscheint eine Menüleiste auf Ihrem Bildschirm. Um die Aufnahme anzuhalten, klicken Sie auf den weißen doppelten vertikalen Balken; um die Aufnahme zu beenden, klicken Sie auf das rote quadratische Zeichen.
Schritt 4. Nach der Aufnahme werden Sie zur Listenoberfläche geführt. Hier können Sie Ihre Aufnahmen ansehen oder bearbeiten. Um eine neue Aufnahme zu starten, klicken Sie einfach auf die Schaltfläche "REC" am oberen Rand der Oberfläche.

Das Fazit
Auf dieser Seite bieten wir eine ultimative Anleitung zur Verwendung der Xbox-Spielleiste für Aufnahmen. Sie eignet sich am besten für diejenigen, die grundlegende Aufnahmeanforderungen haben. Wenn Sie jedoch einen fortgeschrittenen Bildschirmrekorder suchen, ist EaseUS RecExperts Ihre beste Wahl. Er ist mit allen Windows-Versionen kompatibel und ermöglicht es Ihnen, fast alles auf Ihrem Bildschirm ohne Probleme aufzunehmen.
FAQs zur Xbox Game Bar-Aufnahme
1. Ist die Xbox-Spielleiste für Aufnahmen geeignet?
Ja, die Xbox-Spieleleiste ist gut für die Bildschirmaufnahme geeignet. Sie hat eine intuitive Benutzeroberfläche, und fast alle Benutzer können sie leicht bedienen. Diese Freeware kann grundlegende Anforderungen an die Bildschirmaufnahme erfüllen. Wenn Sie jedoch einen ausgewählten Bereich aufzeichnen oder erweiterte Funktionen nutzen möchten, sollten Sie andere Bildschirmaufzeichnungsprogramme wie OBS Studio, RecExperts, Snagit usw. ausprobieren.
2. Wie finde ich meine Xbox-Spielleistenaufzeichnungen?
Wenn die Aufnahme abgeschlossen ist, werden die aufgenommenen Dateien automatisch auf Ihrem Computer gespeichert. Sie finden sie unter dem folgenden Pfad:
Drücken Sie die Windows-Taste auf Ihrer Tastatur. Klicken Sie dann auf Einstellungen > Spiele > Aufzeichnungen und wählen Sie unter Speicherort der Aufzeichnungen die Option Ordner öffnen. Danach können Sie alle Ihre Aufnahmen finden.
3. Wie lange kann der Xbox Game Bar Bildschirm aufnehmen?
Wenn Sie den Bildschirm mit der Xbox-Spielleiste aufnehmen, können Sie bis zu 30 Minuten aufnehmen. Nach 30 Minuten schaltet sich das Programm automatisch ab. Wenn Sie also den Bildschirm länger als 30 Minuten aufzeichnen möchten, müssen Sie eine andere Bildschirm-Recorder ohne Zeitlimit finden.
Ist der Artikel hilfreich?
Updated von Mako
Technik-Freund und App-Fan. Mako schreibe seit März 2016 für die Leser von EaseUS. Er begeistert über Datenrettung, Festplattenverwaltung, Datensicherung, Datenspeicher-Optimierung. Er interssiert sich auch für Windows und andere Geräte.
Bewertungen
-
"EaseUS RecExperts ist ein einfach zu bedienend und bietet umfassende Funktionen. Der Recorder kann neben dem Geschehen auf Ihrem Bildschirm auch Audio und Webcam-Videos aufnehmen. Gut gefallen hat uns auch, dass es geplante Aufnahmen und eine Auto-Stopp-Funktion bietet."
Mehr erfahren -
"EaseUS RecExperts bietet die umfassenden Lösungen für die Aufzeichnung und die Erstellungen von Screenshots Ihres Bildschirms, die Sie für eine Vielzahl von persönlichen, beruflichen und bildungsbezogenen Zwecken verwenden können."
Mehr erfahren -
"Für unserer YouTube-Videos ist ein Bildschirmrekorder sehr nützlich. Wir können die Aktivitäten in Photoshop oder Lightroom einfach aufnehmen. Kürzlich habe ich die Bildschirm-Recorder von EaseUS getestet und sie ist bei weitem die beste, die ich bisher verwendet habe."
Mehr erfahren
Verwandete Artikel
-
Kostenloser Download EaseUS RecExperts Crack 3.8.2 [2025 Guide]
![author icon]() Maria/Apr 27, 2025
Maria/Apr 27, 2025
-
Chrome-Bildschirm mit Audio aufnehmen [Windows, Mac, Chromebook]
![author icon]() Maria/May 30, 2025
Maria/May 30, 2025
-
5 Methoden | OBS ausgelassene Frames im Jahr 2025 beheben
![author icon]() Maria/Apr 27, 2025
Maria/Apr 27, 2025
-
2025 | So bearbeiten Sie eine Sprachaufnahme auf dem Telefon und Computer ganz einfach
![author icon]() Katrin/Apr 27, 2025
Katrin/Apr 27, 2025

EaseUS RecExperts
- Den Bildschirm mit Audio aufnehmen
- Die Webcam aufnehmen
- Die PC-Spiele reibungslos aufnehmen
Hot Artikel