Hauptinhalt:
![]() Über den Autor
Über den Autor
![]() Reviews und Preise
Reviews und Preise
Etwas mehr als zehn Jahre, nachdem Apple FaceTime in das Apple-Ökosystem eingeführt hat, hat sich der Bereich Video-Sharing/Konferenzen enorm entwickelt, wobei FaceTime führend ist. Wenn Sie ein Mac-Benutzer sind, haben Sie vielleicht damit gekämpft, wie Sie den Bildschirm mit FaceTime Mac teilen können. Es gibt nichts, was Sie während FaceTime auf Ihrem Mac nicht tun können.
Egal, ob Sie Ihrem Kunden einen Prototyp von etwas zeigen, an dem Sie gerade arbeiten, oder ob Sie mit den Menschen, die Ihnen am Herzen liegen, durch unvergessliche Familienfotos blättern. In diesem Leitfaden erfahren Sie alles, was Sie über die Bildschirmfreigabe FaceTime Mac wissen müssen. Außerdem erfahren Sie, wie Sie Ihren Bildschirm mit einem Mac-Bildschirmrekorder teilen können.
Kann man auf Mac den FaceTime Bildschirm teilen ?
Ja, Sie können mit Mac FaceTime Ihren Bildschirm freigeben. Allerdings haben nicht alle Macs diese Bildschirmfreigabe auf FaceTime. Zunächst einmal funktioniert die Bildschirmfreigabe auf FaceTime nur unter macOS 12 und späteren Versionen. Wenn Ihr Mac älter als macOS 12 ist, können Sie Facetime mit dem Audio aufnehmen.
Damit Sie mit FaceTime Mac Ihren Bildschirm freigeben können, müssen Sie und alle anderen Teilnehmer des Anrufs die folgenden Voraussetzungen erfüllen:
- Die Geräte, die an dem Anruf teilnehmen, müssen entweder mit iOS, iPad OS oder macOS betrieben werden. Leider können Sie keine Bildschirmfreigabe mit Teilnehmern durchführen, die Nicht-Apple-Geräte verwenden.
- Alle Geräte im FaceTime-Anruf müssen mit der neuesten Firmware-Version laufen.
- Auf allen teilnehmenden Geräten muss SharePlay aktiviert sein.
Apple verfolgt strenge Richtlinien in Bezug auf urheberrechtlich geschützte Medien, und Sie können Ihren Bildschirm möglicherweise nicht freigeben, wenn Sie Medien abspielen, die ein Abonnement für den Zugriff erfordern.
Teilen Sie diesen Beitrag, um anderen zu helfen, die das gleiche Problem haben!
Anleitung: FaceTime-Bildschirmfreigabe auf dem Mac starten und beenden
Es ist sehr einfach, die FaceTime-Bildschirmfreigabe auf dem Mac zu starten oder zu beenden. Vorausgesetzt, Sie haben die neueste Version von macOS, sollten Sie in der Lage sein, die Bildschirmfreigabe mit FaceTime zu starten und zu beenden. Hier ist, was Sie tun müssen, bevor Sie den Bildschirm Ihres MacBook Air mit FaceTime teilen:
- Vergewissern Sie sich, dass alle Gesprächsteilnehmer über ein iPhone, iPad oder einen Mac verfügen, das bzw. der die Mindestanforderungen für die Bildschirmfreigabe in FaceTime erfüllt.
- Stellen Sie sicher, dass Sie Ihr Gerät mit einer starken und zuverlässigen Internetverbindung verbinden.
- Aktivieren Sie SharePlay auf allen Geräten, die an dem Anruf teilnehmen. Sie können andere Teilnehmer bitten, dies von ihrem Ende aus zu tun.
Lesen Sie die nächsten Abschnitte, um zu erfahren, wie Sie die FaceTime-Bildschirmfreigabe starten oder beenden. Wenn auf Ihrem Mac das neueste Betriebssystem läuft, gibt es für die macOS Somoma Bildschirmfreigabe etwas anderes.
Methode 1. FaceTime Bildschirmfreigabe auf dem Mac starten
Der Einstieg in die FaceTime-Bildschirmfreigabe ist recht einfach. Es gibt nicht viel zu tun, aber Ihr Gerät muss die Grundvoraussetzungen für die Bildschirmfreigabe bei FaceTime erfüllen. Hier erfahren Sie, wie Sie vorgehen:
Schritt 1. Starten Sie FaceTime auf Ihrem Mac und beginnen Sie mit dem Anruf.
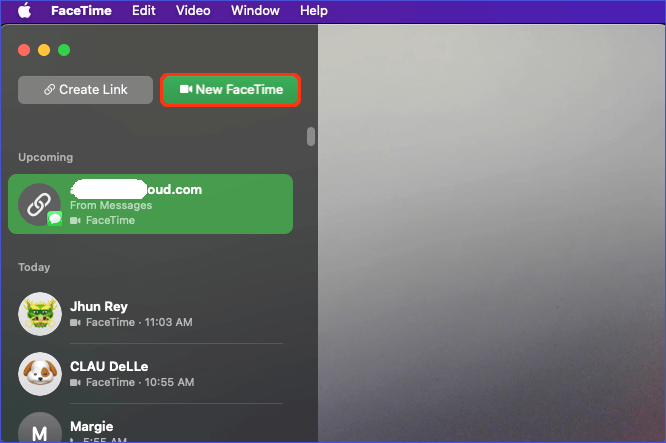
Schritt 2. Während Sie darauf warten, dass die anderen Teilnehmer dem Anruf beitreten, öffnen Sie die Anwendung mit den Inhalten, die Sie während des Anrufs teilen möchten.
Schritt 3. Klicken Sie auf die Menüleiste in der oberen rechten Ecke Ihres Bildschirms, klicken Sie auf die grün/weiße Schaltfläche "Video" und wählen Sie dann "Bildschirmfreigabe".
Schritt 4. Sie können nun mit der Freigabe von Inhalten im aktuellen Fenster beginnen oder mehrere Fenster freigeben.
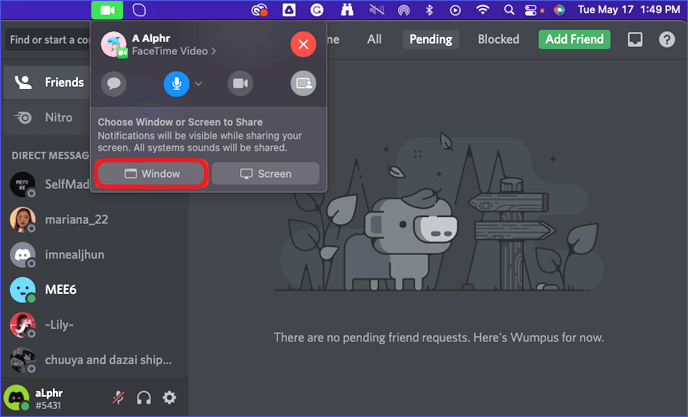
Methode 2. Mac-Bildschirm bei FaceTime nicht mehr teilen
Wenn Sie Ihren Mac-Bildschirm bei FaceTime freigeben, ist der natürliche Impuls, das Gespräch zu beenden. Aber was ist, wenn Sie über andere Themen nachdenken müssen oder jemand anderes in dem Anruf seinen Mac-Bildschirm freigeben möchte? Zum Glück ist das Beenden der Bildschirmfreigabe sehr einfach. Hier ist die Anleitung dazu:
Schritt 1. Klicken Sie auf die Menüleiste in der oberen rechten Ecke Ihres Bildschirms und dann auf "Bildschirmfreigabe".
Schritt 2. Wählen Sie "Freigabe beenden". Dadurch wird die FaceTime-Bildschirmfreigabe auf Ihrem Mac beendet.
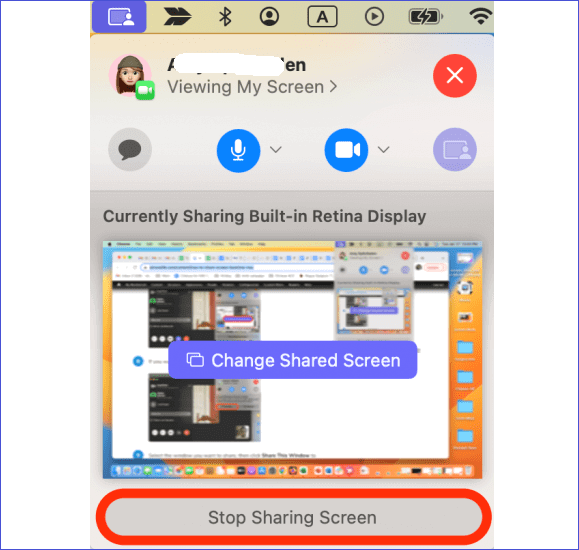
Bonustipp: Wie kann man den Mac-Bildschirm durch Aufzeichnung teilen
Nichts ist bequemer und praktischer als die gemeinsame Nutzung des Bildschirms über FaceTime. Apple hat hier großartige Arbeit geleistet, aber dennoch könnte das Teilen Ihres Bildschirms über FaceTime in vielerlei Hinsicht besser sein. Vielleicht finden Sie es einfacher und bequemer, Ihren Mac-Bildschirm durch Aufnahme mit EaseUS RecExperts zu teilen.
Das erste, was EaseUS RecExperts von anderen unterscheidet, sind die vielfältigen Aufzeichnungsoptionen. Sie können Ihren gesamten Bildschirm oder nur einen ausgewählten Bereich aufzeichnen. Darüber hinaus ist dieser beste kostenlose Mac-Bildschirmrecorder mit nahezu jeder macOS-Version kompatibel. Damit müssen Sie sich nicht darum kümmern, ob die Geräte in der Verbindung auf dem neuesten Stand sind oder ob SharePlay aktiviert ist.
Diese Software ist einfach und unterhaltsam zu bedienen, und Sie können Ihre Mac-Bildschirmaufnahmen mit anderen teilen, unabhängig davon, ob sie Mac- oder iPhone-Benutzer sind oder nicht. Die wichtigsten Funktionen von EaseUS RecExperts sind die folgenden:
- Mehrere Optionen für die Bildschirmaufzeichnung, z. B. die Aufzeichnung im Vollbildmodus oder in ausgewählten Bereichen.
- Unbegrenzte Aufnahmezeit.
- Option Video-Wasserzeichen.
- KI-gestütztes Werkzeug zur Beseitigung von Hintergrundgeräuschen.
- Integrierter Video-Editor und Media-Player für ein noch besseres Nutzererlebnis.
EaseUS RecExperts ist auch eine einfache Möglichkeit, wenn Sie den Mac-Bildschirm durch Aufzeichnung freigeben müssen. Jetzt laden Sie die Software kostenlos herunter. Sie können nicht nur den Bildschirm bequem aufnehmen, sondern auch die Aufzeichnungen bearbeiten und teilen.

Das Fazit
Zu lernen , wie man den Bildschirm mit FaceTime Mac teilt, kann ein Lebensretter sein. Sobald Sie wissen, wie es geht, können Sie effektive Präsentationen auf Ihrem iPad, iPhone oder Mac durchführen. Sie können auch Familienmitgliedern, Freunden und Kollegen mit technischer Unterstützung helfen, wenn sie sie brauchen, direkt von Ihrem Gerät aus, egal wo Sie sind. Wir hoffen sehr, dass dieser Beitrag Ihnen helfen kann!
FAQs
Im Folgenden finden Sie häufig gestellte Fragen zur Bildschirmfreigabe bei FaceTime Mac:
1. Warum zeigt FaceTime keine Bildschirmfreigabe für Mac an?
Hierfür gibt es mehrere mögliche Gründe. Der Grund, warum FaceTime keine Bildschirmfreigabe anzeigt, könnte einer der folgenden sein:
- Ihr Mac läuft nicht unter macOS 12 oder einer neueren Version. Versuchen Sie, auf die neueste Version zu aktualisieren.
- Share Play, eine Funktion, mit der Sie Inhalte in FaceTime streamen und teilen können, ist möglicherweise deaktiviert. Versuchen Sie, sie einzuschalten.
Überprüfen Sie auch, ob Sie Ihr Gerät mit einer starken und zuverlässigen Internetverbindung verbunden haben. Sie können auch die FaceTime-App deinstallieren und neu installieren, um mögliche Konfigurationsfehler zu beheben.
2. Warum kann ich meinen Bildschirm bei FaceTime nicht freigeben?
Der Hauptgrund könnte sein, dass Ihr Gerät mit einer älteren macOS-, iOS- oder iPadOS-Version läuft. Sie können Ihren Bildschirm nur dann mit FaceTime teilen, wenn Ihr Gerät unter macOS 12, iOS/iPadOS 15.1 oder einer neueren Version läuft.
Wenn ein oder mehrere Teilnehmer des Anrufs ein Gerät mit veralteter iOS-, Mac- oder iPad OS-Firmware verwenden, können Sie Ihren Bildschirm möglicherweise nicht über FaceTime mit ihnen teilen. Ein anderer möglicher Grund könnte sein, dass Sie versuchen, Ihren Bildschirm über FaceTime zu teilen, und der Inhalt könnte ein Abonnementdienst sein.
3. Wie kann ich die Bildschirmfreigabe bei FaceTime aktivieren?
Es ist einfach, die Bildschirmfreigabe bei FaceTime zu aktivieren. Es gibt jedoch einen kleinen Unterschied, wenn Sie dies mit einem iPhone, iPad oder Mac tun. Hier erfahren Sie, wie Sie vorgehen:
Für iPhone/iPad:
Schritt 1. Starten Sie die FaceTime App und beginnen Sie den Anruf. Wenn Sie mehr Komfort wünschen, öffnen Sie die Anwendung mit dem Inhalt, den Sie über FaceTime teilen möchten.
Schritt 2. Tippen Sie einmal auf Ihren Bildschirm und wählen Sie " Inhalte freigeben" und dann "Meinen Bildschirm freigeben" aus den angezeigten FaceTime-Steuerungen.
Schritt 3. Wechseln Sie zu der App mit den Inhalten, die Sie teilen möchten.
Für Mac:
Schritt 1. Starten Sie FaceTime und die Anwendung mit dem Inhalt, den Sie teilen möchten.
Schritt 2. Klicken Sie auf die Menüleiste und dann auf Bildschirmfreigabe.
Schritt 3. Sie können nun auswählen, was Sie auf FaceTime teilen möchten.
Ist der Artikel hilfreich?
Updated von Mako
Technik-Freund und App-Fan. Mako schreibe seit März 2016 für die Leser von EaseUS. Er begeistert über Datenrettung, Festplattenverwaltung, Datensicherung, Datenspeicher-Optimierung. Er interssiert sich auch für Windows und andere Geräte.
Written von Maria
Maria ist begeistert über fast allen IT-Themen. Ihr Fokus liegt auf der Datenrettung, der Festplattenverwaltung, Backup & Wiederherstellen und den Multimedien. Diese Artikel umfassen die professionellen Testberichte und Lösungen.
Bewertungen
-
"EaseUS RecExperts ist ein einfach zu bedienend und bietet umfassende Funktionen. Der Recorder kann neben dem Geschehen auf Ihrem Bildschirm auch Audio und Webcam-Videos aufnehmen. Gut gefallen hat uns auch, dass es geplante Aufnahmen und eine Auto-Stopp-Funktion bietet."
Mehr erfahren -
"EaseUS RecExperts bietet die umfassenden Lösungen für die Aufzeichnung und die Erstellungen von Screenshots Ihres Bildschirms, die Sie für eine Vielzahl von persönlichen, beruflichen und bildungsbezogenen Zwecken verwenden können."
Mehr erfahren -
"Für unserer YouTube-Videos ist ein Bildschirmrekorder sehr nützlich. Wir können die Aktivitäten in Photoshop oder Lightroom einfach aufnehmen. Kürzlich habe ich die Bildschirm-Recorder von EaseUS getestet und sie ist bei weitem die beste, die ich bisher verwendet habe."
Mehr erfahren
Verwandete Artikel
-
Wie man YouTube-Videos aufnimmt [PC & Telefon unterstützt]
![author icon]() Maria/Apr 27, 2025
Maria/Apr 27, 2025
-
Beste AZ Screen Recorder Alternativen [Neueste für 2025 🏅]
![author icon]() Maria/Apr 28, 2025
Maria/Apr 28, 2025
-
Wo kann ich Fated to My Forbidden Alpha sehen?
![author icon]() Maria/Apr 27, 2025
Maria/Apr 27, 2025
-
2025 | So machen Sie den Webex-Hintergrund ganz einfach unscharf
![author icon]() Maria/Apr 27, 2025
Maria/Apr 27, 2025

EaseUS RecExperts
- Den Bildschirm mit Audio aufnehmen
- Die Webcam aufnehmen
- Die PC-Spiele reibungslos aufnehmen
Hot Artikel