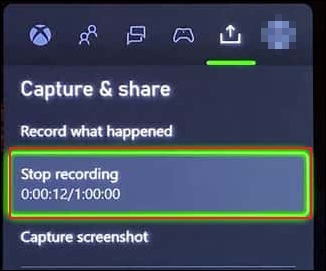Hauptinhalt:
![]() Über den Autor
Über den Autor
![]() Reviews und Preise
Reviews und Preise
Die Xbox Serie X gilt als eine der leistungsstärksten Spielkonsolen überhaupt. Als vierte Konsolengeneration der Xbox-Reihe erfreut sie sich aufgrund ihrer robusten Eigenschaften in Bezug auf Grafik, Bildraten und Ladezeiten großer Beliebtheit.
Viele Xbox-Spieler möchten das Spielgeschehen auf dem PC für YouTube, Instagram, Twitter und andere Plattformen aufzeichnen, aber einige von ihnen wissen nicht, wie sie dies tun können. In diesem Artikel erfahren Sie , wie Sie auf der Xbox Series X oder S Spielclips und Screenshots aufzeichnen können. Tauchen Sie ein, um mehr zu erfahren und den besten Game Recorder zu finden.
| Praktikable Lösungen | Schritt-für-Schritt-Fehlerbehebung |
|---|---|
| 1. Erfassen Sie, was in der Vergangenheit geschehen ist | Die Bedienung unterscheidet sich zwischen einem kabellosen und einem normalen Controller. Wenn Sie einen neuen drahtlosen Xbox-Controller verwenden... Alle Schritte |
| 2. Ein neues Spiel aufnehmen | Wenn Sie einen neuen kabellosen Controller verwenden, drücken Sie direkt auf die Schaltfläche Teilen...Alle Schritte |
Clips auf Xbox Serie X oder Serie S machen
Spieler können Gameplay-Material aufnehmen direkt mit ihrer Konsole, was die Aufnahme eines Clips auf der Xbox Series X, Series S oder Xbox One einfacher denn je macht. Mit der Konsole und dem Controller können Xbox-Spieler das aufnehmen, was gerade passiert ist, oder jederzeit während der Spielsitzung mit der Aufnahme eines neuen Gameplays beginnen.
Teil 1. Erfassen, was in der Vergangenheit geschah
Wie kann man dann Clips auf der Xbox Series X oder Series S aufnehmen, die in der Vergangenheit passiert sind? Die Bedienung unterscheidet sich zwischen einem kabellosen und einem normalen Controller. Lesen Sie die folgenden Anleitungen sorgfältig durch.
Situation 1. Sie verwenden einen neuen Xbox Wireless Controller
Viele Xbox Series X-Spieler verwenden einen neuen Xbox Wireless-Controller, und das Clippen eines gerade passierten Spiels kann sehr einfach sein:
Schritt 1. Drücken Sie während des Spiels jederzeit die Share-Taste auf dem Controller.

Schritt 2. Durch einmaliges Drücken wird ein Screenshot erstellt; wenn Sie die Share-Taste 30 Sekunden lang gedrückt halten, wird das Spielgeschehen aufgenommen.
Situation 2. Sie verwenden einen normalen Controller
Da die Xbox Series X/S-Konsolen mit den meisten Xbox One-Controllern und -Zubehörteilen kompatibel sind, können die Spieler einen normalen Controller verwenden, und es gibt keine Freigabetaste. Für diese Spieler siehe, wie man etwas auf der Xbox Serie X anbringt:
Schritt 1. Starten Sie die Konsole, nehmen Sie den Controller und halten Sie die Xbox-Taste in der oberen Mitte des Controllers gedrückt. Dadurch wird das Xbox-Menü geöffnet.

- Hinweis: Mit der linken Schultertaste (LB ) und der rechten Schultertaste ( RB ) auf der Oberseite des Controllers können Sie in der Anleitung blättern.
Schritt 2. Verwenden Sie nun RB, um das Menü " Aufnehmen & Teilen " zu erreichen (unter der Registerkarte mit dem Symbol eines Kästchens mit einem nach oben zeigenden Pfeil).
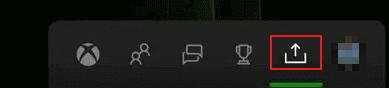
Schritt 3. Verwenden Sie den linken Stick und navigieren Sie zu Aufzeichnen, was passiert ist. Drücken Sie die A-Taste auf dem Controller, um diese Option auszuwählen.
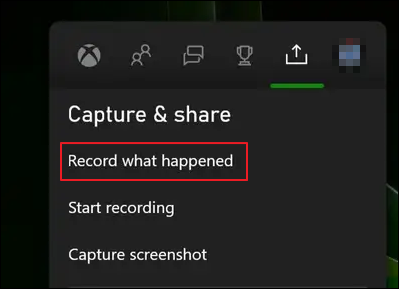
Schritt 4. Verwenden Sie dann das Dropdown-Menü, um die Länge des Clips auszuwählen, den Sie während des letzten Spiels aufnehmen möchten: 15 Sekunden, 30 Sekunden, 45 Sekunden oder 1 Minute.
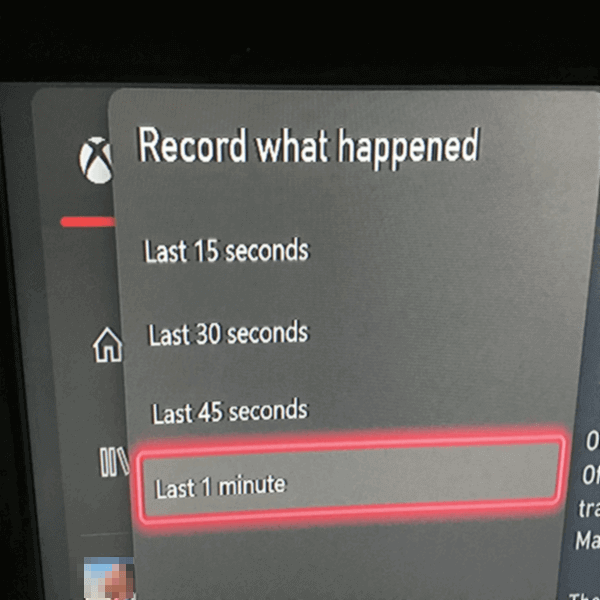
Schritt 5. Wenn Sie ein Spiel auf der Xbox spielen, können Sie mit der Xbox-Taste aufzeichnen, was gerade passiert ist.
- Das könnte Sie auch interessieren: 4 einfache Möglichkeiten, Xbox One Gameplay aufzunehmen
Teil 2. Ein neues Gameplay aufnehmen
Die Schritte für die Aufnahme eines neuen Spiels auf der Xbox Serie X oder S sind ähnlich wie bei der Aufnahme eines gerade geschehenen Spielclips.
Wenn Sie einen neuen drahtlosen Controller verwenden, drücken Sie direkt die Share-Taste auf dem Controller, um zum Menü Share & Capture zu navigieren; wenn Sie einen normalen Controller verwenden, wiederholen Sie die ersten 2 Schritte, um zum Menü Share & Capture zu gelangen. Dann:
Schritt 1. Gehen Sie auf Aufnahme starten. Drücken Sie die A-Taste auf der Steuertaste, um diese Option auszuwählen.
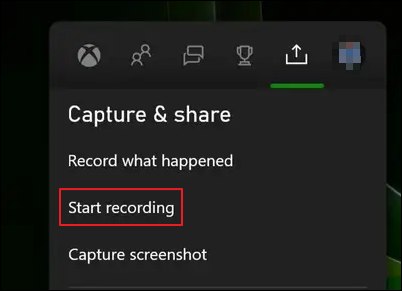
Schritt 2. Um die Aufnahme zu beenden, halten Sie die Xbox-Taste auf dem normalen Controller gedrückt oder drücken Sie die Share-Taste auf dem Wireless-Controller, um das Menü zu öffnen.
Schritt 3. Gehen Sie zum Menü Aufnehmen & Teilen und wählen Sie Aufnahme beenden. Dadurch wird die Aufzeichnung von Spielmaterial beendet. Die Xbox-Aufnahme wird automatisch gespeichert.
Wie kann man Xbox-Clips auf dem PC erstellen
Nachdem Sie gelernt haben, wie man Clips auf der Xbox Series X erstellt, fragen Sie sich vielleicht, wie man Xbox-Clips auf dem PC sehen kann. Wenn Sie den Speicherort Ihrer Xbox-Videoclips kennen, können Sie diese Aufnahmen online bearbeiten und weitergeben. Manche Gamer ändern zum Beispiel ihre Stimme beim Spielen.
Übertragen Sie dazu den Clip von der Xbox auf OneDrive. Laden Sie dann die Aufnahme von OneDrive auf Ihren PC herunter. Detaillierte Anweisungen finden Sie im Folgenden:
Schritt 1. Gehen Sie auf Ihrer Xbox Spielkonsole auf die Schaltfläche Xbox > Menü Teilen & Aufnehmen > Letzte Aufnahmen. Dort sehen Sie alle Ihre Xbox Gameplay-Aufnahmen.
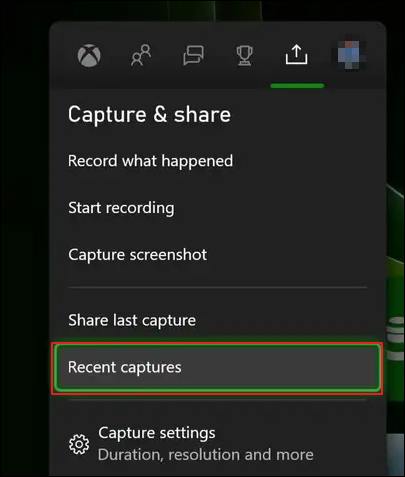
Schritt 2. Wählen Sie einen Clip aus und laden Sie diese Aufnahme auf OneDrive hoch.
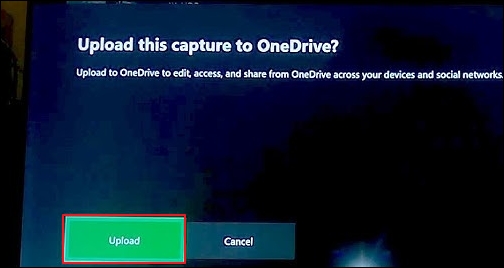
Schritt 3. Melden Sie sich bei Ihrem OneDrive-Konto auf Ihrem PC an.
Schritt 4. Wählen Sie in Ihrem OneDrive-Konto die Option Dateien, gehen Sie zur Option Videos, und Sie finden die Xbox Game DVR-Clips-Datei.
Schritt 5. Klicken Sie darauf. Dieser Datei-Ordner enthält alle Ihre hochgeladenen Xbox-Gameplay-Aufnahmen. Wählen Sie einen Clip aus und laden Sie ihn auf Ihren Computer herunter.
Jetzt können Sie diese Xbox-Bildschirmabzüge anzeigen, bearbeiten und weitergeben.
Bonus: Wie man längere Clips auf der Xbox aufnimmt
Im Allgemeinen können Sie auf einer Xbox-Spielkonsole Clips bis zu 3 Minuten lang aufnehmen, wenn Sie sie auf dem internen Speicher speichern. Durch die Aufnahme auf einem externen Speicher kann die Zeitdauer auf 1 Stunde verlängert werden. Diese Optionen werden jedoch nicht empfohlen, weil:
Einerseits brauchen Anfänger vielleicht Hilfe bei der Aufnahme von Clips mit einem USB-Gerät oder anderen externen Speichermedien. Andererseits brauchen manche Gamer mehr als eine Stunde, um ihre gesamten Erlebnisse und Missgeschicke aufzuzeichnen.
Hier stellt sich die Frage: Wie kann man längere Clips auf der Xbox One aufnehmen oder auf Series X/S? Eine schnelle Antwort: Versuchen Sie den besten kostenlosen Bildschirmrecorder - EaseUS RecExperts.
Mit diesem professionellen und vielseitigen Gaming-Recorder können Spieler YouTube-Videos auf der Xbox aufnehmen mit Audio, ein Spiel ohne Verzögerung und Wasserzeichen aufzeichnen und sogar einen Chat auf der Xbox mitschneiden.
Dank der benutzerfreundlichen Oberfläche und des vereinfachten Prozesses können sowohl Anfänger als auch Profis Xbox-Spiele mit einfachen Klicks aufzeichnen.
Laden Sie es auf Ihren PC herunter und nehmen Sie ganz einfach Videos auf der Xbox auf.
Schritt 1. Starten Sie das Spiel, das Sie aufnehmen möchten, und starten Sie EaseUS Game Recorder. Wählen Sie dann den Spielmodus.

Schritt 2. Klicken Sie auf das Nuss-Symbol, um das Einstellungsfenster zu öffnen, und klicken Sie dann auf "Video", um die Bildrate (von 1 bis 144), die Videoqualität, das Format usw. anzupassen.
Darüber hinaus können Sie auf die Schaltfläche "Spiel" klicken, um einige Optionen für das Spiel-Overlay zu ändern. Klicken Sie anschließend auf "OK".

Schritt 3. Gehen Sie zurück zur Spielmodus-Schnittstelle und klicken Sie auf "Spiel auswählen", um das Spiel auszuwählen, das Sie aufnehmen möchten. Klicken Sie anschließend auf "REC", um die Aufnahme des Spiels zu starten.

Schritt 4. Sie sehen einen kleinen Balken, der die Zeit Ihrer Aufnahme anzeigt. Bei Bedarf können Sie während der Aufnahme Screenshots machen oder eine bestimmte Zeit festlegen, um die Aufnahme zu beenden, indem Sie auf das Symbol "Uhr" in der Symbolleiste klicken.

Schritt 5. Danach können Sie das aufgenommene Material mit dem integrierten Video-Editor ansehen und bearbeiten. Auf dem aufgenommenen Video können Sie die Aufnahmen nach Belieben zuschneiden.

Tipps:
- Um das Spielgeschehen auf dem Mac aufzuzeichnen, verwenden Sie einen Mac-Bildschirmrecorder.
- Wenn Sie keine Software herunterladen möchten, versuchen Sie es mit einem Online-Bildschirmrecorder.
Schlussfolgerung
Ich schätze, Sie wissen jetzt, wie man Clips auf der Xbox Series X oder S aufnimmt. Die Xbox-Konsole zu verwenden, um diese Aufgabe zu erledigen, ist einfach, hat aber einige Einschränkungen. Versuchen Sie einen Gameplay-Recorder eines Drittanbieters wie EaseUS RecExperts, wenn Sie längere Clips aufnehmen möchten.
Neben der Aufnahme von Spielen auf der Xbox können Sie damit auch Live-Streams, Online-Kurse, Meetings, Präsentationen und vieles mehr aufnehmen. Laden Sie diesen All-inclusive-Bildschirmrekorder herunter und probieren Sie ihn aus!
Häufig gestellte Fragen zum Clip auf der Xbox Series X
Lesen Sie die folgenden häufig gestellten Fragen und erhalten Sie weitere hilfreiche Informationen.
1. Wie befestigt man die Xbox-Spielleiste?
Um die Xbox-Spielleiste zu befestigen, um aufzuzeichnen, was auf Ihrem PC mit der Xbox-Spielleiste passiert, sind hier Ihre detaillierten Schritte:
Schritt 1. Öffnen Sie den Spielbildschirm auf Ihrem PC.
Schritt 2. Drücken Sie die Windows-Taste und gehen Sie zu Einstellungen > Spiele. Schalten Sie die Xbox Spieleleiste ein.
Schritt 3. Drücken Sie die Tasten Windows + G zusammen, und das Game Bar-Panel wird gestartet. Tippen Sie im folgenden Popup auf Ja.
Schritt 4. Drücken Sie im Funktionsbereich die Schaltfläche Aufnahme (oder die Tastenkombination Windows + Alt + R ), um die Aufnahme zu starten. Jetzt sehen Sie ein Aufnahmestatusfenster mit dem Timer, der Schaltfläche Stopp und der Schaltfläche Mikrofon.
Schritt 5. Klicken Sie auf die Schaltfläche Stopp (oder drücken Sie die Tasten Windows + Alt + R ), um den Clip-Aufnahmeprozess zu beenden.
Schritt 6. Ein Pop-up-Fenster mit aufgezeichneten Spielclips wird angezeigt. Klicken Sie auf das Fenster, um auf die aufgezeichneten Clips (MP4-Format) zuzugreifen. Alternativ können Sie auch zum Datei-Explorer > Ordner "Videos" > Unterordner " Aufnahmen" gehen, um die Clips zu sehen.
2. Wie postet man Spielclips auf der Xbox?
Sie können Spielclips auf der Xbox auf jeder beliebigen Plattform für soziale Medien veröffentlichen:
Schritt 1. Drücken Sie die Tasten Windows + G gleichzeitig, um die Spieleleiste auf Ihrem PC zu öffnen.
Schritt 2. Gehen Sie zu Widget-Menü > Galerie.
Schritt 3. Suchen Sie die Xbox-Spieleclips oder Screenshots und wählen Sie Dateispeicherort öffnen.
Schritt 4. Wählen Sie dann eine Möglichkeit, Ihre Xbox-Aufnahmen freizugeben.
3. Warum kann ich auf der Xbox keine Clips erstellen?
Der Grund, warum Ihre Xbox-Clips nicht aufgezeichnet werden, kann sein, dass Sie die Aufzeichnungsfunktion auf Ihrer Xbox-Konsole nicht aktiviert haben. Folgen Sie den Schritten:
Schritt 1. Drücken Sie die Xbox-Taste an Ihrer Konsole, um die Anleitung zu öffnen.
Schritt 2. Gehen Sie zu Profil & System > Einstellungen > Voreinstellungen > Erfassen & Teilen.
Schritt 3. Überprüfen Sie unter dem Bereich Spieleaufzeichnungen zulassen, ob Sie entweder Aufzeichnungen von mir oder Aufzeichnungen von mir oder Spielen ausgewählt haben. Wenn nicht, wählen Sie jetzt eines aus.
Ist der Artikel hilfreich?
Updated von Katrin
Jahrgang 1992; Studierte Mathematik an SISU, China; Seit 2015 zum festen Team der EaseUS-Redaktion. Seitdem schreibte sie Ratgeber und Tipps. Zudem berichtete sie über Neues und Aufregendes aus der digitalen Technikwelt.
Written von Maria
Maria ist begeistert über fast allen IT-Themen. Ihr Fokus liegt auf der Datenrettung, der Festplattenverwaltung, Backup & Wiederherstellen und den Multimedien. Diese Artikel umfassen die professionellen Testberichte und Lösungen.
Bewertungen
-
"EaseUS RecExperts ist ein einfach zu bedienend und bietet umfassende Funktionen. Der Recorder kann neben dem Geschehen auf Ihrem Bildschirm auch Audio und Webcam-Videos aufnehmen. Gut gefallen hat uns auch, dass es geplante Aufnahmen und eine Auto-Stopp-Funktion bietet."
Mehr erfahren -
"EaseUS RecExperts bietet die umfassenden Lösungen für die Aufzeichnung und die Erstellungen von Screenshots Ihres Bildschirms, die Sie für eine Vielzahl von persönlichen, beruflichen und bildungsbezogenen Zwecken verwenden können."
Mehr erfahren -
"Für unserer YouTube-Videos ist ein Bildschirmrekorder sehr nützlich. Wir können die Aktivitäten in Photoshop oder Lightroom einfach aufnehmen. Kürzlich habe ich die Bildschirm-Recorder von EaseUS getestet und sie ist bei weitem die beste, die ich bisher verwendet habe."
Mehr erfahren
Verwandete Artikel
-
Was ist die beste Bildrate für 4K-Videos? [Komplette Anleitung]
![author icon]() Maria/Apr 27, 2025
Maria/Apr 27, 2025
-
Top 5 iMovie Alternative in 2025👍🏻
![author icon]() Maria/Apr 27, 2025
Maria/Apr 27, 2025
-
Top 6 der besten Apps für Notizen für Mac [2025 Aktualisiert]
![author icon]() Maria/Apr 27, 2025
Maria/Apr 27, 2025
-
[Top 5 Gratis Software] Bildschirm ohne Wasserzeichen aufnehmen
![author icon]() Mako/Apr 28, 2025
Mako/Apr 28, 2025

EaseUS RecExperts
- Den Bildschirm mit Audio aufnehmen
- Die Webcam aufnehmen
- Die PC-Spiele reibungslos aufnehmen
Hot Artikel