Hauptinhalt:
![]() Über den Autor
Über den Autor
![]() Reviews und Preise
Reviews und Preise
Die Bildschirmaufzeichnung hilft bei vielen Dingen, egal ob es sich um Arbeitspräsentationen oder Gameplays handelt. Das Aufzeichnen Ihres Bildschirms kann in vielerlei Hinsicht sehr effizient sein, da es die Dinge einfacher macht.
Wenn Sie ein Windows 10-Benutzer sind, müssen Sie wissen, dass es einen eingebauten Bildschirmrekorder gibt. Und wir haben auch eine Anleitung für den besten Bildschirmrekorder für Windows 10 bekommen. Aber heutzutage kommt Windows 11, und Sie möchten vielleicht herausfinden, wie Sie den Bildschirm unter Windows 11 aufzeichnen können.
In Anbetracht dessen ist dieser Beitrag praktisch. Hier zeigen wir Ihnen, wie Sie Windows 11 mit einigen der besten kostenlosen Bildschirmrekorder für Windows 11 aufzeichnen.
So nehmen Sie den Bildschirm unter Windows 11 mit der Xbox Game Bar auf
Für Windows 11-Benutzer ist die Bildschirmaufzeichnung aufgrund der Xbox-Spielleiste kein Problem. Es ist eine in Windows integrierte Videoaufnahme-App, mit der die Bildschirmaufnahme Spaß macht. Dies ist standardmäßig auf Ihrem PC aktiviert, und Sie können damit so viele Videos erstellen, wie Sie möchten.
Die Xbox Game Bar kann eine ausgezeichnete native Option sein, wenn Sie Tutorials erstellen möchten. Aber es funktioniert nicht auf mehreren Fenstern oder sogar auf Ihrem Desktop; es funktioniert nur auf einem Fenster. Im Folgenden finden Sie die genauen Schritte zum Bildschirmrekorder in Windows 11 mit der Xbox Game Bar:
Schritt 1. Ein Benutzer kann nur mit der Game Bar aufnehmen, indem er ein Spiel im Hintergrund oder im Google Chrome-Browser öffnet. Öffnen Sie zunächst die Rekorder-App, indem Sie im Suchmenü Ihres PCs „Xbox Game Bar“ eingeben und auf die App klicken.
Schritt 2. Nach dem Öffnen der App werden Sie auf mehrere kleine Panels stoßen. Um die Lautsprecher-/Kopfhörer- oder Systemklänge anzupassen, können Sie auf die Option „Audio“ zugreifen.
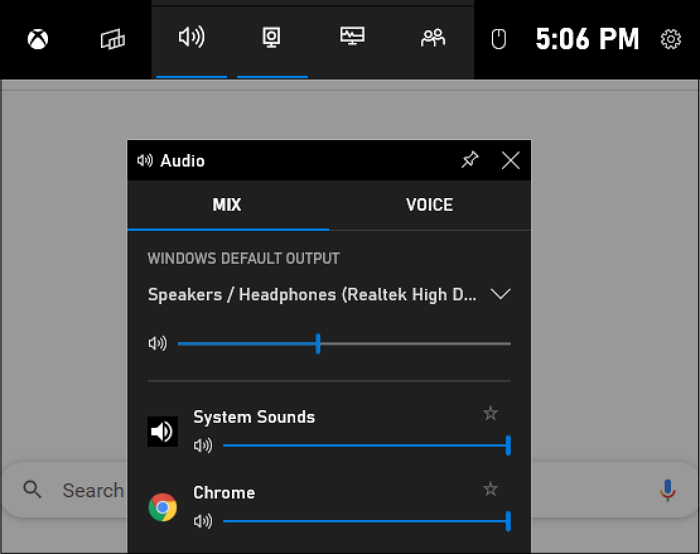
Schritt 3. Im Aufnahmebereich kann man das „Mikrofon“ auswählen, um es beim Aufnehmen des Spiels zu verwenden. Während die Kurztaste dafür Windows + Alt + M ist.
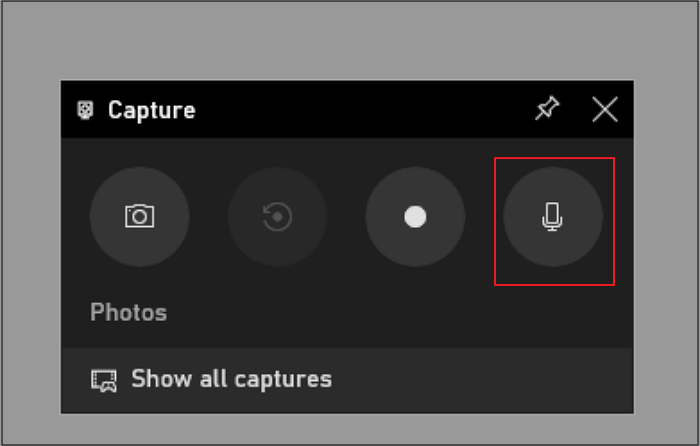
Schritt 4. Sobald Sie ein Videospiel oder den Google Chrome-Browser geöffnet haben, können Sie auf das Symbol „Aufzeichnung“ klicken, um die Aufzeichnung über das Bedienfeld „Aufnahme“ zu starten. Sie können auch die Kurztaste dafür als Windows + Alt + R verwenden.
Schritt 5. Nachdem Sie das Video aufgenommen haben, können Sie auf das Symbol „Aufzeichnung beenden“ in der Statusleiste der Aufnahme klicken.
Schritt 6. Ein kleines Meldungsfenster zeigt an, dass Ihr Fenster erfolgreich aufgezeichnet wurde. Man kann auf das Video zugreifen, indem man auf die Nachricht klickt oder die Option „Alle Aufnahmen anzeigen“ auswählt.

Bildschirmaufnahme unter Windows 11 mit Audio mit EaseUS RecExperts
Ein integrierter Windows-Bildschirmrekorder wie die Game Bar bietet möglicherweise keine Funktionen wie Bearbeitungswerkzeuge und ein Webcam-Overlay. Der Xbox Game Bar fehlen viele entscheidende Aspekte, und sie beschränkt auch die Bildschirmaufzeichnung auf ein einziges Fenster. Aber EaseUS RecExperts ist ein Tool, das erweiterte Bearbeitungswerkzeuge und Webcam-Funktionen für Aufzeichnungen bietet.
Dieser Bildschirmrekorder ist eine fantastische Wahl für die Aufzeichnung von Tutorials und Präsentationen unter Windows 11. Er bietet eine Aufzeichnung des gesamten Bildschirms zusammen mit einer Webcam. Die Webcam ist ein wichtiges Feature für Personen, die sich während des Spiels oder bei Online-Meetings aufzeichnen möchten.
Eine weitere Sache an der Software ist, dass sie es dem Benutzer ermöglicht, Systemgeräusche oder Voiceover mit einem Mikrofon aufzunehmen. Bildschirmaufzeichnungsvideos müssen oft bearbeitet werden. Dieses Programm hilft einem Benutzer also, grundlegende Bearbeitungen an den aufgezeichneten Videos durchzuführen.
Ein ausgezeichneter Bildschirmrekorder für Windows 11
- Nehmen Sie einen Teil des Bildschirms, den gesamten Bildschirm oder einen beliebigen Bereich flexibel auf
- Planen Sie Ihre Aufnahme
- Nehmen Sie Videos mit der Webcam auf
- Starten, stoppen und teilen Sie Ihre Aufnahmen automatisch
- Schneiden, extrahieren Sie Audio und passen Sie die Lautstärke von aufgezeichneten Videos an
Im Folgenden finden Sie die spezifischen Schritte zum Aufzeichnen des Windows 11-Bildschirms mit EaseUS RecExperts:
Schritt 1. Starten Sie nach dem Herunterladen die Bildschirmaufzeichnungssoftware. Sie werden auf Ihrem Bildschirm auf ein kleines Feld mit vielen Optionen stoßen.

Schritt 2. Auf dem Panel können Sie den gesamten Bildschirm aufzeichnen, indem Sie auf die Option „Vollbild“ klicken, oder eine bestimmte Region, indem Sie auf die Option „Region“ klicken. Ziehen Sie nun Ihren Cursor auf den Bildschirm, um den gewünschten Bereich auszuwählen.

Schritt 3. Schließen Sie für die Webcam-Aufnahme eine Webcam an und klicken Sie im Hauptfenster auf die Schaltfläche „Webcam“. Außerdem kann man das Ausgabeformat, die Qualität und die Bildrate aus den Einstellungen auswählen.
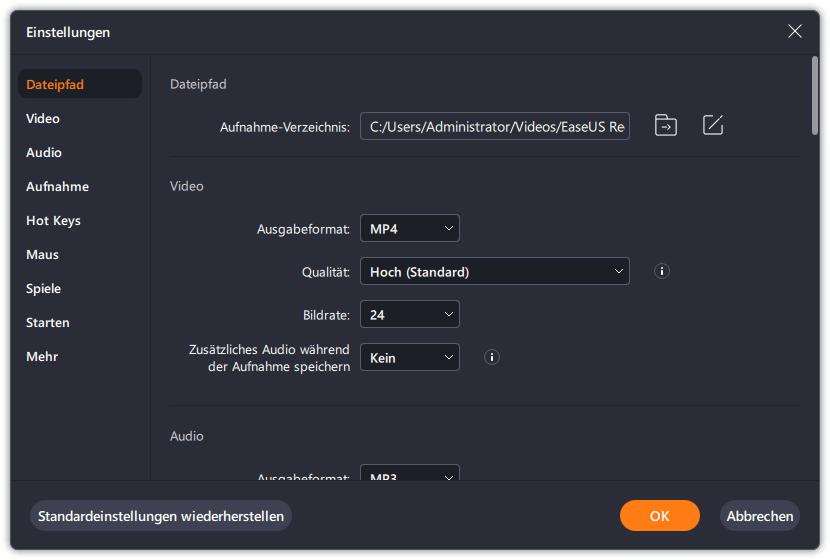
Schritt 4. Klicken Sie nun auf die Schaltfläche „REC“, um Ihre Aufnahme zu starten.
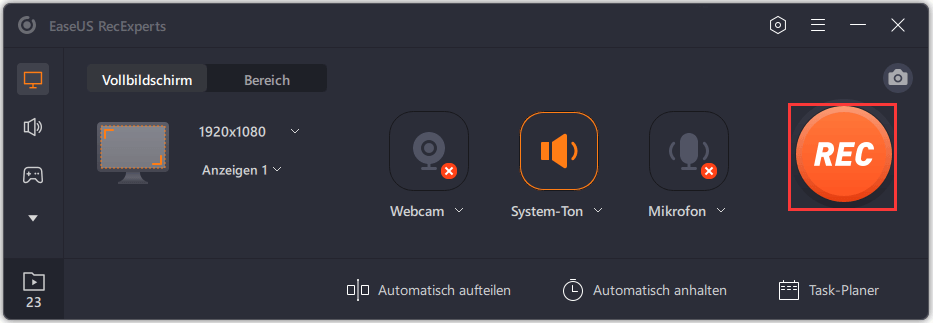
Schritt 5. Klicken Sie auf die Schaltfläche „Stop“, wenn Sie fertig sind. Das aufgezeichnete Video wird auf dem Bildschirm angezeigt, wenn ein Benutzer die Aufzeichnung beendet. Die Bearbeitungsfunktionen bieten Funktionen wie Trimmen, Umbenennen einer Datei oder Extrahieren von Audio und mehr. Sie können auch einen Screenshot machen, indem Sie einfach F11 drücken.
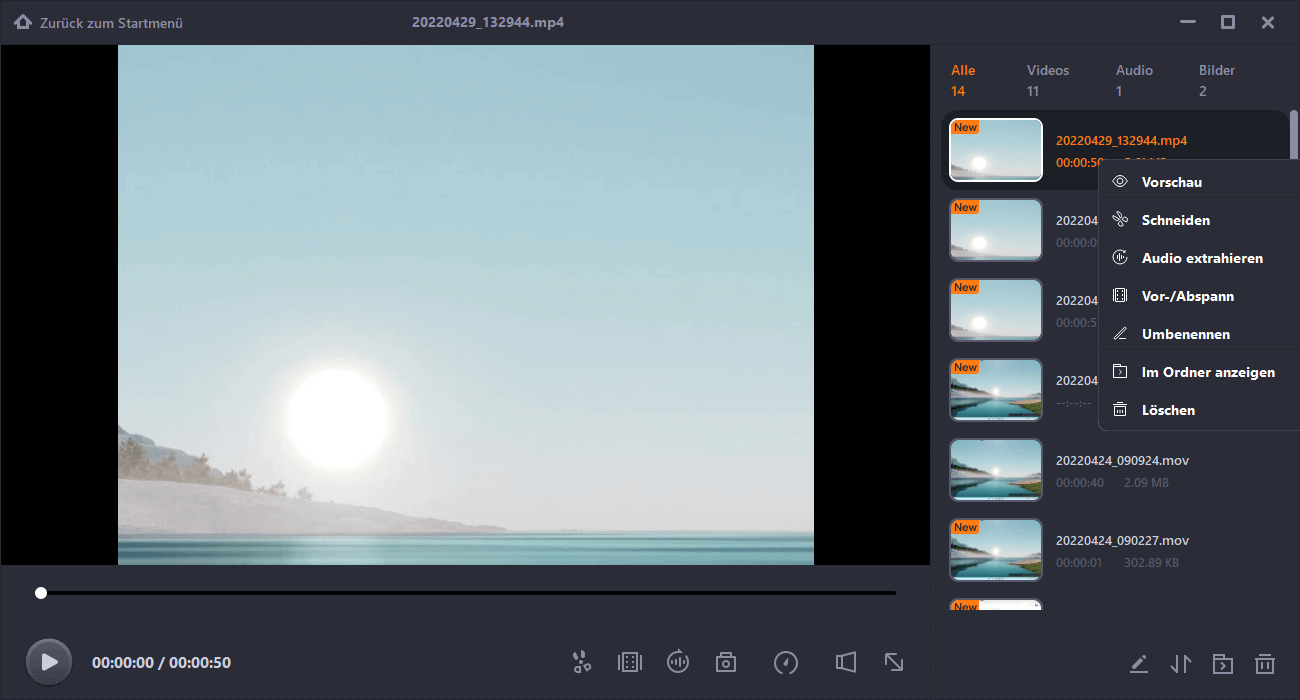
Bildschirmaufnahme in Laptop Windows 11 mit PowerPoint
Die letzte Methode zur Bildschirmaufzeichnung in Windows 11 ist die Verwendung von PowerPoint. Dieses Programm bietet ein eigenes Bildschirmaufnahme-Dienstprogramm zum Speichern von Aufnahmen in einer Diashow. Das Wort sagt nicht mehr aus, also springen wir in die detaillierten Schritte:
Schritt 1. Öffnen Sie PowerPoint und eine neue Datei auf Ihrem Computer. Klicken Sie anschließend auf „Einfügen“, um die Schaltfläche Bildschirmaufzeichnung auszuwählen.
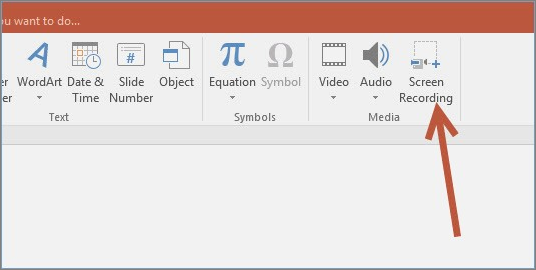
Schritt 2. Klicken Sie auf „Bereich auswählen“, um den Aufnahmebereich auszuwählen, und klicken Sie auf die rote Schaltfläche, um Ihre Bildschirmaufnahme in Windows 11 zu starten.
Schritt 3. Wenn Sie die Bildschirmaufnahme von Windows 11 abschließen möchten, drücken Sie die Stopp-Taste oder geben Sie Win + Shift + Q ein.
Schritt 4. Zuletzt wird die Aufnahme automatisch zur Diashow hinzugefügt. Wenn Sie es woanders speichern möchten, klicken Sie mit der rechten Maustaste auf das Video und wählen Sie „Medien speichern unter“, um den Speicherpfad auszuwählen.
Das Endergebnis
In diesem Beitrag können Sie drei verschiedene Möglichkeiten zur Bildschirmaufzeichnung auf einem Windows 11-PC oder -Laptop kennenlernen. Für diejenigen, die einfache Bildschirmaufzeichnungsaktivitäten durchführen müssen, sind Game Bar und PowerPoint gute Optionen. Wenn Sie jedoch mehr Aufnahmefunktionen wie Aufnahme planen, Webcam hinzufügen, Overlay usw. erhalten möchten, können Sie sich für EaseUS RecExperts entscheiden, die unglaublichste Option für Benutzer, die effiziente Bildschirmaufnahmevideos erstellen möchten.
Ist der Artikel hilfreich?
Updated von Mako
Technik-Freund und App-Fan. Mako schreibe seit März 2016 für die Leser von EaseUS. Er begeistert über Datenrettung, Festplattenverwaltung, Datensicherung, Datenspeicher-Optimierung. Er interssiert sich auch für Windows und andere Geräte.
Written von Maria
Maria ist begeistert über fast allen IT-Themen. Ihr Fokus liegt auf der Datenrettung, der Festplattenverwaltung, Backup & Wiederherstellen und den Multimedien. Diese Artikel umfassen die professionellen Testberichte und Lösungen.
Bewertungen
-
"EaseUS RecExperts ist ein einfach zu bedienend und bietet umfassende Funktionen. Der Recorder kann neben dem Geschehen auf Ihrem Bildschirm auch Audio und Webcam-Videos aufnehmen. Gut gefallen hat uns auch, dass es geplante Aufnahmen und eine Auto-Stopp-Funktion bietet."
Mehr erfahren -
"EaseUS RecExperts bietet die umfassenden Lösungen für die Aufzeichnung und die Erstellungen von Screenshots Ihres Bildschirms, die Sie für eine Vielzahl von persönlichen, beruflichen und bildungsbezogenen Zwecken verwenden können."
Mehr erfahren -
"Für unserer YouTube-Videos ist ein Bildschirmrekorder sehr nützlich. Wir können die Aktivitäten in Photoshop oder Lightroom einfach aufnehmen. Kürzlich habe ich die Bildschirm-Recorder von EaseUS getestet und sie ist bei weitem die beste, die ich bisher verwendet habe."
Mehr erfahren
Verwandete Artikel
-
![author icon]() Maria/Apr 27, 2025
Maria/Apr 27, 2025
-
Zeichnet der LockDown-Browser Ihren Bildschirm auf?
![author icon]() Maria/Apr 27, 2025
Maria/Apr 27, 2025
-
So können Sie YouTube-Shorts auf dem PC aufnehmen [Ausführliche Anleitung]
![author icon]() Maria/May 22, 2025
Maria/May 22, 2025
-
Fünf Methoden: Bildschirm als GIF aufzeichnen - Windows/Mac
![author icon]() Mako/Apr 27, 2025
Mako/Apr 27, 2025

EaseUS RecExperts
- Den Bildschirm mit Audio aufnehmen
- Die Webcam aufnehmen
- Die PC-Spiele reibungslos aufnehmen
Hot Artikel