Hauptinhalt:
![]() Über den Autor
Über den Autor
![]() Reviews und Preise
Reviews und Preise
Eine Facecam und ein Bildschirmrekorder sind nützlich, um Anleitungsclips, Video-Tutorials, Online-Lektionen für den Fernunterricht zu erstellen oder Ihre Gameplay-Fähigkeiten zu demonstrieren. Wir zeigen Ihnen auf dieser Seite die 12 besten Bildschirmrekorder mit Facecam und Audio für Windows, Mac, iOS, Android und sogar Online. Lasst uns nun gemeinsam einen Blick darauf werfen.
| ⚒️Recorder-Typen | Desktop-Programme und Apps |
| 📸 Kamera | Eingebaute Kamera |
| 🧜Was wir aufnehmen | Anleitung, Online-Lektionen und Gameplay |
| 🕵️♂️Wie wir das Ergebnis bewerten | Benutzeroberfläche, erweiterte Einstellungen, Greenscreen-Tool, Kompatibilität |
| ✨Empfehlen Sie die meisten | EaseUS RecExperts (Win/Mac) |
Bester 4 - Bildschirmrekorder mit Facecam und Audio für PC
Für Benutzer von Windows-PCs stehen zahlreiche leistungsstarke und funktionsreiche Bildschirmrekorder mit Facecam zur Auswahl. Das eigentliche Problem besteht darin, dass sie normalerweise nicht wissen, wie sie das beste kostenlose Webcam Aufnahme Programm auswählen sollen. In diesem Teil werden wir über die vier besten Bildschirmrekorder mit Facecam für den PC sprechen.
1. EaseUS RecExperts für Windows
Wenn Sie ein Windows 10-PC-Benutzer sind und eine vielseitige Bildschirm Aufnahme software mit Facecam-Funktionalität benötigen, ist EaseUS RecExperts die beste Wahl.
Diese Software kann zusammen mit Ihrer Webkamera einen gesamten Bildschirm oder nur einen Teil des Bildschirms erfassen. Es eignet sich für Benutzer, die Facecam für YouTube-Videos oder andere Arten von Videos aufnehmen müssen. In den Einstellungen können Sie die Auflösung des Ausgabevideos frei anpassen, sodass Sie mit einfachen Klicks 1080/4K-Videos erhalten. Wenn Sie mit dem Tool vertraut sind, können Sie lernen, wie Sie Zoom-Meetings ohne Erlaubnis aufzeichnen.
Das Zielformat der Facecam-Videos ist ebenfalls einstellbar, sodass Sie ein Video in einem geeigneten Format erhalten können, ohne es konvertieren zu müssen. Manchmal möchten Sie vielleicht einige notwendige Teile in Ihren Aufnahmen entfernen, und diese Software bietet Ihnen einen integrierten Trimmer, mit dem Sie das ganz einfach erledigen können.
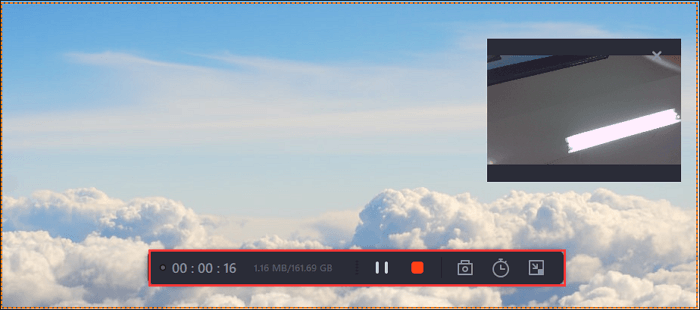
Vorteile:
- Einfach zu bedienen und für Anfänger geeignet
- Nehmen Sie Facecam für YouTube-Videos auf
- Bearbeiten Sie die aufgenommenen Videos, indem Sie Vortitel und Abspann zuschneiden und hinzufügen
- Unterstützt die Aufnahme hochwertiger Facecam-Videos in 1080P/4K
Nachteile:
- Bei der kostenlosen Version wird das aufgenommene Video mit einem Wasserzeichen versehen
Laden Sie diesen leistungsstarken Bildschirmrekorder auf Ihren Windows 11/10/8/7-PC herunter, um jetzt Facecam mit Audio aufzunehmen.
2. Ezvid
Mit diesem kostenlosen Gesichtskamera-Recorder können Sie ganz einfach Bildschirme und Videos aufnehmen. Es verfügt über einen integrierten Editor und hilft bei der Aufnahme von Tutorial-Videos oder Schulprojekten. Mit einem Klick können Sie Ihren Bildschirm aufzeichnen und alles erfassen, was auf dem Computerbildschirm angezeigt wird – Webseiten, Spiele, Anwendungen, Malprogramme, Karten. Nützlich für kleine Projekte.
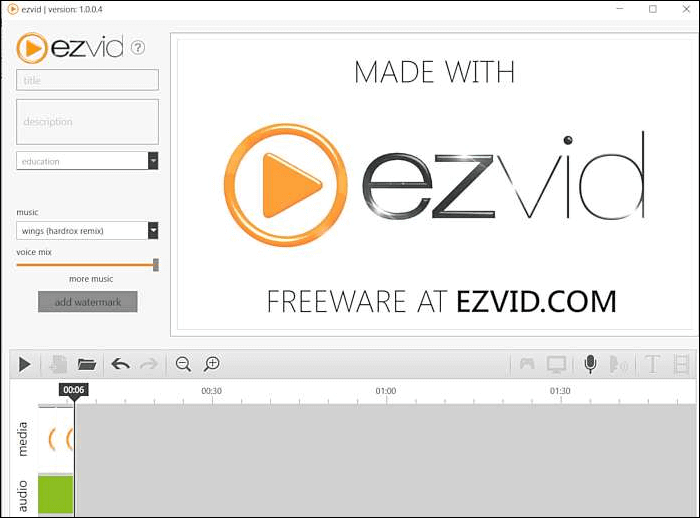
Vorteile:
- Eine übersichtliche Oberfläche, ideal für kleine Schulprojekte
- Integrierter Videoeditor
- Der Ezvid-Facecam-Recorder verfügt über eine integrierte YouTube-Sharing-Option
Nachteile:
- Einige Bearbeitungsfunktionen wie Übergangseffekte oder Zoomen fehlen
- Unterstützt das Hochladen auf YouTube, es gibt jedoch keine Option zum Speichern auf Ihrem PC
- 45 Minuten Aufnahmebegrenzung
3. Bandicam
Mit dieser leichten Facecam-Aufnahmesoftware für den PC können Sie Ihr Bildschirmvideo gleichzeitig mit Audio und Webcam auf Ihrem Windows-PC aufnehmen. Es ist einfach zu bedienen und bietet mehrere nützliche Funktionen, wie die Aufnahme hochwertiger Videos, Gameplays und Videos von externen Geräten (Xbox/PlayStation, IPTV). Sie können die Aufnahmeaufgabe sowie Echtzeit-Zeichnungs- und Screenshot-Tools planen.
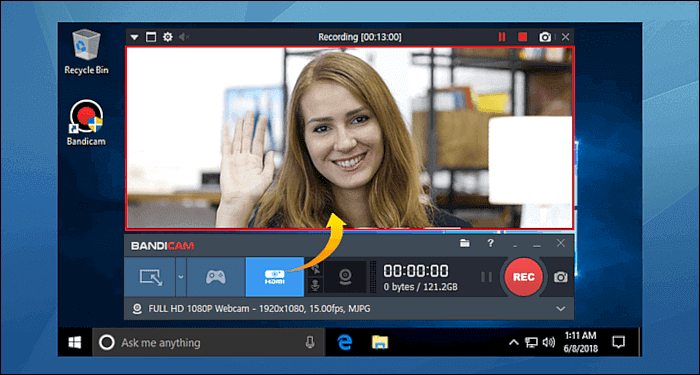
Vorteile:
- Eine benutzerfreundliche Oberfläche
- Nehmen Sie Facecam für Gaming-Videos auf
- Kann Spiele mit hoher FPS ohne große Verzögerungen aufzeichnen
- Ein Webcam-Recorder verwendet DirectX/OpenGL-Grafiken, um HD-Videositzungen aufzuzeichnen
Nachteile:
- Keine Bearbeitungswerkzeuge
- Die kostenlose Version hat ein Wasserzeichen
4. Screen Recorder Pro For Win10
Diese vom Microsoft Store empfohlene Software kann Bildschirm-, Webcam-, Audio- und Cursorbewegungen erfassen. Sie können ausgewählte Bereiche, bestimmte Anwendungen, das aktive Fenster und die Webcam aufzeichnen. Es ermöglicht Ihnen, Mausklicks oder Tastenanschläge zu erfassen, die vom Mikrofon oder der Lautsprecherausgabe aufgenommene Stimme zu mischen, indem Sie die Sprachqualität der Stimme anpassen.
Die Software bietet ein benutzerfreundliches und dennoch professionelles Bildschirmaufzeichnungstool. Sie können den Bildschirm mit hochwertigem Audio aufzeichnen und das Video in mehreren Formaten speichern, darunter MOV, MKV, AVI, MP4 und GIF. Sie können Bildschirme auch mit Ihrer Webcam aufzeichnen.
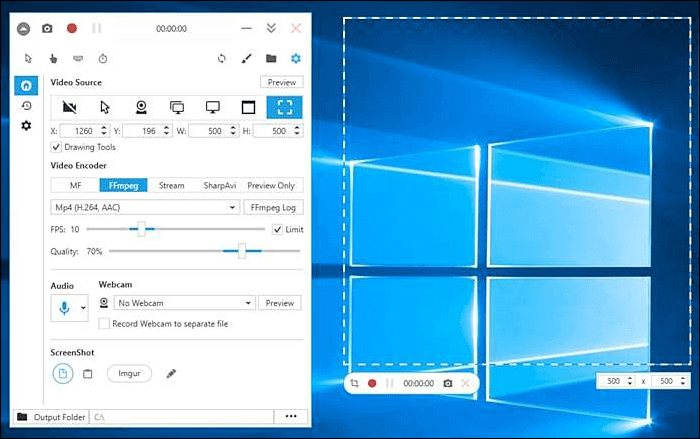
Vorteile:
- Sie können mit/ohne Mauszeiger aufnehmen
- Zeichnen Sie bestimmte Regionen, Bildschirme oder Fenster auf
- Sie können ein Spracheingabegerät auswählen, z. B. ein Mikrofon oder einen Lautsprecher
Nachteile:
- Das Ausgabeverzeichnis kann nicht auf das Stammverzeichnis des Laufwerks C festgelegt werden
- Keine Tools für Backup und Wiederherstellung wie eine Cloud
Die 4 besten kostenlosen Bildschirmrekorder mit Audio und Facecam auf dem Mac
Ein großartiger Facecam-Recorder kann Mac-Benutzern in vielerlei Hinsicht sehr helfen. Unterschiedliche Menschen haben unterschiedliche Bedürfnisse, daher sollten wir entsprechend unserer tatsächlichen Situation das am besten geeignete auswählen. Hier stellen wir Ihnen die 4 besten kostenlosen Mac-Facecams und Bildschirmrekorder vor. Wählen Sie den für Sie am besten geeigneten Rekorder.
1. Acethinker
Screen Grabber Pro von Aceyhinker ist ein Desktop-Bildschirm- und Facecam-Recorder, mit dem Sie alle Aktivitäten auf Ihrem Computerbildschirm erfassen können. Es unterstützt mehrere Aufnahmemodi – die Aufnahme des gesamten Bildschirms oder eines ausgewählten Bereichs, die Aufnahme nur von Audio, die Aufnahme von Videos von einer Webcam oder die Aufnahme eines bestimmten Bereichs um die Maus herum.
Sie können Ihr Gameplay, Ihre Videos, Anweisungen, Tutorials, Webinare, Meetings, Video-Chats, Podcasts, Musik usw. aufzeichnen. Sie können aus verschiedenen Ausgabeformaten wie MP4, WMV, AVI, MOV, FLV, MPEG, VOB, GIF usw. wählen ., für eine reibungslose Wiedergabe und Weitergabe.
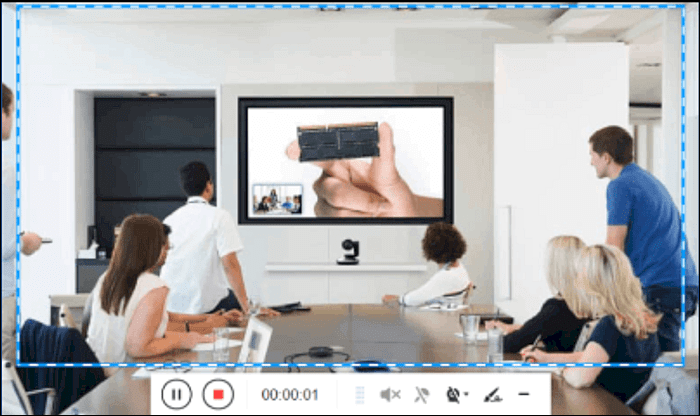
Vorteile:
- Eine benutzerfreundliche Oberfläche
- Nehmen Sie ganz einfach Gesichtskameravideos auf
- Teilen Sie das Video direkt mit Facebook, Twitter, Google+ oder Pinterest
Nachteile:
- Sie müssen die Pro-Version erwerben, um die meisten Funktionen nutzen zu können
- Das Herunterladen von YouTube oder anderen Videos in der Playlist wird nicht unterstützt
2. Screencast-O-Matic
Diese Facecam-Aufnahmesoftware bietet intuitive und kostengünstige Tools zur Videoerstellung. Mit einem benutzerfreundlichen Bildschirmrekorder können Sie jeden Bereich Ihres Bildschirms erfassen und haben die Möglichkeit, Kommentare von Ihrem Mikrofon und Videos von Ihrer Webcam hinzuzufügen. Sie können Ihr Video mit einem Videoeditor verbessern, indem Sie Text, Formen und Bilder hinzufügen. Sie können auch lustige Animationen oder fließende Übergänge erstellen.
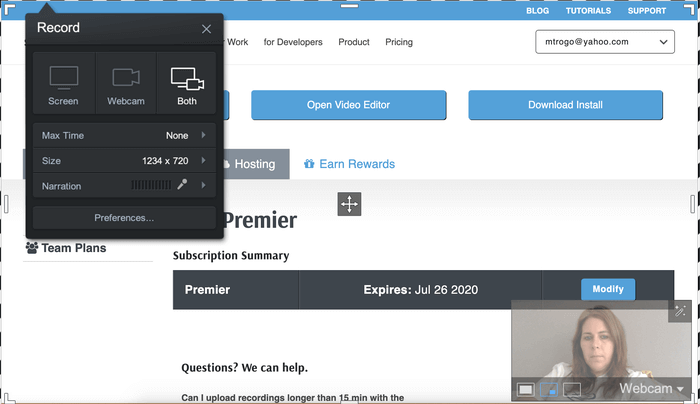
Vorteile:
- Kostenlos und benutzerfreundlich
- Hochladen mit einem Klick auf YouTube, Google Drive, Dropbox usw.
- Eine integrierte Speech-to-Text-Funktion
- Eine großartige Chrome-Erweiterung, die einfach zu verwenden ist
Nachteile:
- Nur die kostenpflichtigen Versionen enthalten Bearbeitungstools
- Der Zugriff auf Computer-Audio und Vollbildaufzeichnung ist eine Premium-Funktion (kostenpflichtig).
3. QuickTime-Player
QuickTime Player ist ein integrierter Bildschirm- und Gesichtskamera-Recorder auf Ihrem Mac-Computer. Mit dieser Freeware können Sie jeden Teil Ihres Bildschirms erfassen und jederzeit Video und Audio aufnehmen. Während Sie den Bildschirm aufzeichnen, können Sie Ihre eigene Stimme aufnehmen, um den Aufzeichnungen Kommentare hinzuzufügen und so Tutorials zu erstellen.

Vorteile:
- Möglichkeit, Skype-Videos im Vollbildmodus aufzunehmen, einschließlich Webcam
- Facecam-Recorder für YouTube
- Benutzer können alle Videos zuschneiden, ihre Größe ändern und sie bearbeiten
- Verfügt über H.264-Videokomprimierungstechnologie
Nachteile:
- Der Endbenutzer muss zusätzliche Codes manuell installieren
- Bietet keine Wiedergabeunterstützung, insbesondere für Dateiformate wie AVI und FLV
4. Screeny
Screeny ist eine weitere Bildschirm- und Facecam-Aufzeichnungssoftware, die die Bildschirmaufnahme vereinfacht und Ihnen die Freiheit gibt, Ihre Videos oder Bilder in jeder Größe aufzunehmen. Sie können die Größe des Aufnahmebereichs ändern oder die genauen Pixelabmessungen eingeben, um die Größe des Aufnahmebereichs festzulegen.
Der Zweck von Screeny besteht darin, alles zu erfassen, was auf Ihrem Bildschirm angezeigt wird. Sie können einen Video-Feed von Ihrer integrierten oder externen Webcam in Ihre Bildschirmaufnahme einbinden. Videos werden immer in der höchstmöglichen Qualität gespeichert und können für das Web exportiert werden.
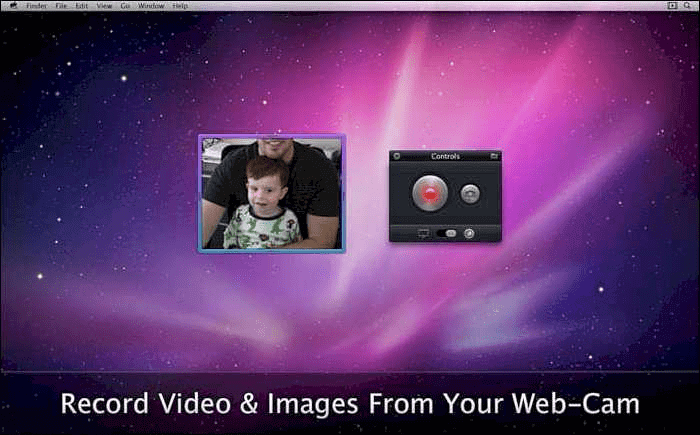
Vorteile:
- Die Systemanforderungen für die Ausführung von Screeny sind gering.
- Es gibt einen integrierten Editor
- Screeny ist für den persönlichen Gebrauch kostenlos
Nachteile:
- Keine Demo verfügbar
- Das letzte Update stammt aus dem Jahr 2013
Top 2 der kostenlosen Gesichtskamera-Recorder mit Audio online
Manche Menschen sind nicht bereit, verschiedene Computeranwendungen herunterzuladen und zu installieren, und nutzen stattdessen lieber Online-Tools, um ihre Bedürfnisse zu erfüllen. Wir wählen sorgfältig die beiden besten Online-Gesichtskamera-Recorder aus. Überprüfen Sie sie jetzt.
1. Veed. IO
Menschen betrachten Online-Tools in der Regel als Einzelfunktionen und können nur eine Art von Mission erfüllen. Aber Veed. IO übertrifft ihre Erwartungen durch die Bereitstellung leistungsstarker Bildschirmaufzeichnungs- und Videobearbeitungsfunktionen.
Zunächst einmal bietet es Ihnen 8 Arten von Layouts zum Aufzeichnen Ihrer Facecam und Ihres Computerbildschirms. Die Unterschiede zwischen ihnen bestehen in der Position, Größe und Form des Facecam-Fensters. Sie müssen das am besten geeignete auswählen und mit der Aufnahme beginnen.
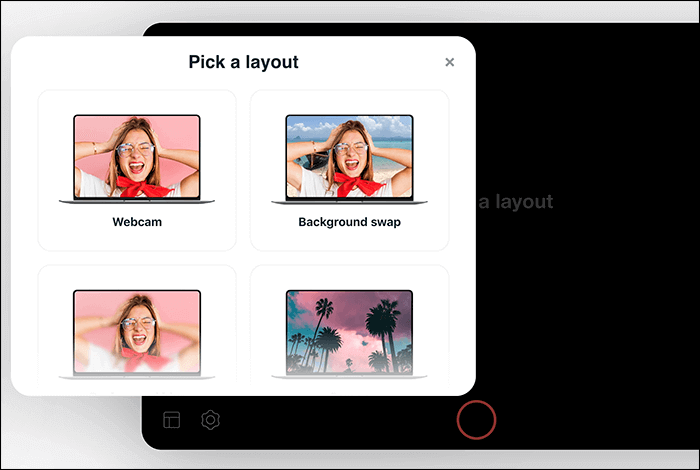
Vorteile:
- Benutzerfreundlichkeit
- Fügen Sie Untertitel hinzu, schneiden Sie Szenen und fügen Sie Audio hinzu
- Klare und einfache Benutzeroberfläche
Nachteile:
- Auf Ihrem Video befindet sich ein Wasserzeichen
- Keine Unterstützung für viele Videoformate
2. Bildschirmaufnahme
Screen Capture ist ein benutzerfreundlicher Online-Facecam-Recorder mit einer einfachen und benutzerfreundlichen Oberfläche. Wenn Sie die Homepage öffnen, stehen vier Optionen zur Auswahl, darunter „Mikrofon“, „Ton“, „Webcam“ und „Wasserzeichen“.
Wenn Sie Ihren Bildschirm mit Facecam und Audio aufnehmen möchten, müssen Sie zunächst die Quelle des Audios angeben, das Sie aufnehmen möchten. Wenn Sie Ihre Stimme aufnehmen möchten, können Sie sie mit einem Mikrofon aufnehmen. Wenn Sie den Ton von Ihrem Computer aufnehmen möchten, wählen Sie die Option „Ton“. Aktivieren Sie das Kästchen in der oberen rechten Ecke der Optionen, die Sie aufzeichnen möchten.
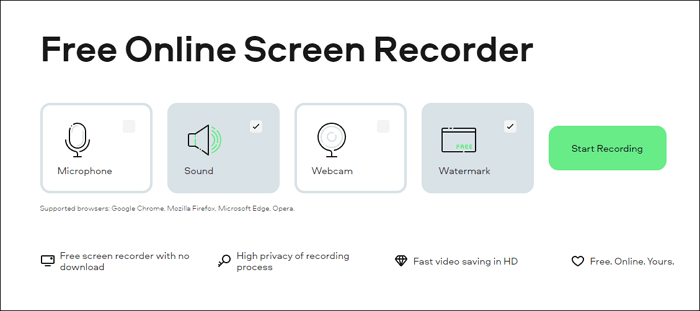
Vorteile:
- Kostenlose Nutzung
- Hohe Privatsphäre des Aufnahmevorgangs
- Nehmen Sie Videos in hoher Qualität auf
Nachteile:
- Die unterstützten Browser sind begrenzt: Google Chrome, Mozilla Firefox, Microsoft Edge, Opera
- Die Aufnahmezeit ist begrenzt
Top 2 Bildschirmrekorder mit Facecam iOS/Android
Immer mehr Menschen nutzen aus Bequemlichkeitsgründen Mobiltelefone, um Bildschirmaufzeichnungsaktivitäten durchzuführen. In diesem Teil stellen wir Ihnen einen Bildschirmrekorder mit Audio und eine Facecam-App für iPhone bzw. Android vor.
1. Record it!
Dies ist eine Face-Cam-App für Mobiltelefone. Mit dieser App können Sie mit Ihrer Frontkamera aufzeichnen, um Ihre Reaktionen auf dem Bildschirm festzuhalten, während Sie Ihren iPhone-Bildschirm aufzeichnen, und Sie können die Reaktionsform, -position und -größe flexibel an Ihre Situation anpassen. Darüber hinaus können Sie damit auch einen Bildschirm mit Ton und einer Facecam aufnehmen, um Ihre Aufnahme zu verbessern. Sobald Sie fertig sind, können Sie die Aufnahmen ganz einfach per E-Mail oder AirDrop teilen und in andere Apps exportieren.
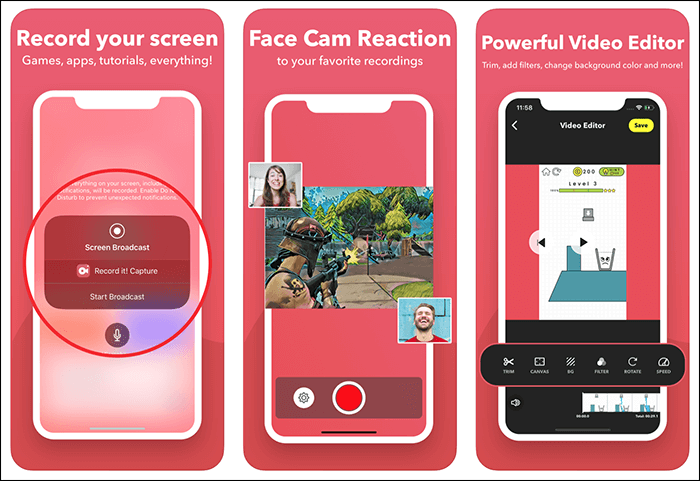
Vorteile:
- Nehmen Sie Spiele, Video-Tutorials und Apps auf
- Nehmen Sie während der Bildschirmaufnahme sowohl Ton als auch Facecam auf
- Bieten Sie einige Videobearbeitungsfunktionen wie Zuschneiden, Ändern der Geschwindigkeit usw. an.
Nachteile:
- Erfordert iOS 12.0 oder höher
2. Screen Recorder HD
Screen Recorder HD ist die beste Wahl zum Aufzeichnen eines Bildschirms mit einer Facecam und Audio auf einem Android-Telefon. Mit dieser Face-Cam-App können Sie ganz einfach Ihren Bildschirm, Ihre Apps und Videospiele in hoher Qualität erfassen. Darüber hinaus können Sie sogar die Kamera und das Mikrofon einschalten, um neben der Bildschirmaufnahme auch sich selbst aufzunehmen.
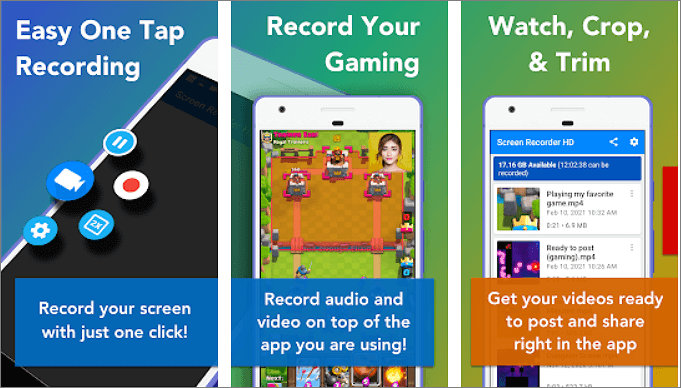
Vorteile:
- Einfach zu benutzen
- HD-Bildschirmaufnahme
- Unbegrenzte Aufnahmelänge
- Erstklassige Benutzeroberfläche
Nachteile:
- Mangel an Videobearbeitungstools
Das Fazit
Wenn Sie mit Ihrer Webcam und Ihrem Bildschirm ein qualitativ hochwertiges Video erstellen möchten, können Sie je nach verwendeter Plattform – Windows oder macOS – einen oben genannten Bildschirmrekorder mit Facecam und Audio installieren.
Menschen sind oft genervt von der Vielzahl der verfügbaren Optionen und können sich nicht für die richtige Anwendung entscheiden. Dieser Leitfaden kann Ihnen die Entscheidung erleichtern. Für Windows 10-Benutzer ist EaseUS RecExperts aufgrund seiner funktionsreichen, aber einfachen und intuitiven Bedienung definitiv eine gute Wahl. Mit diesem Programm können Sie mühelos die Gesichtskamera für YouTube aufzeichnen.
Häufig gestellte Fragen zum Bildschirmrekorder mit Facecam
1. Wie zeichne ich meinen Bildschirm mit Facecam auf?
Um Ihren Bildschirm mit der Facecam aufzuzeichnen, benötigen Sie lediglich einen Bildschirm- und Webcam-Recorder. Nachfolgend finden Sie einige Empfehlungen für Desktop-Benutzer:
- Acethinker
- Screencast-O-Matic
- QuickTime-Player
- Screeny
2. Wie zeichne ich meinen Bildschirm mit Facecam auf meinem Telefon auf?
Wir alle wissen, dass Android- und iOS-Geräte über einen integrierten Bildschirmrekorder verfügen, mit dem Sie Ihren Bildschirm aufzeichnen können. Wenn Sie jedoch den Bildschirm mit der Facecam aufzeichnen, funktioniert der integrierte Bildschirmrekorder möglicherweise nicht. Um die Aufgabe zu erledigen, können Sie einige professionelle Bildschirmrekorder verwenden:
- Nimm es auf!
- Bildschirmrekorder HD
Wenn Sie es erhalten, können Sie ganz einfach den Bildschirm und sich selbst auf Ihrem Telefon aufzeichnen.
3. Wie zeichne ich meinen Bildschirm und meine Facecam unter Windows auf?
Laden Sie zunächst einen hervorragenden Bildschirm- und Facecam-Recorder herunter – EaseUS RecExperts:
Schritt 1. Starten Sie es und wählen Sie den Aufnahmebereich aus, den Sie aufnehmen möchten.
Schritt 2. Aktivieren Sie als Nächstes die Webcam-Option und wählen Sie bei Bedarf Audioquellen aus.
Schritt 3. Klicken Sie abschließend auf REC, um Ihre Aufnahme zu starten.
Ist der Artikel hilfreich?
Updated von Katrin
Jahrgang 1992; Studierte Mathematik an SISU, China; Seit 2015 zum festen Team der EaseUS-Redaktion. Seitdem schreibte sie Ratgeber und Tipps. Zudem berichtete sie über Neues und Aufregendes aus der digitalen Technikwelt.
Bewertungen
-
"EaseUS RecExperts ist ein einfach zu bedienend und bietet umfassende Funktionen. Der Recorder kann neben dem Geschehen auf Ihrem Bildschirm auch Audio und Webcam-Videos aufnehmen. Gut gefallen hat uns auch, dass es geplante Aufnahmen und eine Auto-Stopp-Funktion bietet."
Mehr erfahren -
"EaseUS RecExperts bietet die umfassenden Lösungen für die Aufzeichnung und die Erstellungen von Screenshots Ihres Bildschirms, die Sie für eine Vielzahl von persönlichen, beruflichen und bildungsbezogenen Zwecken verwenden können."
Mehr erfahren -
"Für unserer YouTube-Videos ist ein Bildschirmrekorder sehr nützlich. Wir können die Aktivitäten in Photoshop oder Lightroom einfach aufnehmen. Kürzlich habe ich die Bildschirm-Recorder von EaseUS getestet und sie ist bei weitem die beste, die ich bisher verwendet habe."
Mehr erfahren
Verwandete Artikel
-
So können Sie andere und Ihre gelöschten TikTok-Videos ansehen
![author icon]() Maria/Jul 17, 2025
Maria/Jul 17, 2025
-
Filme über Discord streamen 2025 [Einfache Schritte]
![author icon]() Maria/Apr 27, 2025
Maria/Apr 27, 2025
-
So können Sie YouTube auf Discord streamen [2025 aktualisiert]
![author icon]() Maria/Apr 27, 2025
Maria/Apr 27, 2025
-
Wie kann man Flash-Videos aufnehmen im Jahr 2025 [Hohe Qualität]
![author icon]() Maria/May 30, 2025
Maria/May 30, 2025

EaseUS RecExperts
- Den Bildschirm mit Audio aufnehmen
- Die Webcam aufnehmen
- Die PC-Spiele reibungslos aufnehmen
Hot Artikel