Hauptinhalt:
![]() Über den Autor
Über den Autor
![]() Reviews und Preise
Reviews und Preise
Als Sie ein Online-Video auf dem PC aufzeichnen, ist das Abspielen manchmal verzögert? Viele Benutzer haben die Erfahrungen damit, die Aufzeichnung der Desktop-Aktivitäten bleibt hängen oder verzögert. Das Problem tritt häufig auf. Wenn Sie die Verzögerung vermeiden und den Bildschirm fließend aufnehmen wollen, sollten Sie sich an einem anderen effektiven Bildschirm-Recorder wenden.
Welche Recorder sind verzögerungsfrei? Wir haben viele Software ausprobiert und fünf davon ausgewählt. In diesem Artikel können Sie die Vorteile und die Nachteile der fünf Tools erfahren. Wählen Sie einen Recorder aus und zeichnen Sie den Bildschirm nach Ihren Wünschen auf.
1. EaseUS RecExperts - Für Windows
Wenn Sie den Bildschirm auf einem Windows Desktop-PC oder Laptop aufnehmen wollen, wird EaseUS RecExperts empfohlen. Das ist eine leistungsstarke und einfach zu bedienende Software zur Bildschirm-Aufnahme. Mihilfe der Software können Sie den Bildschirm, das Audio, die Webcam und die PC-Spiele einfach und reibungslos aufnehmen. Einfache Funktionen für die Bearbeitung werden auch angeboten.
Vorteile:
- Benutzer können den ganzen Desktop oder nur einen bestimmten Bereich auf dem Bildschirm aufnehmen.
- Bei der Bildschirm-Aufnahme können Benutzer auch ihre Stimme über ein Mikrofon un den System-Sound gleichzeitig aufzeichnen.
- Nach der Aufnahme können Benutzer das Video oder Audio bearbeiten, z.B., den Text hinzufügen, die Geschwindigkeit ändern, das Wasserzeichen hinzufügen.
- Der Aufgabenplan für die Aufnahme ist verfügbar. Benutzer können noch den automatischen Stop aktivieren, damit die Aufnahmen automatisch zu beenden.
Nachteile:
- Nur kompatibel mit Windows Systemen.
Anleitung: Bildschirm-Aufnahme mit EaseUS RecExperts
Schritt 1. Starten Sie EaseUS RecExperts und wählen Sie "Bildschirm aufnehmen" aus.

Schritt 2. Mit dem Klick auf "Benutzerdefiniert..." können Sie auswählen, den ganzen Bildschirm aufzunehmen oder den Bereich selbst auszuwählen. Klicken Sie auf "System-Sound", hier können Sie die Lautstärke und andere Einstellungen finden. Anschließend klicken Sie auf den “REC”-Button.

Schritt 3. Nach der Aufnahme können Sie das Video in der Liste finden. Klicken Sie mit der rechten Maustaste auf das Video und wählen Sie "Bearbeiten" aus.

2. Camtasia - Für Windows und Mac
Das ist eine professionelle Software für Bildschirmaufnahmen. Mit dem Programm können Sie auch die Aufnahme ohne Verzögerung ausführen. Wenn Sie Video-Anleitungen, Demos, Schulungsvideos und andere Videos erstellen wollen, können Sie diese App benutzen. Umfassende Funktionen für die Bearbeitung sind auch verfügbar. Sie können die gewünschten Effekten nach der Aufnahme einfügen.
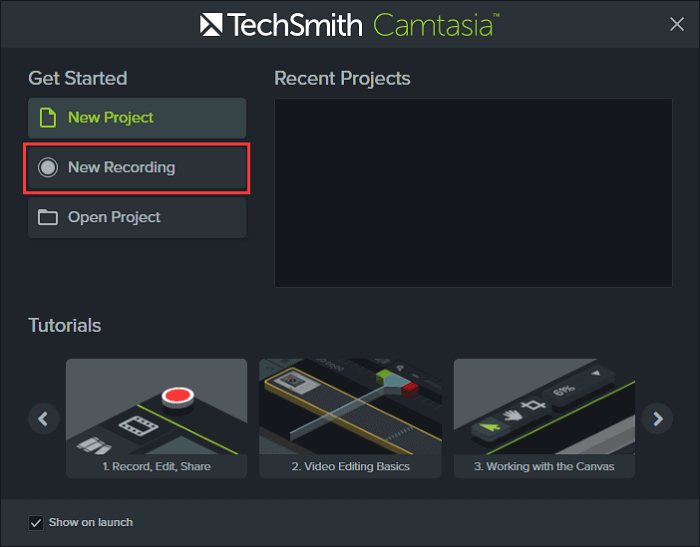
Vorteile:
Das Programm ist kompatibel mit Windows Systemen und macOS.
Einfach zu bedienend. Geeignet für Anfänger und Profis.
Benutzer können die Videovorlagen verwenden.
Umfassende Funktionen für die Bearbeitung werden angeboten, z.B., Musik und Sound-Effekte, Animationen, Titel, usw.
Benutzer können noch die Quizfragen erstellen.
Nachteile:
- Medien-Mischmodus-Option nicht verfügbar.
- Benutzer müssen sich zuerst bei TechSmith registrieren.
3. Screencast-O-Matic - Windows, Mac, Android und iOS
Das ist nicht nur ein Bildschirm-Recorder, sondern auch einen Video-Editor. Mit dem Programm können Sie den Bildschirm und die Webcam auf dem Computer aufzeichnen. Screencast-O-Matic ist auch einfach zu bedienend. Auch wenn viele Optionen für die Aufnahme und die Bearbeitung angeboten werden, können Sie die gewünschten Funktionen auf der klaren Benutzeroberfläche einfach finden.
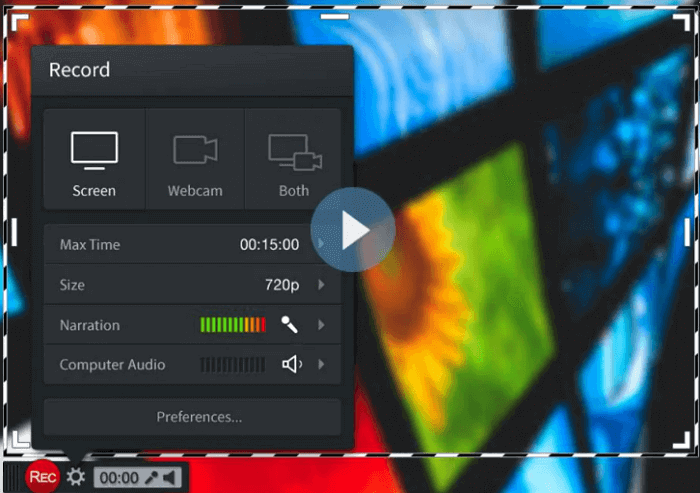
Vorteile:
- Kompatibel mit mehreren Systemen, damit Benutzer diese App auf verschiedenen Geräten benutzen können..
- Benutzer können das Audio bearbeiten.
- Verschiedene Versionen entsprechen Ihren Anforderungen.
Nachteile:
- Bei der kostenlosen Version können Benutzer den Bildschirm bis zu nur 16 Minuten aufnehmen.
- Beschränkte Funktionen bei der Free-Version.
4. Loom
Das ist eine benutzerfreundliche App und auch einfach zu bedienend. Sie können auch den Bildschirm und die Webcam ohne Verzögerung aufzeichnen. Nach der Aufnahme wird ein Link für das Video automatisch erstellen. Sie können den Link kopieren und an anderen Leute schicken, oder direkt auf einer Webseite veröffentlichen.
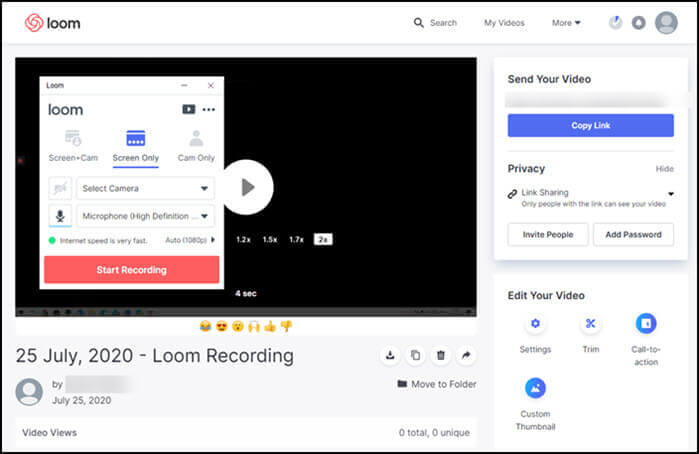
Vorteile:
- Benutzer können die Videos einfach mit anderen teilen.
- Die Videos können mit hoher Qualität gespeichert werden.
- Es bietet Live-Notationen auf Video.
Nachteile:
- Keine Funktionen für die Bearbeitung.
5. FVC Free Screen Recorder
Wenn Sie keine Apps herunterladen wollen, versuchen Sie den Online-Recorder. FVC Screen Recorder ist ein praktisches Tool für Bildschirm-Aufnahme. Sie können den Desktop oder irgendeinen Bereich auf dem Bildschirm ohne Wasserzeichen aufzeichnen. Mit dem Programm können Sie Streaming-Videos, Spiele, Videokonferenzen und Video-Chat einfach aufnehmen.

Vorteile:
- Benutzer brauchen nicht, die Software herunterzuladen und zu installieren.
- Kein Wasserzeichen.
- Optionen für die Bearbeitung werden angeboten, z.B., Bild-im-Bild Effekt.
- Benutzer können den Screencast in Echtzeit bearbeiten.
Nachteile:
- Unterstützt nur MP4 und WMV.
Ist der Artikel hilfreich?
Updated von Mako
Technik-Freund und App-Fan. Mako schreibe seit März 2016 für die Leser von EaseUS. Er begeistert über Datenrettung, Festplattenverwaltung, Datensicherung, Datenspeicher-Optimierung. Er interssiert sich auch für Windows und andere Geräte.
Bewertungen
-
"EaseUS RecExperts ist ein einfach zu bedienend und bietet umfassende Funktionen. Der Recorder kann neben dem Geschehen auf Ihrem Bildschirm auch Audio und Webcam-Videos aufnehmen. Gut gefallen hat uns auch, dass es geplante Aufnahmen und eine Auto-Stopp-Funktion bietet."
Mehr erfahren -
"EaseUS RecExperts bietet die umfassenden Lösungen für die Aufzeichnung und die Erstellungen von Screenshots Ihres Bildschirms, die Sie für eine Vielzahl von persönlichen, beruflichen und bildungsbezogenen Zwecken verwenden können."
Mehr erfahren -
"Für unserer YouTube-Videos ist ein Bildschirmrekorder sehr nützlich. Wir können die Aktivitäten in Photoshop oder Lightroom einfach aufnehmen. Kürzlich habe ich die Bildschirm-Recorder von EaseUS getestet und sie ist bei weitem die beste, die ich bisher verwendet habe."
Mehr erfahren
Verwandete Artikel
-
OBS Game Capture funktioniert nicht – Einfache Lösung
![author icon]() Maria/Nov 22, 2024
Maria/Nov 22, 2024
-
[Beantwortet] Kann OneNote Audio von Teams-Meetings aufzeichnen?
![author icon]() Maria/Nov 01, 2024
Maria/Nov 01, 2024
-
Top 8 iMovie für Windows im Jahr 2025 [Kostenloser Download]
![author icon]() Maria/Dec 31, 2024
Maria/Dec 31, 2024
-
So schauen Sie sich TikTok anonym live an | 3 einfache Möglichkeiten
![author icon]() Maria/Nov 01, 2024
Maria/Nov 01, 2024

EaseUS RecExperts
- Den Bildschirm mit Audio aufnehmen
- Die Webcam aufnehmen
- Die PC-Spiele reibungslos aufnehmen
Hot Artikel