Hauptinhalt:
![]() Über den Autor
Über den Autor
![]() Reviews und Preise
Reviews und Preise
Wichtige Erkenntnisse:
1️⃣Kann OneNote Audio von Teambesprechungen aufzeichnen? Nein, das ist nicht möglich. Sie können bei Bedarf zu Teil 1 gehen, um mögliche Gründe zu finden.
2️⃣Um Audio von Team-Meetings aufzuzeichnen, können Sie die integrierten Bildschirmaufzeichnungsfunktionen von Teams oder EaseUS RecExperts nutzen.
3️⃣Wenn Sie Audio in OneNote aufnehmen möchten, besuchen Sie Teil 4 für weitere Details.
Teil 1. OneNote kann kein Audio von Teams-Besprechungen aufzeichnen
Als App zum digitalen Notieren ist eine der faszinierendsten Funktionen von OneNote die Möglichkeit, Audio- oder Videonotizen während der Vorlesung, der Frage-und-Antwort-Runde oder des Vorstellungsgesprächs in OneNote aufzuzeichnen. Da OneNote einen hervorragenden Komfort für Audio- und Videoaufzeichnungen bietet, fragen einige Team-Benutzer, ob OneNote Audio von Team-Besprechungen aufzeichnen kann.
Kann OneNote Audio von Teams-Meetings aufzeichnen? Nach Ihrer Einschätzung kann das nicht sein, da Teams automatisch das Headset-Mikrofon übernimmt. Dann kann OneNote das Audio Ihrer Teams-Meetings nicht aufzeichnen.
Bitte teilen Sie diesen Artikel, um mehr Benutzern zu helfen!
Teil 2. Wer kann eine Aufzeichnung in Teams starten oder stoppen?
Wie Sie sehen, ist die Verwendung von OneNote zur Aufzeichnung von Audiodaten aus Teambesprechungen eine Herausforderung. Daher denken viele Benutzer darüber nach, die integrierten Aufzeichnungsfunktionen von Microsoft Teams zu verwenden, um Audiodaten aus Teambesprechungen aufzuzeichnen. Wenn der Organisator der Besprechung die Cloudaufzeichnung aktiviert, kann jeder, der die folgenden Anforderungen erfüllt, eine Aufzeichnung in MS Teams starten oder stoppen.
- Der Organisator des Meetings.
- Die Meeting-Teilnehmer kommen aus demselben Unternehmen oder derselben Organisation.
- Ein IT-Admin aktiviert die Aufzeichnung.
- Verfügt über Office 365 Enterprise E1, E3, E5, F3, A1, A3, M365 Business, Business Premium oder Business Essentials.
Bitte beachten Sie die folgenden Schritte, um Microsoft Teams-Besprechungen über die integrierten Funktionen von Teams aufzuzeichnen.
Schritt 1. Starten Sie je nach Bedarf ein Microsoft Teams-Meeting oder nehmen Sie daran teil.
Schritt 2. Klicken Sie auf die drei Punkte, um zu den Besprechungssteuerelementen zu gelangen > wählen Sie „Weitere Aktionen“ > klicken Sie auf „Aufzeichnen und transkribieren“ > wählen Sie „Aufzeichnung starten“.
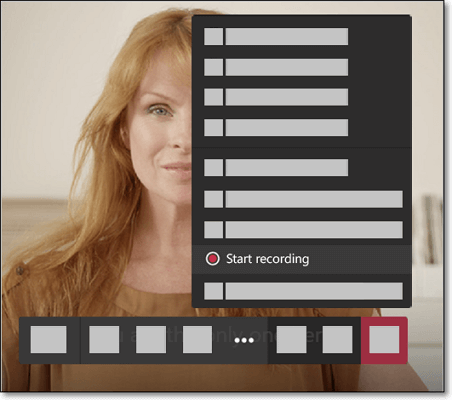
Transkribiert Teams Besprechungen? Ja, das tut es. Aber wie zeichnet man Microsoft Teams-Besprechungen auf und transkribiert sie? Wählen Sie nach der Aufzeichnung „Transkription starten“ aus, um Ihr aufgenommenes Team-Video oder -Audio zu transkribieren.
- Warnung
- Teilnehmer mit einem Schulkonto in Teams werden benachrichtigt, wenn Sie ein Meeting oder einen Anruf mithilfe der integrierten Aufzeichnungsfunktion aufzeichnen.
- Die Aufzeichnung wird fortgesetzt, auch wenn der Organisator des Meetings das Meeting verlässt.
- Nach Verlassen des Meetings wird die Aufzeichnung automatisch beendet.
- Die Aufzeichnung wird nach vier Stunden beendet, wenn jemand vergisst, das Zimmer zu verlassen.
- Wenn für einen der Teilnehmer eine Richtlinie zur Compliance-Aufzeichnung gilt, wird das Meeting gemäß der Richtlinie aufgezeichnet, auch wenn der Teilnehmer aus der Organisation stammt.
Bitte teilen Sie diesen Artikel, um mehr Benutzern zu helfen!
Teil 3. Audio von Teams-Meetings mit Bildschirmrekordern aufzeichnen🔥
Wie bereits erwähnt, werden die Teilnehmer von MS Teams benachrichtigt, wenn jemand Teams-Meetings aufzeichnet. Wenn Sie also Audio von Teams-Meetings ohne Benachrichtigungen aufzeichnen möchten und nicht durch die oben genannten Einschränkungen eingeschränkt werden möchten, ist die Verwendung eines vielseitigen Bildschirmrekorders wie EaseUS RecExperts die effizienteste Methode.
Mit diesem Drittanbietertool können Sie internes und externes Audio von Microsoft Teams aufzeichnen. Das heißt, EaseUS RecExperts kann Systemaudio und Mikrofon gleichzeitig aufzeichnen. Sie können auch den Audio- oder Videotranskriptionsdienst von Teams nutzen, der durch die AI Assistant-Funktion bereitgestellt wird. Es hilft Ihnen beispielsweise dabei, Zoom-Meetings oder andere Online-Meetings zu transkribieren.
Weitere Funktionen von EaseUS RecExperts:
- Zeichnen Sie ein Teams-Meeting mit Audio per Webcam, Systemaudio und/oder Mikrofon auf.
- Zeichnen Sie Online-Meetings auf, z. B. Microsoft Teams, Zoom, Google Meet usw.
- Bietet Vollbildaufzeichnung, Aufzeichnung ausgewählter Bereiche, geplante Aufzeichnung sowie Optionen für automatischen Stopp und automatisches Teilen.
- Ermöglicht die Transkription von Audio/Video in Text, den Import von Audio-/Videodateien, die Bearbeitung von Audio/Video, die Audioextraktion aus Videos, die Reduzierung des Mikrofonrauschens usw.
Bevor Sie die folgenden Schritte ausführen, starten oder betreten Sie bitte das Teams-Meeting, in dem Sie Audio aufzeichnen möchten.
Schritt 1. Starten Sie EaseUS RecExperts. Wählen Sie einen Aufnahmemodus aus „Vollbild“ oder „Region“. Wenn Sie den zweiten Modus wählen, müssen Sie den Aufnahmebereich manuell auswählen.

Schritt 2. Nachdem Sie den Aufnahmemodus ausgewählt haben, müssen Sie auswählen, welcher Ton aufgenommen werden soll. Um den Systemton aufzunehmen, klicken Sie auf das Lautsprechersymbol. Um den Mikrofonton aufzunehmen, klicken Sie auf das Mikrofonsymbol. Um keinen Ton aufzunehmen, wählen Sie nichts aus.

Schritt 3. Klicken Sie dann auf die rote Schaltfläche „REC“, um die Aufnahme zu starten. Wenn Sie die Aufnahme anhalten möchten, klicken Sie auf die weiße Schaltfläche „Pause“. Um die Aufnahme zu beenden, klicken Sie auf die rote Schaltfläche „Stopp“.
Schritt 4. Nach der Aufnahme wird das Fenster mit der Aufnahmeliste geöffnet. Hier können Sie Ihre Aufnahmen einfach anzeigen, aufteilen, löschen und verwalten.

Teil 4. So zeichnen Sie Audio/Video in OneNote auf
Obwohl OneNote kein Audio von Teams-Besprechungen aufzeichnen kann, können Sie damit auch Audio in OneNote aufzeichnen. Nach der Audio-/Videoaufzeichnung in OneNote können Sie zu einem bestimmten Punkt in einer Besprechungs- oder Vorlesungsaufzeichnung navigieren, indem Sie in OneNote einen Absatz auswählen.
Stellen Sie bitte sicher, dass Ihr OneNote auf Ihr Mikrofon und Ihre Webcam zugreifen kann, bevor Sie die folgenden Schritte ausführen.
Schritt 1. Gehen Sie zu Microsoft, um OneNote herunterzuladen > installieren und starten Sie es > melden Sie sich an > gehen Sie zu der OneNote-Zielseite, auf der Sie Audio oder Video aufnehmen möchten.
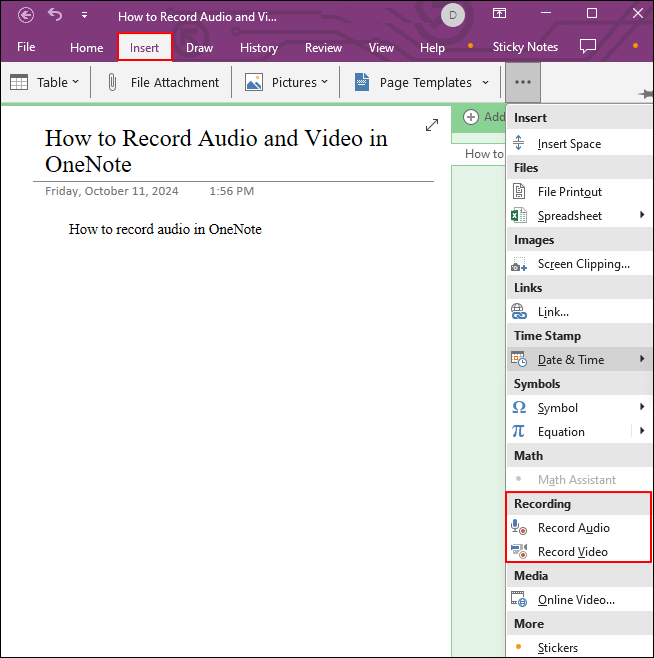
Schritt 2. Klicken Sie auf „Einfügen“ > wählen Sie auf der Registerkarte „Aufnahme“ die Option „Audio aufnehmen“ oder „Video aufnehmen“.
![]()
Schritt 3. Sobald die Aufnahme beginnt, fügt OneNote automatisch ein OneNote-Symbol für Audio- oder Videoaufzeichnungsmedien zu Ihrer ausgewählten Seite hinzu. Bei Videoaufzeichnungen wird außerdem automatisch ein Videofenster geöffnet.
- Während des OneNote-Audio-/Videoaufzeichnungsvorgangs können Sie Audio/Video mit Notizen in OneNote aufzeichnen.
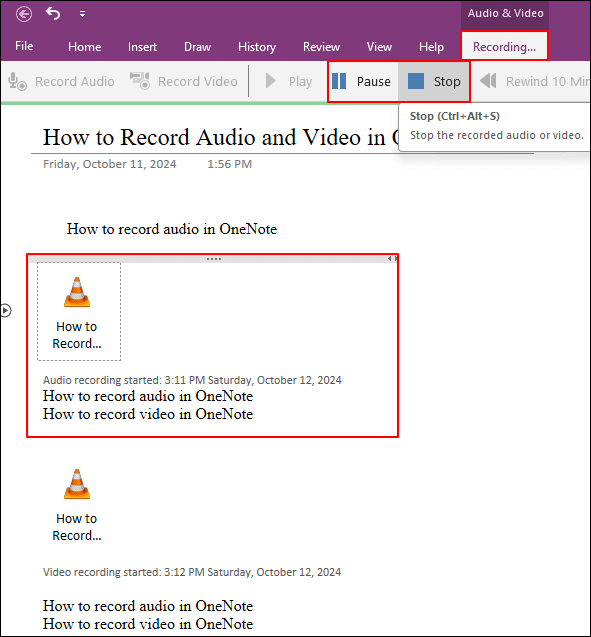
Schritt 4. Um Ihre OneNote-Audio-/Videoaufnahme zu beenden, klicken Sie auf Aufnahme > wählen Sie Stopp oder drücken Sie Strg + Alt + S. Um sie zu stoppen, wählen Sie Pause oder drücken Sie Strg + Alt + P.
Schritt 5. Um Ihre Audio- oder Videoaufnahme wiederzugeben, klicken Sie auf das entsprechende Mediensymbol auf der Seite > klicken Sie auf „Wiedergeben“. Um Ihre unerwünschte Aufnahme zu löschen, klicken Sie mit der rechten Maustaste auf das Symbol „Audio-/Videoaufnahme“ > wählen Sie „Löschen“.
Abschluss
Kann OneNote Audio von Team-Meetings aufzeichnen? Nein, das ist nicht möglich. Wenn Sie Audio von Team-Meetings aufzeichnen möchten, können Sie führende Bildschirmrekorder wie EaseUS RecExperts oder die integrierten Bildschirmaufzeichnungsfunktionen von Teams verwenden. Kurz gesagt, EaseUS RecExperts übertrifft die letztgenannte integrierte Funktion, da es Benutzern ein besseres Audio- oder Videoaufzeichnungserlebnis und mehr Audio- oder Videobearbeitungsfunktionen bietet.
FAQs zu Teams, OneNote und Audio-/Videoaufzeichnung
In diesem Abschnitt finden Sie mehrere verwandte Tipps zu Teams, OneNote und Audio-/Videoaufzeichnungen.
1. Weiß Microsoft Teams, ob Sie Ihren Bildschirm aufzeichnen?
Teilnehmer mit einem Schulkonto in Microsoft Teams werden benachrichtigt, wenn Sie eine Konferenz oder einen Anruf mithilfe der integrierten Funktionen von Microsoft Teams aufzeichnen. Teams for Education verfügt über Standardeinstellungen, die alle Mitglieder warnen, wenn jemand mit der Aufzeichnung beginnt, einschließlich der Bildschirmaufzeichnung.
Wenn Sie jedoch Microsoft Teams-Meetings oder -Anrufe mit einem Bildschirmrekorder eines Drittanbieters wie EaseUS RecExperts aufzeichnen, wird Teams nicht über Ihre Bildschirmaufzeichnungsaktion benachrichtigt. Sie können damit Teams-Meetings aufzeichnen, auch wenn Sie nicht der Gastgeber sind.
2. Kann OneNote beim Notizenmachen Audio aufzeichnen?
Ja, das ist möglich. Mit dieser App zum digitalen Notieren können Sie Audiodaten mit Notizen in OneNote aufzeichnen.
3. Wie nehme ich meine eigene Rede in Word auf?
Wie nimmt man in Microsoft Word 2010, 2013 oder 2016 Stimmen auf? Neben der Online-Spracherkennung von Microsoft und der Windows-Spracherkennung können Sie auch EaseUS RecExperts ausprobieren.
4. Wie nehme ich meinen Bildschirm mit Ton auf?
Bitte beachten Sie die folgenden Schritte.
Schritt 1. Drücken Sie Win + G, um die Xbox Game Bar-Oberfläche aufzurufen.
Schritt 2. Klicken Sie auf das Lautstärkesymbol > schalten Sie Systemton und Mikrofon ein.
Schritt 3. Klicken Sie auf „Aufzeichnen“ oder verwenden Sie die Tastenkombination Win + Alt + R, um die Aufzeichnung zu starten.
Bitte teilen Sie diesen Artikel, um mehr Benutzern zu helfen!
Ist der Artikel hilfreich?
Updated von Katrin
Jahrgang 1992; Studierte Mathematik an SISU, China; Seit 2015 zum festen Team der EaseUS-Redaktion. Seitdem schreibte sie Ratgeber und Tipps. Zudem berichtete sie über Neues und Aufregendes aus der digitalen Technikwelt.
Written von Maria
Maria ist begeistert über fast allen IT-Themen. Ihr Fokus liegt auf der Datenrettung, der Festplattenverwaltung, Backup & Wiederherstellen und den Multimedien. Diese Artikel umfassen die professionellen Testberichte und Lösungen.
Bewertungen
-
"EaseUS RecExperts ist ein einfach zu bedienend und bietet umfassende Funktionen. Der Recorder kann neben dem Geschehen auf Ihrem Bildschirm auch Audio und Webcam-Videos aufnehmen. Gut gefallen hat uns auch, dass es geplante Aufnahmen und eine Auto-Stopp-Funktion bietet."
Mehr erfahren -
"EaseUS RecExperts bietet die umfassenden Lösungen für die Aufzeichnung und die Erstellungen von Screenshots Ihres Bildschirms, die Sie für eine Vielzahl von persönlichen, beruflichen und bildungsbezogenen Zwecken verwenden können."
Mehr erfahren -
"Für unserer YouTube-Videos ist ein Bildschirmrekorder sehr nützlich. Wir können die Aktivitäten in Photoshop oder Lightroom einfach aufnehmen. Kürzlich habe ich die Bildschirm-Recorder von EaseUS getestet und sie ist bei weitem die beste, die ich bisher verwendet habe."
Mehr erfahren
Verwandete Artikel
-
Wo kann ich Fated to My Forbidden Alpha sehen?
![author icon]() Maria/Apr 27, 2025
Maria/Apr 27, 2025
-
4 Methoden: YouTube Audio aufzeichnen
![author icon]() Mako/Apr 27, 2025
Mako/Apr 27, 2025
-
Kann ich Peacock Offline sehen?✔️
![author icon]() Maria/May 30, 2025
Maria/May 30, 2025
-
Wie kann man Prime Video ohne Werbung anschauen?
![author icon]() Maria/Apr 27, 2025
Maria/Apr 27, 2025

EaseUS RecExperts
- Den Bildschirm mit Audio aufnehmen
- Die Webcam aufnehmen
- Die PC-Spiele reibungslos aufnehmen
Hot Artikel