Hauptinhalt:
![]() Über den Autor
Über den Autor
![]() Reviews und Preise
Reviews und Preise
Xbox Game Bar hat einen kostenlosen Bildschirmrekorder für Windows 10 Benutzer mitgebracht. Der Rekorder ist auf Ihrem Windows 10 PC vorinstalliert und bietet Ihnen einen einfachen, aber nützlichen Service. Bis zu einem gewissen Grad ist dieser kostenlose Rekorder bequem, aber einige seiner Einschränkungen machen ihn zu einer schlechten Wahl. Wie kann man also Windows 10 ohne Xbox Game Bar aufnehmen?
Dieser Beitrag wird die besten Bildschirmrekorder für Windows 10 vorstellen und Ihnen ihre einzigartigen Funktionen erklären. Bitte fahren Sie fort und finden Sie Ihren bevorzugten Windows 10 Bildschirmrekorder.
Kann ich den Bildschirm unter Windows 10 ohne Xbox Game Bar aufzeichnen?
Xbox ist keine perfekte Lösung für die meisten Gamer aufgrund der unten aufgeführten Einschränkungen:
Erstens gibt es eine Zeitbegrenzung von 4 Stunden. Zweitens ist es kein integraler Game-Rekorder, da es keinen eingebetteten Editor gibt. Drittens, es produziert Videos mit schlechter Audioqualität. Der enttäuschendste Teil der Xbox Game Bar ist, dass sie erhebliche FPS-Verluste und Systemverlangsamung bei Ihren Spielen verursacht.
Gibt es eine Möglichkeit, auf Windows 10 aufzunehmen, ohne Xbox zu verwenden? Die Antwort ist optimistisch, und der Ansatz offensichtlich - Benutzer müssen andere Rekorder auf Windows 10 verwenden. Hier sind nun 6 optimale Rekorder, die wir für Sie zusammengetragen haben. Lassen Sie uns direkt beginnen.
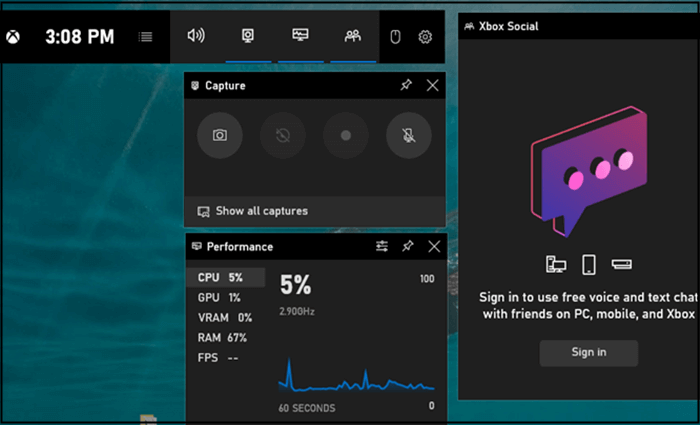
Kostenlose Windows 10 Bildschirmrekorder
In diesem Teil werden 3 kostenlose und qualifizierte Game Bar Alternativen vorgestellt, die Ihnen helfen, Bildschirmaufnahmen auf Windows 10 ohne Xbox Game Bar zu machen.
Nvidia Share [Der reibungsloseste Game Recorder]
Der Nvidia Bildschirmrekorder ist eigentlich eine Aufnahmefunktion namens Nvidia Share (auch bekannt als Nvidia Shadow Play), ein Teil der Geforce Experience auf der Nvidia Grafikkarte.
Diese Aufnahmefunktion ist ähnlich wie die Xbox Game Bar - Sie müssen sie nicht herunterladen und installieren und sie ist für die Aufnahme von Spielen gedacht. Als Standard-Recorder können Sie kostenlos auf Nvidia Share zugreifen, wenn Sie eine Nvidia-Grafikkarte verwenden.
Dieser Game-Recorder ist speziell für die Aufnahme von Spielen konzipiert. Einige seiner Funktionen sind nirgends sonst zu finden. Der FPS-Zähler, die Fähigkeit, im Hintergrund zu arbeiten, die Funktion, mit Grafikkarte und Hardware zu beschleunigen, usw. Man kann nicht zu sehr betonen, dass Sie den Rekorder nicht missen sollten, wenn Sie ein Benutzer von Nvidia-Grafikkarten sind.

Nvidia Share Funktionen:
- Speichern Sie die letzten 5 Minuten des Spielverlaufs
- Bietet ein Fenster, das Ihnen hilft, Ping und FPS zu überwachen
- Zeichnet auch Webcam auf
- Läuft im Hintergrund, beeinträchtigt Ihre Aufnahme nicht
- Kein Zeitlimit, wenn Sie Windows 8 oder höher verwenden
- Geringe Belastung für CPU
- Bringt vernachlässigbaren FPS-Abfall bei Ihren Spielen
VLC Media Player [Ein unterschätzter Media Player]
VLC Media Player ist der zweite kostenlose Rekorder für Sie, wenn Sie Bildschirmaufnahmen auf Windows 10 ohne Xbox Game Bar machen wollen. Dieser Rekorder ist aber nicht so einfach, wie es scheint. Er kann MP4 in MP3 konvertieren, Dateien übertragen, Videos/Audios im Internet streamen und sogar den Bildschirm aufnehmen.
Das Manko von VLC ist, dass es an Out-of-Box-Lösungen für Benutzer fehlt. Sie können mit diesem Programm Bildschirmaufnahmen machen, aber Sie müssen den richtigen Weg unter zahlreichen Optionen finden. Wenn Sie also nicht sehr vertraut mit VLC sind, könnte diese Lösung nicht zu Ihnen passen.
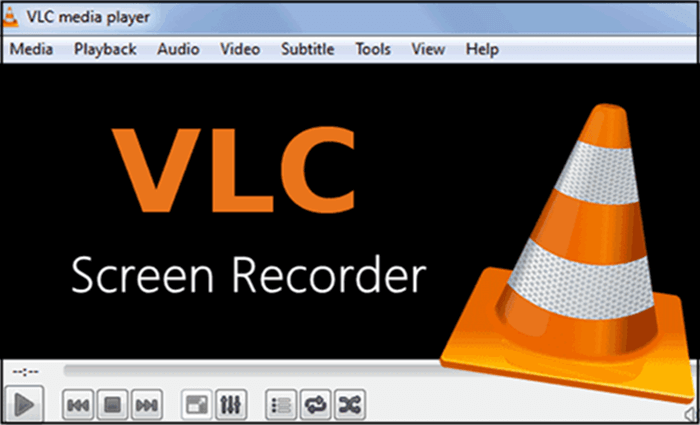
VLC Media Player Funktionen:
- MP4 in MP3 konvertieren
- Streaming-Videos und Audios herunterladen
- Bildschirm kostenlos aufzeichnen
- Aufnehmen mit einer Webcam
- Saubere und aufgeräumte Oberflächen
OBS Studio [Der professionellste Open-Source-Recorder]
OBS Studio ist weltweit bekannt. Es ist eine kostenlose und dennoch leistungsstarke Software, die für Gamer, die Gameplay-Clips streamen und aufnehmen möchten, unerlässlich ist. Diese Aufnahmesoftware hat eine Menge Dinge, die erwähnenswert sind: Sie bietet verschiedene Funktionen, unterstützt mehrere Plattformen, belastet die CPU und Ihr System nur wenig, usw.
Ein weiterer erwähnenswerter Vorzug von OBS Studio ist die Fähigkeit, qualitativ hochwertige Videos mit hochwertigen Sounds zu produzieren, was beweist, dass es Xbox Game Bar bei der Bildschirmaufnahme unter Windows 10 mit Audio ersetzen kann.
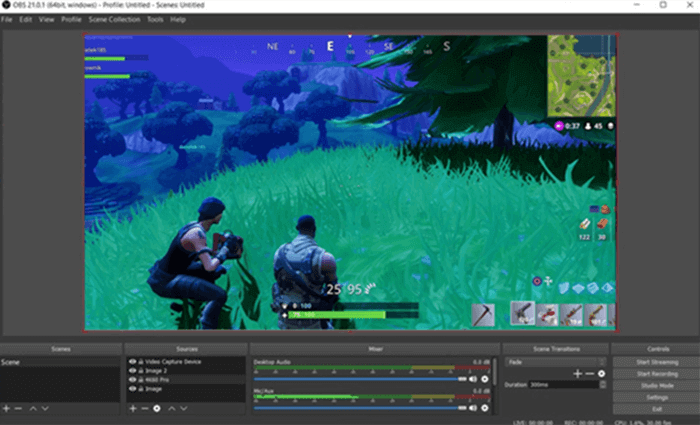
OBS Studio Eigenschaften:
- Audioaufnahme, Multi-Screen-Aufnahme, Bildschirmaufnahme und Bild-in-Bild-Modus
- Aufnahme im Vollbildmodus, benutzerdefinierter Bereich und Aufnahme mit einer Webcam
- Spielmodus, Screenshot-Funktion
- Broadcast-Stream zu YouTube und mehreren anderen Plattformen
- Zahlreiche Optionen, die sich für fortgeschrittene Benutzer eignen
- Filter für mehrere Videoquellen
Professionelle Windows 10 Bildschirmrekorder
Professionelle Bildschirmrekorder sind aufgrund ihrer stabilen Leistung zur Aufnahme von Audio und Video zuverlässig. Aber da es so viele Produkte im Internet gibt, werden in diesem Teil nur einige der bedeutendsten Rekorder vorgestellt. Mit ihnen können Sie den Bildschirm unter Windows 10 ohne Xbox Game Bar problemlos aufzeichnen.
EaseUS RecExperts for Windows [Der vielseitigste Bildschirmrekorder]
Die Stärken von EaseUS RecExperts liegen in seinen vielfältigen Aufnahmemodi und tiefgreifenden Einstellungsmöglichkeiten. Er ermöglicht es Benutzern, Spiele und andere Bildschirmaktivitäten aufzunehmen. Der Benutzer kann im Vollbildmodus und im benutzerdefinierten Bereich aufnehmen, mit einer Webcam aufnehmen und auch reine Audio-Videos erstellen.
Außerdem eignet sich diese Aufnahmesoftware mit ihren einfachen und intuitiven Overlays sowohl für Hobbyanwender als auch für fortgeschrittene Benutzer.
EaseUS RecExperts Eigenschaften:
- Aufnahme von Vollbildvideos mit Systemsound, Audio
- Aufnahme von Mausklicks, Mauszeiger, Zoom und Spotlight-Funktion
- Spiele mit 60 FPS aufzeichnen
- Unterstützt mehrere Ausgabeformate
- Bearbeiten Sie Ihre Ergebnisse durch Hinzufügen von Wasserzeichen und Trimmen der Länge
- Praktisch keine Belastung für Ihr System
- Funktioniert unter Windows 10, Windows 8, Windows 8.1, Windows 7
Schritt 1. Starten Sie EaseUS RecExperts. Sie können eine der vier Hauptfunktionen auf dem Hauptbildschirm wählen. Hier müssen Sie auf "Bildschirm aufnehmen" klicken.

Schritt 2. Klicken Sie auf "Benutzerdefiniert", um einen Bildschirmbereich für die Aufnahme auszuwählen. Sie können hier "Vollbildschirm", "Region auswählen", "Fester Bereich" oder "Fenster sperren" wählen, bzw. die Fenstergröße per Pixelangabe anpassen. Wenn Sie den Bildschirm und die Webcam gleichzeitig aufzeichnen möchten, stellen Sie sicher, dass Sie eine Webcam an Ihren Computer angeschlossen haben.

Schritt 3. Klicken Sie auf "Mikrofon", und Sie können wählen, ob Sie nur den Systemton, nur das Mikrofon, beides oder ganz ohne Ton aufnehmen möchten.

Schritt 4. Klicken Sie auf "REC", um die Aufnahme zu starten. Nachdem die Aufnahme abgeschlossen ist, werden die Videos in der "Videoliste" angezeigt.
Schritt 5. Klicken Sie mit der rechten Maustaste auf das aufgenommene Video, können Sie eine Vorschau anzeigen, komprimieren, bearbeiten, das Video teilen und vieles mehr.

Bandicam [Der beste kostenpflichtige Game-Recorder mit 480 FPS]
Bandicam dominiert das Feld der Bildschirmrekorder aufgrund seiner einzigartigen Fähigkeit, dem Benutzer bis zu 480 FPS zu bieten. Obwohl dieser Parameter für normale Benutzer weniger wichtig ist, bedeutet er für Gamer alles. Die Glätte der FPS, die Reaktionsgeschwindigkeit und die Resistenz gegen Latenz werden alle durch FPS bestimmt. Man kann auch sagen, je höher Ihre FPS, desto bessere Spielclips können Sie bekommen. Bis jetzt ist Bandicam jedoch nicht für Mac-Benutzer verfügbar. Wenn Sie zufällig ein Mac-Benutzer sind, schauen Sie sich bitte diese Bandicam-Alternativenliste an, um andere qualifizierte Recorder zu finden.
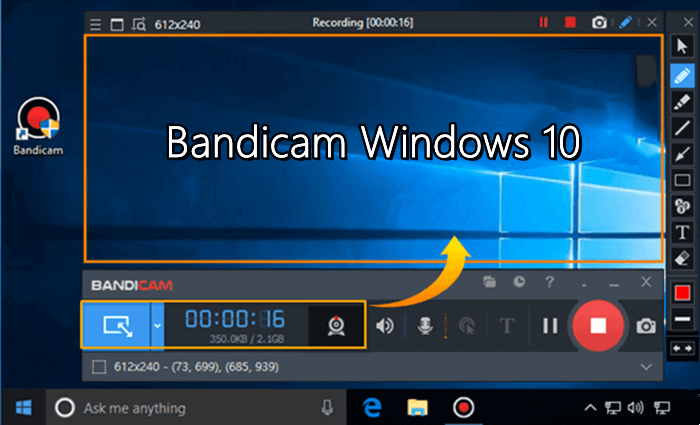
Bandicam Eigenschaften:
- Aufnehmen von Spielen mit bis zu 480 FPS
- Eine erweiterte Aufnahmefunktion für Windows 8 (und höher) Benutzer
- Fügen Sie Wasserzeichen zu Ihren Videos hinzu
- Screenshot während Spielen aufnehmen
- Unterstützt HDMI-Aufnahme
- Aufnehmen mit einer Webcam
Snagit [Bildschirm-Recorder mit dem besten Screenshot-Editor]
Snagit ist eine weitere Windows 10 Xbox Game Bar Alternative. Im Gegensatz zu Bandicam oder OBS Studio ist es nicht für die Aufnahme von Spielen konzipiert, tatsächlich ist es nicht einmal mit einem Spielmodus ausgestattet. Das ist merkwürdig, da buchstäblich jeder andere Rekorder auf dem Markt diesen Modus hat.
Die einzigartige Funktion, mit der sich Snagit rühmt, ist sein Screenshot-Editor, mit dem Benutzer Grafiken und Text zu ihren Screenshots hinzufügen und die Breite und Länge der Bilder bearbeiten können. Sie können auch einen Bereich auf Ihrem Bild unscharf machen, damit andere ihn nicht sehen.
Eine interessante Tatsache über Snagit ist, dass, wenn Sie einen Bildschirmrekorder mit einem guten Video-Editor wünschen, ein anderes Produkt von TechSmith (Snagit's Hersteller) Sie zufriedenstellen wird, nämlich Camtasia. Wenn Sie also ein Fan des Bildeditors sind, ist Camtasia auch eine gute Wahl.
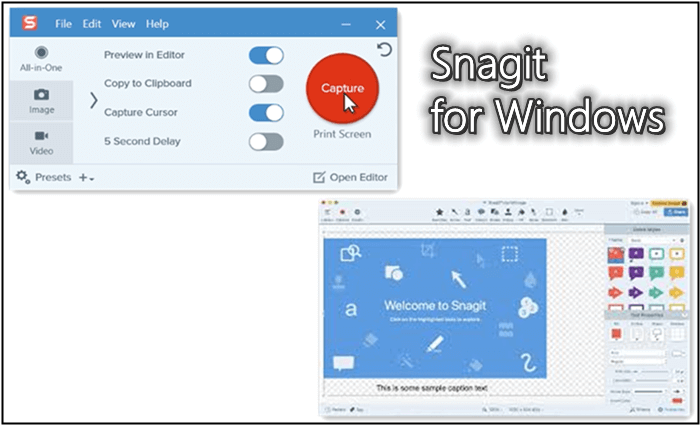
Snagit Funktionen:
- Bildschirmaufnahmen auf PC und Mobiltelefonen
- Bearbeiten Sie Bilder, indem Sie sie kombinieren und ihre Größe ändern
- Bietet eine Bibliothek für Callouts, Formen, Stempel und Text
- Aufnehmen mit einer Webcam
- Einfache Videobearbeitungsfunktion - Zuschneiden
- Freigabeoptionen für YouTube, Dropbox, Google Drive, FTP, E-Mail
Fazit
In diesem Beitrag wird allgemein erklärt, warum die Xbox Game Bar keine ideale Lösung für Windows 10 Nutzer ist. Später werden sechs praktische Alternativen für diejenigen angeboten, die Ihren Bildschirm unter Windows 10 nicht mit Xbox Game Bar aufnehmen wollen.
Es ist nicht zu leugnen, dass professionelle Rekorder immer besser sind als kostenlose Rekorder. Und unter all den kostenpflichtigen Recordern ist EaseUS RecExperts der richtige, wenn Sie Bequemlichkeit und großartige Funktionen schätzen, auch, wenn Sie noch nie mit einem solchen Programm gearbeitet haben.
Ist der Artikel hilfreich?
Updated von Mako
Technik-Freund und App-Fan. Mako schreibe seit März 2016 für die Leser von EaseUS. Er begeistert über Datenrettung, Festplattenverwaltung, Datensicherung, Datenspeicher-Optimierung. Er interssiert sich auch für Windows und andere Geräte.
Bewertungen
-
"EaseUS RecExperts ist ein einfach zu bedienend und bietet umfassende Funktionen. Der Recorder kann neben dem Geschehen auf Ihrem Bildschirm auch Audio und Webcam-Videos aufnehmen. Gut gefallen hat uns auch, dass es geplante Aufnahmen und eine Auto-Stopp-Funktion bietet."
Mehr erfahren -
"EaseUS RecExperts bietet die umfassenden Lösungen für die Aufzeichnung und die Erstellungen von Screenshots Ihres Bildschirms, die Sie für eine Vielzahl von persönlichen, beruflichen und bildungsbezogenen Zwecken verwenden können."
Mehr erfahren -
"Für unserer YouTube-Videos ist ein Bildschirmrekorder sehr nützlich. Wir können die Aktivitäten in Photoshop oder Lightroom einfach aufnehmen. Kürzlich habe ich die Bildschirm-Recorder von EaseUS getestet und sie ist bei weitem die beste, die ich bisher verwendet habe."
Mehr erfahren
Verwandete Artikel
-
Top 8 Software zur Gesangsaufnahme auf PC [2025]🏅
![author icon]() Maria/Jun 26, 2025
Maria/Jun 26, 2025
-
So nehmen Sie vertikale Videos auf dem Mac auf – 3 einfache Methoden
![author icon]() Maria/Apr 27, 2025
Maria/Apr 27, 2025
-
Bildschirmaufnahmen am iPhone und iPad [2025 Tipps]
![author icon]() Markus/Apr 27, 2025
Markus/Apr 27, 2025
-
Gibt es eine Benachrichtigung, wenn Sie Snapchat aufzeichnen? Alles was Sie wissen sollten.
![author icon]() Mako/Apr 27, 2025
Mako/Apr 27, 2025

EaseUS RecExperts
- Den Bildschirm mit Audio aufnehmen
- Die Webcam aufnehmen
- Die PC-Spiele reibungslos aufnehmen
Hot Artikel