Hauptinhalt:
![]() Über den Autor
Über den Autor
![]() Reviews und Preise
Reviews und Preise
Wissen Sie nach der Bildschirm- oder Audioaufnahme mit OBS , wo Sie OBS-Aufnahmen finden? Wenn Sie sich über dieses Problem wundern, finden Sie hier die Antwort. Eine schnelle Methode besteht darin, auf die Schaltfläche „Aufnahme anzeigen“ zu klicken... >> Weitere Details
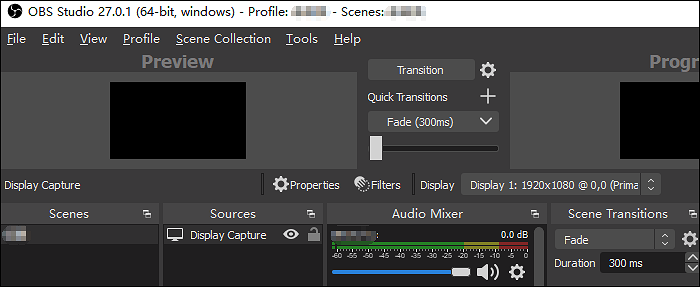
Wo werden OBS Aufnahmen gespeichert? Nach dem Lesen des Artikels erfahren Sie die Details und bekommen Sie eine Methode zum Festlegen des Speicherorts und zeigt Ihnen auch eine OBS-Alternative . Lesen Sie weiter und Sie werden die richtige Antwort finden.
| Praktische Lösungen | Schritt-für-Schritt-Fehlerbehebung |
|---|---|
| 1. OBS Wohin gehen die Aufnahmen? | Um die Aufzeichnungen zu finden, klicken Sie in der oberen Symbolleiste auf „Datei“. Vollständige Schritte |
| 2. So ändern Sie den Speicherort von OBS-Aufzeichnungen | Wählen Sie die Option Einstellungen. Es gibt zwei Möglichkeiten, auf die Schaltfläche zu klicken ... Vollständige Schritte |
| 3. Beste Alternative zu OBS | Wenn Sie der Meinung sind, dass OBS zu kompliziert ist, wählen Sie ein alternatives Tool, EaseUS RecExperts ... Vollständige Schritte |
Wo speichert OBS aufnahmen?
OBS, dieser beste Open-Source-Bildschirmrekorder, speichert Ihr Video automatisch im Zielpfad. Nach Beendigung der Mission wird die Aufzeichnung nicht sofort angezeigt. Sie sollten den Aufnahmeordner manuell öffnen, indem Sie auf „Aufnahme anzeigen“ klicken. Alle zuvor gespeicherten Videos sind darin enthalten.
Welche Informationen werden im Video gespeichert? Sie können das Videoformat im .mkv-Format ansehen. Außerdem die Größe des Projekts sowie die Erstellungszeit und das Erstellungsdatum. Um das Video umzubenennen, klicken Sie mit der rechten Maustaste darauf und wählen Sie diese Funktion aus.
Um das Problem zu lösen, wohin meine OBS-Aufzeichnungen gehen, folgen Sie der Anleitung unten:
Schritt 1. Um die Aufzeichnungen zu finden, klicken Sie in der oberen Symbolleiste auf „ Datei “. Dann werden Ihnen mehrere Optionen angezeigt.
Schritt 2. Klicken Sie im Menü auf „ Aufnahmen anzeigen “. Plötzlich erscheint ein Fenster und Sie können eine Liste mit Videos sehen.
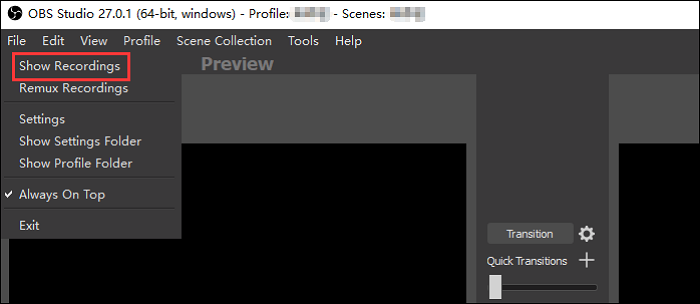
Schritt 3. Jedes Video zeigt die Aufnahmeinformationen wie Uhrzeit und Datum. Außerdem ist das Format MKV. Sie können das Ziel auswählen, indem Sie den Zeitpunkt der Speicherung überprüfen.
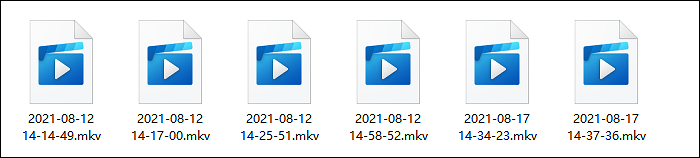
So ändern Sie den Speicherort von OBS-Aufzeichnungen
Standardmäßig werden die Bildschirmaufzeichnungen an dem von OBS festgelegten Standardspeicherort gespeichert. Für Windows-Benutzer ist der Speicherort der Videoordner des Computers. Um jedoch einen speziellen Ordner zum Speichern der Videos zu erstellen, können Sie den ursprünglichen Pfad ändern. Sie müssen lediglich die Einstellungen von OBS anwenden, um die Option „Ausgabe“ zu finden.
Um es im Detail zu erklären, finden Sie hier eine Anleitung zum Ändern des OBS-Aufzeichnungspfads:
Schritt 1: Wählen Sie die Option „Einstellungen“ . Es gibt zwei Möglichkeiten, auf die Schaltfläche zu klicken: Klicken Sie zum Beispiel auf „ Datei “, um „Einstellungen“ zu finden, und klicken Sie auf die Schaltfläche, die sich unten rechts in der Symbolleiste befindet. Hier ist ein Bild, das einen Weg zeigt.

Schritt 2. Ein neues Fenster erscheint und Sie sollten die Option „ Ausgabe “ auswählen. Im Aufnahmepfad können Sie den gewünschten Speicherort ändern. Wählen Sie die Schaltfläche „ Durchsuchen “, um den neuen Pfad auszuwählen.
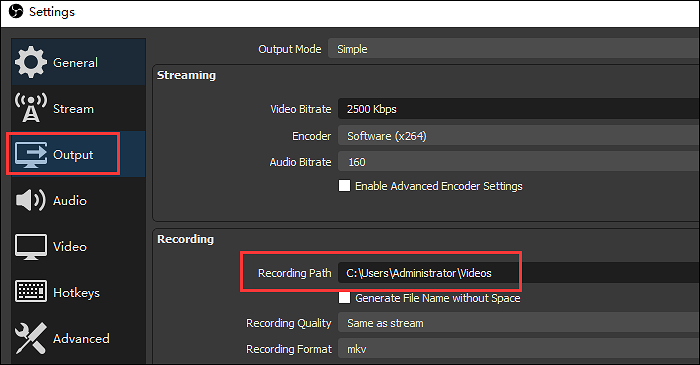
Schritt 3. Klicken Sie auf „ OK “, wenn Sie die Option geändert haben. Schließen Sie dann das Fenster und starten Sie die Aufnahmemission.
Beste Alternative zu OBS – EaseUS RecExperts
Nachdem Sie erfahren haben, wohin OBS-Aufzeichnungen gehen, finden Sie das gespeicherte Video richtig? Wenn Sie denken, dass OBS zu kompliziert ist, wählen Sie ein alternatives Tool, EaseUS RecExperts . Dieser Windows-Bildschirmrekorder ist hilfreich bei der Bildschirmaufnahme mit Audio. Sie können System- und externen Sound gleichzeitig oder getrennt verwalten.
Mittlerweile können viele Aktivitäten auf dem Bildschirm aufgezeichnet werden, beispielsweise das Gameplay. Es bietet Ihnen effektive Möglichkeiten, Spiele mit Audio aufzunehmen. Auch für die Produktion eines Videos in hoher Qualität ist dieses Tool eine kostenlose und ausgezeichnete Wahl.
Laden Sie jetzt dieses beste Alternativtool zu OBS herunter! Es ist keine Registrierung erforderlich.
Hauptmerkmale dieses nützlichen Bildschirm- und Audiorecorders:
- Erfassen Sie Bildschirm, Audio und Webcam gleichzeitig
- Zeichnen Sie einen Teil des Bildschirms oder die gesamte Anzeige auf, um spezielle Anforderungen zu erfüllen
- Erlauben Sie erweiterte Einstellungen, einschließlich des Ausgabeformats von Video und Audio
- Erfassen Sie das Gameplay, zeichnen Sie YouTube-Videos und Online-Meetings auf
- Machen Sie einen Schnappschuss mit einem benutzerdefinierten Hotkey, um Zeit zu sparen
Das Fazit
Dieser Beitrag hat Ihnen gezeigt, wie Sie das Problem „Wohin gehen OBS-Aufzeichnungen“ beheben können, und auch die Methode zum Festlegen des Speicherorts von OBS-Aufzeichnungen bereitgestellt. OBS ist in der Tat eine gute Wahl für die Aufnahme von Video und Audio, aber manchmal kann es vorkommen, dass der Bildschirm nicht aufgezeichnet wird. Wenn Sie auch die OBS-Alternative ausprobieren möchten, ist EaseUS RecExperts eine sehr geeignete Wahl.
Häufig gestellte Fragen zum wohin gehen Obs-Aufnahmen
Um weitere Zweifel an den OBS-Aufzeichnungen auszuräumen, lesen Sie den folgenden Teil.
1. Wohin gehen OBS-Dateien auf dem Mac?
Für Mac-Benutzer ist der Standardspeicherort für OBS der Hauptordner „Filme“. Sie können den Pfad auch in den Einstellungen ändern. Suchen Sie die Option „Ausgabe“ und ändern Sie den Speicherort. Auf die gleiche Weise können Sie auch die OBS-Dateien unter Windows finden.
2. Wohin gehen OBS-Wiederholungen?
Mit einfachen Worten: Es hängt von Ihrer Einstellung ab. Wenn Sie für Windows-Benutzer den Pfad nicht ändern, sehen Sie sich die Arbeit im Videoordner an. Sie können dies auch überprüfen, indem Sie die Windows-Logo-Taste und „I“ drücken. Fügen Sie den Pfad darin ein.
3. Warum sind meine OBS-Aufzeichnungen verzögert?
Um das Problem zu beheben, gehen Sie zu den OBS-Einstellungen. Suchen Sie die Option „Erweitert“ und suchen Sie nach „Allgemein“. Stellen Sie den Prozessprioritätsstatus von „Normal“ auf „Über Normal“ oder „Hoch“ ein. Überprüfen Sie bei der Aufnahme außerdem den Speicherort in der Ausgabeoption.
Ist der Artikel hilfreich?
Written von Maria
Maria ist begeistert über fast allen IT-Themen. Ihr Fokus liegt auf der Datenrettung, der Festplattenverwaltung, Backup & Wiederherstellen und den Multimedien. Diese Artikel umfassen die professionellen Testberichte und Lösungen.
Bewertungen
-
"EaseUS RecExperts ist ein einfach zu bedienend und bietet umfassende Funktionen. Der Recorder kann neben dem Geschehen auf Ihrem Bildschirm auch Audio und Webcam-Videos aufnehmen. Gut gefallen hat uns auch, dass es geplante Aufnahmen und eine Auto-Stopp-Funktion bietet."
Mehr erfahren -
"EaseUS RecExperts bietet die umfassenden Lösungen für die Aufzeichnung und die Erstellungen von Screenshots Ihres Bildschirms, die Sie für eine Vielzahl von persönlichen, beruflichen und bildungsbezogenen Zwecken verwenden können."
Mehr erfahren -
"Für unserer YouTube-Videos ist ein Bildschirmrekorder sehr nützlich. Wir können die Aktivitäten in Photoshop oder Lightroom einfach aufnehmen. Kürzlich habe ich die Bildschirm-Recorder von EaseUS getestet und sie ist bei weitem die beste, die ich bisher verwendet habe."
Mehr erfahren
Verwandete Artikel
-
So aktivieren Sie die Xbox Game Bar Aufnahme, um den Windows-Bildschirm aufzunehmen
![author icon]() Mako/Apr 28, 2025
Mako/Apr 28, 2025
-
So können Video unter Windows 10 schneiden (ohne Qualitätsverlust)
![author icon]() Maria/Apr 27, 2025
Maria/Apr 27, 2025
-
4 einfachste Methoden | Wie man Steam VR Gameplay aufnimmt?
![author icon]() Mako/Apr 27, 2025
Mako/Apr 27, 2025
-
6 KI Meeting Zusammenfassung im Jahr 2025
![author icon]() Maria/Apr 27, 2025
Maria/Apr 27, 2025

EaseUS RecExperts
- Den Bildschirm mit Audio aufnehmen
- Die Webcam aufnehmen
- Die PC-Spiele reibungslos aufnehmen
Hot Artikel