Hauptinhalt:
![]() Über den Autor
Über den Autor
![]() Reviews und Preise
Reviews und Preise
Verwenden Sie ein iPhone, um Tutorials und Demo-Videos zu erstellen? Dann können Sie sich als Neuling die Frage stellen, wie Sie den Bildschirm auf dem iPhone XR aufnehmen können. Es gibt zwar viele Optionen für die Bildschirmaufzeichnung, wie z. B. Bildschirmrekorder-Software oder Online-Bildschirmrekorder, aber wir haben die besten Optionen für die Bildschirmaufzeichnung auf dem iPhone XR getestet und aussortiert. Bleiben Sie bei uns für detaillierte Informationen.
| Methode | Effektivität | Aufnahmequalität | Schwierigkeitsgrad |
| High- Zeichnet YouTube- und verschlüsselte Netflix-Videos auf PCs auf | Hoch | Superleicht | |
| High- Zeichnet alle Aktivitäten des iPhones auf | Mittel | Mäßig | |
| Medium- Fügt Audiokommentare hinzu und führt grundlegende Bearbeitungen durch | Mittel | Einfach | |
| Medium- Zweikanal-Audioaufnahme mit Zuschneidefunktion | Mittel | Einfach |
Bildschirmaufnahme auf dem iPhone XR auf 3 Arten
Finden Sie die besten Bildschirmaufzeichnungsoptionen für das iPhone XR, um den gesamten Bildschirm mit Ton und Videobearbeitungsfunktionen aufzunehmen. Mit den Bildschirmaufzeichnungsfunktionen können Sie schöne Aufnahmen erstellen, die Sie speichern und direkt auf sozialen Plattformen teilen können.
Methode 1: Verwenden Sie den integrierten iOS Screen Recorder
- 🏅Bewertung: 4.6/5
- 💻Kompatibilität: Alle iOS-Geräte wie iPhone und iPad.
iOS Screen Recorder ist ein vorinstallierter bester kostenloser Bildschirmrekorder für iOS-Geräte, der Bildschirme bequem in 720p aufnimmt. Sie können ihn innerhalb von Sekunden über das Kontrollzentrum starten und alle Aktivitäten auf Ihrem Bildschirm aufzeichnen. Das Beste daran ist, dass es sich um einen unbegrenzten Bildschirmrekorder handelt, d. h. es gibt keine Begrenzung für die Aufnahmen. Leider sind die Bearbeitungsmöglichkeiten begrenzt, und die Aufnahmen nehmen viel Speicherplatz in Anspruch.

🔖Besondere Merkmale
- Einfacher und kostenloser Bildschirmrecorder
- Es ist keine Installation erforderlich (auf dem Gerät vorinstalliert)
- 720p-Aufnahmen
- Schnelles Starten über das Control Center
Bildschirmaufzeichnung auf dem iPhone XR über den integrierten iOS Screen Recorder
Schritt 1. Öffnen Sie Einstellungen > Kontrollzentrum.
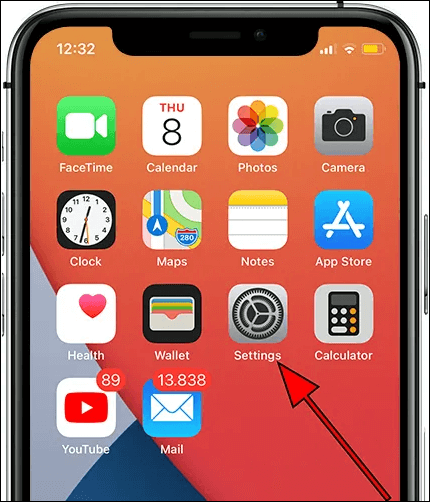
Schritt 2. Klicken Sie auf Steuerelemente anpassen und scrollen Sie zur Option Bildschirmaufzeichnung. Tippen Sie auf die Schaltfläche Hinzufügen (+ Symbol) neben der Option Bildschirmaufzeichnung.
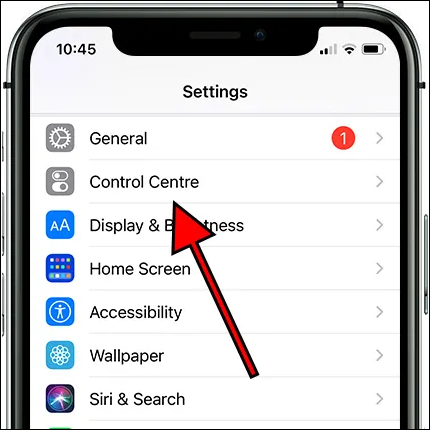
Schritt 3. Öffnen Sie das Kontrollzentrum auf Ihrem iPhone und tippen Sie auf das Symbol für die Bildschirmaufzeichnung (jetzt in grauer Farbe verfügbar).

Schritt 4. Warten Sie den 3-Sekunden-Countdown ab und verlassen Sie das Kontrollzentrum, um die Bildschirmaufnahme auf Ihrem iPhone XR zu starten.
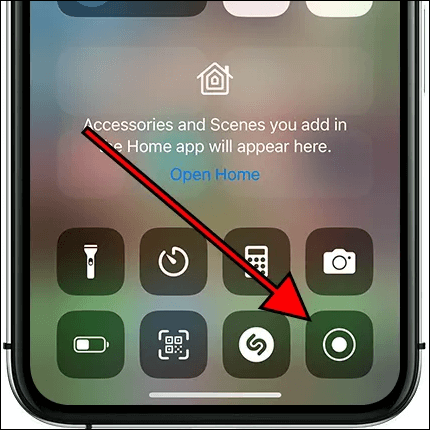
- Hinweis:
- Um das Mikrofon mit dem Bildschirm aufzunehmen, drücken Sie lange auf die Bildschirmaufnahmetaste und tippen Sie auf das graue Mikrofonsymbol.

Schritt 5. Beenden Sie die Aufnahme, indem Sie das Kontrollzentrum öffnen und auf die rote Schaltfläche Aufnahme tippen. Alternativ können Sie auch auf die rote Statusleiste oben auf Ihrem Bildschirm klicken und auf Stopp klicken.
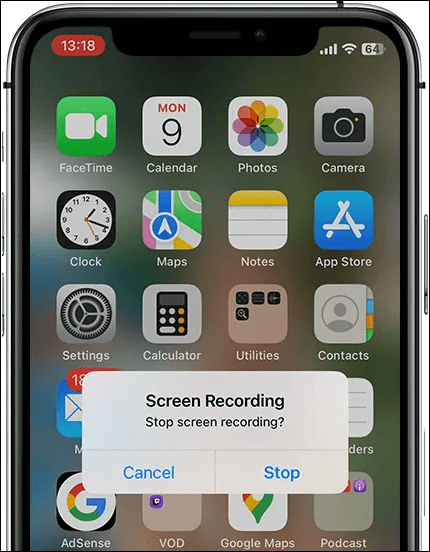
Schritt 6. Ihre Bildschirmaufnahme wird in der Fotos-App an der letzten Position gespeichert.
Sie können sich dieses Video-Tutorial auf YouTube wie folgt ansehen.
Methode 2: Verwenden Sie Record It
- 🏅Bewertung: 4/5
- 💻Kompatibilität: iPhone und iPad
Record It ist eine der besten Apps für Bildschirmaufnahmen auf dem iPhone XR und ermöglicht es Ihnen, eine Aufnahme Ihres Bildschirms als Bild-im-Bild hinzuzufügen. Record It ist praktisch, um Audiokommentare hinzuzufügen, wenn Sie gerne Reaktionsvideos, Gameplays, Tutorials, Videodemos und Schulungsvideos aufnehmen. Sie können Ihr Gesicht in die Ecke des Bildschirms einfügen und mit Ihren Reaktionen und Kommentaren beginnen, um Steam-Spielvideos aufzunehmen. Eine kostenlose Version ist verfügbar, aber für alle Features und Funktionen ist eine Pro-Version erforderlich.

🔖Besondere Merkmale
- Effiziente Durchführung grundlegender Bearbeitungen wie Zuschneiden, Abspielgeschwindigkeit, Videofilter, Drehung usw.
- One-Tap-Aufnahmeeinstellung verfügbar
- Sie können Audiokommentare zu vorhandenen Kamerafahrten aufnehmen
- Bild-im-Bild mit Webcam-Aufzeichnung
Bildschirmaufzeichnung auf dem iPhone XR mit Record It
Schritt 1. Laden Sie die App Record It herunter und öffnen Sie sie.
Schritt 2. Klicken Sie auf die große rote Aufnahmetaste, um die Aufnahme zu starten.
Schritt 3. Legen Sie fest, wo Ihre fertig aufgenommenen Videos gespeichert werden sollen.

Schritt 4. Schalten Sie Ihr Mikrofon ein, indem Sie auf das Mikrofonsymbol unten auf dem Bildschirm klicken.
Schritt 5. Klicken Sie auf Sendung starten, um mit der Aufzeichnung zu beginnen.
Schritt 6. Klicken Sie auf die rote Schaltfläche in der oberen linken Ecke Ihres Bildschirms, um die Aufnahme zu beenden.
Methode 3: Go Record verwenden
- 🏅Bewertung: 3.5/5
- 💻Kompatibilität: iPhone und iPad
Go Record ist eine leistungsstarke und einfach zu bedienende App für Zweikanal-Audioaufnahmen mit einer eingebauten automatischen Erkennungsfunktion, die die Tonart Ihres Tracks ableitet, um jedes Mal perfekte Harmonie und Korrektur zu liefern. Es verfügt über ein intuitives Beschneidungswerkzeug, um die besten Momente einzufangen. Sie können verschiedene Metronme-Stile wie Kick Drum, Stick, Cowbell, etc. auswählen.
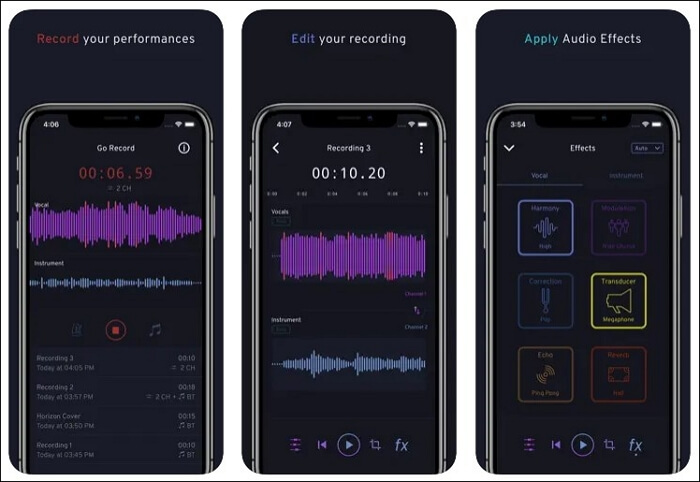
🔖Besondere Merkmale
- Erfasst die Leistung eines Instruments auf einer separaten Audiospur
- Erkennt und verhindert Audioverzerrungen durch eine Übersteuerungsanzeige
- Importiert Backing Tracks von überall her
- Exportiert die Projekte im .wav-Format, um die höchste Audioqualität zu erhalten
Bildschirmaufzeichnung auf dem iPhone XR mit Go Record
Schritt 1. Laden Sie die Go Record-App herunter und öffnen Sie sie.
Schritt 2. Öffnen Sie Geräteeinstellungen > Kontrollzentrum > klicken Sie auf Steuerung anpassen.
Schritt 3. Tippen Sie auf das +-Zeichen vor Bildschirmaufnahme.
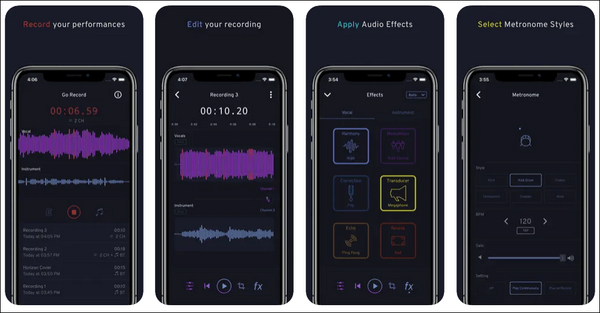
Schritt 4. Wischen Sie von unten nach oben. Drücken Sie fest auf die rote Taste für die Bildschirmaufnahme und halten Sie sie gedrückt.
Schritt 5. Tippen Sie auf Go Record Screen Recorder.
Schritt 6. Streichen Sie von oben nach unten und klicken Sie auf die rote Schaltfläche Aufnahme. Tippen Sie dann auf Screen Recorder > Übertragung starten. Sie können Ihr Mikrofon einschalten, um Ton hinzuzufügen.
Schritt 7. Tippen Sie auf den roten Balken oben, um die Aufnahme zu beenden. Ihre Aufnahmen werden in der Go Record-App unter "Letzte Aufnahmen" verfügbar sein.
Dies waren einige der besten iOS-Bildschirmrekorder. Erstellen Sie jetzt mit diesen Bildschirmrecordern innerhalb von Sekunden eine Bildschirmaufnahme und nehmen Sie Ton auf Ihrem iPhone XR auf. Sie können Audio von YouTube und anderen Plattformen aufnehmen und Gameplay und Video-Tutorials für die zukünftige Verwendung genießen.
Bonus-Tipps: Bildschirmaufnahme auf dem Mac mit EaseUS RecExperts
Suchen Sie eine narrensichere Lösung für Bildschirmaufnahmen auf dem Mac? EaseUS RecExperts kann Ihre Suche definitiv beenden. Es ist ein voll ausgestattetes, dampfendes Bildschirmaufzeichnungs-Tool mit umfassenden Fähigkeiten, um Bildschirmaktivitäten auf Windows und Mac unter Ihren Bedingungen aufzuzeichnen. Neben der Aufnahme können Sie Ihren Mac- oder Windows-Bildschirm während der Aufnahme bearbeiten.
- 🏅Bewertung: 4.9/5
- 💻Kompatibilität: Windows und Mac
EaseUS RecExperts ist eine wunderbare Option, um den Bildschirm und die Webcam mit einem eingebauten Media-Player aufzuzeichnen. Es ermöglicht Ihnen, Screenshots zu machen, zu trimmen und die Aufnahme ohne Probleme unter Windows und macOS automatisch zu teilen/beenden.
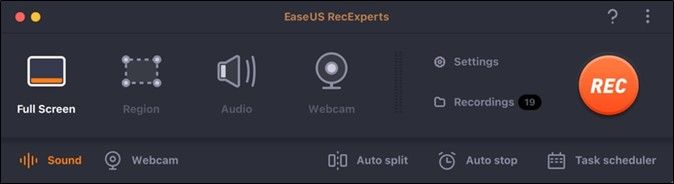
Sie können sogar die Mikrofonlautstärke erhöhen und das Rauschen reduzieren, während Sie Ihre verschlüsselten Lieblingsvideos wie Netflix aufnehmen. Nehmen Sie jetzt Ihren Bildschirm zur geplanten Zeit auf und extrahieren Sie problemlos Audio aus dem Video.
🔖Besondere Merkmale
- Video mit virtuellem Hintergrund aufnehmen
- Hinzufügen von Anmerkungen während der Aufnahme
- Aktiviert den Green-Screen-Effekt während der Bildschirmaufnahme
- Aufzeichnung mehrerer Bildschirme und ausgewählter Regionen
- Vollbildrekorder ohne Wasserzeichen und unbegrenzte Aufnahmen
- Blendet die Statusleiste während der Aufnahme automatisch aus
Wir haben nur die Spitze seiner Funktionen hervorgehoben. Aber Sie können Ihre Aufnahmesitzungen mit EaseUS RecExperts herunterladen und genießen wie nie zuvor.
Sie können diesen Artikel in Ihren sozialen Medien teilen, damit mehr iOS-Benutzer erfahren, wie sie auf ihrem Telefon Bildschirmaufnahmen machen können.
Die Quintessenz
Jetzt wissen Sie, wie Sie den Bildschirm auf dem iPhone XR mit mehreren Optionen aufnehmen können. Die Auswahl des besten Tools für die Aufnahme auf dem iPhone XR kann schwierig sein, aber Sie müssen Kompatibilität, Preis, Funktionen, Benutzerfreundlichkeit und Unterstützung berücksichtigen, um sich für das beste Tool zu entscheiden. Darüber hinaus können Sie EaseUS RecExperts herunterladen und verwenden, um PCs mit hochwertigen Videos ohne Verzögerung, Wasserzeichen und Zeitbeschränkungen zu erfassen. Es verbessert Ihre Erfahrung mit einem eingebetteten Video-Editor und Media-Player.
FAQs zur Bildschirmaufnahme auf dem iPhone XR
Wir haben ausführliche Informationen, um Ihnen zu helfen, Bildschirmaufnahmen auf dem iPhone XR. Wenn Sie noch einige Fragen haben, können diese FAQs Ihnen helfen, sie zu lösen.
1. Warum funktioniert meine Bildschirmaufnahme auf dem iPhone XR nicht?
Die Bildschirmaufzeichnung funktioniert möglicherweise nicht, wenn Einschränkungen aktiviert sind, da sie die Aufzeichnung verhindern. Sie können Einstellungen > Bildschirmzeit > Inhalts- und Datenschutzeinschränkungen > Inhaltseinschränkungen wählen, um sicherzustellen, dass die Bildschirmaufzeichnung erlaubt ist.
2. Warum ist meine Bildschirmaufzeichnungstaste nicht da?
Jedes iPhone verfügt über einen eingebauten Bildschirmrekorder, der möglicherweise versteckt ist. Sie können ihn jedoch über "Einstellungen" > "Kontrollzentrum" > "Bildschirmaufzeichnung" aktivieren und auf das Symbol "+" vor "Bildschirmaufzeichnung" tippen. Wenn Sie nun von oben nach unten wischen, finden Sie die Option "Bildschirmaufnahme".
3. Wie lautet die Abkürzung für die Bildschirmaufzeichnung?
Windows-Benutzer können die Bildschirmaufnahme mit der Windows-Taste + Alt + R starten. Mac-Benutzer können die Tastenkombination Umschalt + Befehl + 5 verwenden, um die Screenshot-Symbolleiste zu öffnen, in der Sie die Aufnahmeoptionen finden und auf Aufnehmen tippen. Klicken Sie dann auf Befehl + Steuerung + Escape, um die Aufnahme zu beenden.
Ist der Artikel hilfreich?
Written von Maria
Maria ist begeistert über fast allen IT-Themen. Ihr Fokus liegt auf der Datenrettung, der Festplattenverwaltung, Backup & Wiederherstellen und den Multimedien. Diese Artikel umfassen die professionellen Testberichte und Lösungen.
Bewertungen
-
"EaseUS RecExperts ist ein einfach zu bedienend und bietet umfassende Funktionen. Der Recorder kann neben dem Geschehen auf Ihrem Bildschirm auch Audio und Webcam-Videos aufnehmen. Gut gefallen hat uns auch, dass es geplante Aufnahmen und eine Auto-Stopp-Funktion bietet."
Mehr erfahren -
"EaseUS RecExperts bietet die umfassenden Lösungen für die Aufzeichnung und die Erstellungen von Screenshots Ihres Bildschirms, die Sie für eine Vielzahl von persönlichen, beruflichen und bildungsbezogenen Zwecken verwenden können."
Mehr erfahren -
"Für unserer YouTube-Videos ist ein Bildschirmrekorder sehr nützlich. Wir können die Aktivitäten in Photoshop oder Lightroom einfach aufnehmen. Kürzlich habe ich die Bildschirm-Recorder von EaseUS getestet und sie ist bei weitem die beste, die ich bisher verwendet habe."
Mehr erfahren
Verwandete Artikel
-
[2025] Beste Aufnahmeeinstellungen für OBS | How-to Tutorial
![author icon]() Maria/Apr 28, 2025
Maria/Apr 28, 2025
-
So erstellen Sie einen Screenshot von Paramount Plus mit Korrekturen
![author icon]() Maria/Apr 27, 2025
Maria/Apr 27, 2025
-
30 FPS vs. 60 FPS: Was ist der Unterschied?
![author icon]() Maria/Apr 28, 2025
Maria/Apr 28, 2025
-
So zeichnen Sie Steam-Spiele mit OBS & Alternative auf (2025 neu)
![author icon]() Maria/Apr 27, 2025
Maria/Apr 27, 2025

EaseUS RecExperts
- Den Bildschirm mit Audio aufnehmen
- Die Webcam aufnehmen
- Die PC-Spiele reibungslos aufnehmen
Hot Artikel