Hauptinhalt:
![]() Über den Autor
Über den Autor
![]() Reviews und Preise
Reviews und Preise
Suchen Sie nach Möglichkeiten, Ihre Lieblings-Steam-Spiele aufzuzeichnen? Heutzutage wird das Aufzeichnen und Streamen von Videospielen immer beliebter, daher macht es nur Sinn, dass Sie Ihren Fortschritt bei diesen tollen Steam-Titeln aufzeichnen können! Mit der richtigen Spielaufzeichnungs- und Übertragungssoftware wie OBS (Open Broadcaster Software) können Sie ganz einfach Gameplay-Aufnahmen aufnehmen und diese mit Freunden teilen. In diesem Blogbeitrag besprechen wir, wie Sie OBS und ein alternatives Programm, EaseUS RecExperts, verwenden, um Steam-Spielsitzungen problemlos aufzuzeichnen/streamen zu können.
Ein gründlicher Vergleich: OBS vs. EaseUS RecExperts
OBS Studio ist ein kostenloser Open-Source-Bildschirmrekorder, der speziell für die Videoaufzeichnung und das Live-Streaming entwickelt wurde. Mit OSB können Sie den Bildschirm Ihres Computers aufzeichnen, während Sie Steam-Spiele spielen, und professionell aussehende Videos mit verschiedenen Anpassungsoptionen erstellen. OSB unterstützt außerdem die neueste Hardware-Kodierungstechnologie, die dazu beiträgt, die Prozessorauslastung zu reduzieren und so die Leistung bei der Aufzeichnung von Spielen zu verbessern.
EaseUS RecExperts ist eine umfassende kostenlose Download- und Streaming-Software für den Bildschirmrekorder, die eine breite Palette an Funktionen zum Erstellen atemberaubend hochwertiger Gameplay-Videos für Windows und Mac bietet. Im Gegensatz zu OSB können Benutzer mit EaseUS RecExperts ihre Steam-Spiele ohne Verzögerung aufzeichnen. Es unterstützt außerdem verschiedene Audioaufnahmeoptionen und verfügt über eine intuitive Benutzeroberfläche. Sie können damit Steam-Gameplay für YouTube und andere Plattformen aufzeichnen.
| Vergleich | OBS | EaseUS RecExperts |
|---|---|---|
| Vorteile |
|
|
| Nachteile |
|
|
- Empfehlung
- EaseUS RecExperts ist der perfekte Bildschirmrekorder für Anfänger oder Gamer, die keine erweiterten Funktionen benötigen, während OSB Studio die richtige Wahl ist, wenn Sie professionell aussehende Videos und Live-Streaming-Funktionen benötigen.
- Nachdem Sie nun wissen, wie Sie zwischen OBS und EaseUS RecExperts wählen können, wollen wir uns mit deren Verwendung zum Aufzeichnen von Steam-Spielen befassen.
[Schrittanleitung] So nehmen Sie Steam-Spiele mit OSB auf
Schritt 1. Laden Sie OBS Studio herunter und installieren Sie es auf Ihrem Computer. (Gesicherte URL: https://obsproject.com/)

Schritt 2. Öffnen Sie die OBS Studio-Software auf Ihrem Computer und klicken Sie unter dem Feld „Quellen“ auf „+“, um eine neue Quelle hinzuzufügen.
Schritt 3. Wählen Sie „Game Capture“ aus der Liste der Quellen und wählen Sie Ihr Steam-Spiel aus dem Dropdown-Menü.
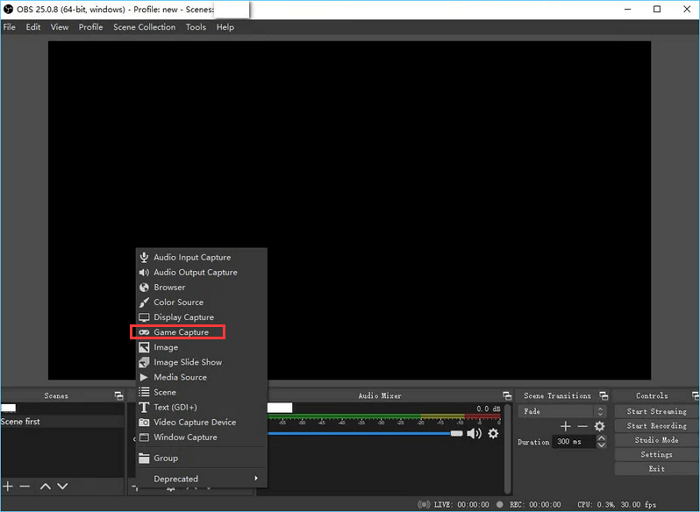
Schritt 4. Wählen Sie einen Steam-Spielaufnahmemodus. Es stehen drei Modi zur Auswahl: Erfassen Sie eine beliebige Vollbildanwendung, Erfassen Sie ein bestimmtes Fenster und Erfassen Sie das Vordergrundfenster mit Hotkey. Es wird empfohlen, die ersten beiden Modi zu verwenden.
- Erfassen Sie jede Anwendung im Vollbildmodus: Zeichnen Sie Ihre Spiele im Vollbildmodus auf, allerdings müssen Sie während des Vorgangs im Spiel bleiben.
- Bestimmtes Fenster aufnehmen: Sie können ein bestimmtes Fenster zum Aufzeichnen auswählen, müssen jedoch vor der Aufnahme das Spiel starten.
- Vordergrundfenster mit Hotkey erfassen : Sie können die Tasten auswählen und anpassen, um eine Steam-Spielaufzeichnung auszulösen.
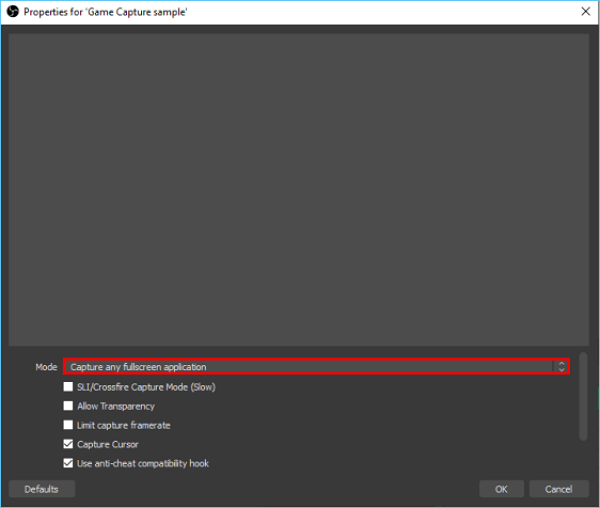
Schritt 5. Wählen Sie das Fenster aus, das Sie aufnehmen möchten, und klicken Sie auf „OK“.
Schritt 6. Wählen Sie ein Ausgabedateiformat wie MP4 oder AVI aus und passen Sie andere Einstellungen wie Bitrate, Auflösung und mehr auf der Registerkarte „Einstellungen“ an.
Schritt 7. Klicken Sie unten rechts im Fenster auf die Schaltfläche „Aufnahme starten“ und die Aufnahme Ihres Steam-Spiels beginnt.
Schritt 8. Sobald Sie mit der Aufnahme fertig sind, klicken Sie auf die Schaltfläche „Aufnahme beenden“ und speichern Sie die Aufnahme auf Ihrem Computer.
[Schrittanleitung] Steam-Spiele mit EaseUS RecExperts aufzeichnen
Schritte zum Aufzeichnen von Steam-Spielen mit der OBS-Alternative – EaseUS RecExperts:
Schritt 1. Starten Sie EaseUS RecExperts. Es gibt zwei Modi für die Bildschirmaufzeichnung. Wählen Sie „Vollbild“. Dieses Tool erfasst den gesamten Bildschirm. Wenn Sie „Region“ wählen, müssen Sie den Aufnahmebereich manuell auswählen.

Schritt 2. Danach können Sie nach Belieben die Webcam, den Systemton oder das Mikrofon aufnehmen. Sie können sie natürlich auch ausschalten, wenn Sie nur den stillen Bildschirm aufzeichnen möchten.

Schritt 3. Anschließend können Sie auf die rote Schaltfläche „REC“ klicken, um die Aufnahme zu starten. Nun sehen Sie eine Menüleiste auf Ihrem Bildschirm. Wenn Sie die Aufnahme pausieren möchten, klicken Sie auf die weiße Schaltfläche „Pause“ ; Um die Aufnahme zu beenden, klicken Sie auf die rote Schaltfläche „Stopp“.
Schritt 4. Nach der Aufnahme werden Sie zur Aufnahmelistenoberfläche weitergeleitet. Hier können Sie Ihre Aufnahmen ganz einfach ansehen oder bearbeiten.

Abschluss
Nehmen Sie Steam-Spiele mit OBS auf und EaseUS RecExperts sind beides großartige Optionen zum Aufzeichnen Ihrer Steam-Spiele.
OBS ist kostenlos und Open Source und bietet zahlreiche Anpassungsoptionen zum Erstellen professionell aussehender Videos. Es ist einfach zu bedienen, sofern Sie über einige technische Kenntnisse verfügen. Allerdings kann es bei der Aufnahme zu bestimmten Problemen kommen und es sind erweiterte Funktionen wie Videobearbeitung und Untertitel erforderlich.
Andererseits ist EaseUS RecExperts mit seiner benutzerfreundlichen Oberfläche perfekt für Anfänger geeignet. Es kann Steam-Spiele ohne Verzögerungen aufzeichnen und bietet verschiedene Bearbeitungsfunktionen.
Zusammenfassend lässt sich sagen, dass bei der Aufzeichnung Ihrer Steam-Spiele alles auf Ihre spezifischen Bedürfnisse ankommt. Wählen Sie die Software, die am besten zu Ihnen passt, und haben Sie Spaß beim Erstellen Ihrer eigenen Gameplay-Videos!
FAQs zum Aufzeichnen von Steam-Spielen mit OBS
1. Wie zeichnet man Spiele auf Steam auf?
Sie können EaseUS RexExperts oder andere Tools wie OBS und Windows Game Bar verwenden, um Spiele auf Steam aufzuzeichnen. Es handelt sich dabei alles um gute Tools, mit denen Sie Ihr Gameplay ganz einfach festhalten können.
2. Funktioniert OBS mit Steam?
OBS Studio ist mit Steam kompatibel und kann zum Aufzeichnen Ihrer Steam-Spiele verwendet werden. Und es unterstützt verschiedene Audioaufnahmeoptionen.
3. Wie richte ich OBS für Steam ein?
- Laden Sie zunächst OBS Studio herunter und installieren Sie es auf Ihrem Computer.
- Öffnen Sie dann die Software und klicken Sie unter dem Feld „Quellen“ auf „+“, um eine neue Quelle hinzuzufügen.
- Wählen Sie „Game Capture“ aus der Liste der Quellen und wählen Sie Ihr Steam-Spiel aus dem Dropdown-Menü.
- Wählen Sie abschließend ein Ausgabedateiformat aus und passen Sie andere Einstellungen wie Bitrate, Auflösung und mehr auf der Registerkarte „Einstellungen“ an.
- Wenn Sie fertig sind, klicken Sie auf die Schaltfläche „Aufnahme starten“ und die Aufnahme Ihres Steam-Spiels beginnt.
Ist der Artikel hilfreich?
Written von Maria
Maria ist begeistert über fast allen IT-Themen. Ihr Fokus liegt auf der Datenrettung, der Festplattenverwaltung, Backup & Wiederherstellen und den Multimedien. Diese Artikel umfassen die professionellen Testberichte und Lösungen.
Bewertungen
-
"EaseUS RecExperts ist ein einfach zu bedienend und bietet umfassende Funktionen. Der Recorder kann neben dem Geschehen auf Ihrem Bildschirm auch Audio und Webcam-Videos aufnehmen. Gut gefallen hat uns auch, dass es geplante Aufnahmen und eine Auto-Stopp-Funktion bietet."
Mehr erfahren -
"EaseUS RecExperts bietet die umfassenden Lösungen für die Aufzeichnung und die Erstellungen von Screenshots Ihres Bildschirms, die Sie für eine Vielzahl von persönlichen, beruflichen und bildungsbezogenen Zwecken verwenden können."
Mehr erfahren -
"Für unserer YouTube-Videos ist ein Bildschirmrekorder sehr nützlich. Wir können die Aktivitäten in Photoshop oder Lightroom einfach aufnehmen. Kürzlich habe ich die Bildschirm-Recorder von EaseUS getestet und sie ist bei weitem die beste, die ich bisher verwendet habe."
Mehr erfahren
Verwandete Artikel
-
WAV-Datei unter Windows/Mac/Online/iPhone/Android aufnehmen
![author icon]() Markus/Apr 27, 2025
Markus/Apr 27, 2025
-
Zoom Audiorecorder – Die 6 besten im Jahr 2025
![author icon]() Maria/Apr 27, 2025
Maria/Apr 27, 2025
-
6 beste Hörbuch-Aufnahme-Software [2025 Leitfaden]
![author icon]() Maria/Apr 27, 2025
Maria/Apr 27, 2025
-
7 beste Musikplayer für Windows 10 (Liste im Jahr 2025)
![author icon]() Maria/Jun 20, 2025
Maria/Jun 20, 2025

EaseUS RecExperts
- Den Bildschirm mit Audio aufnehmen
- Die Webcam aufnehmen
- Die PC-Spiele reibungslos aufnehmen
Hot Artikel