Hauptinhalt:
![]() Über den Autor
Über den Autor
![]() Reviews und Preise
Reviews und Preise
OBS ist eine Open-Source-Software für Video-Capturing. Sie wird oft für die Aufnahme von YouTube und anderen beliebten Plattformen verwendet. Außerdem ist es ein professionelles Dienstprogramm, da es erweiterte Einstellungen für die Anpassung der Qualität von Video und Audio hat. So können Sie beispielsweise die richtige Bildrate für ein Video und die Bitrate für Audio einstellen. Daher können Sie ein zufriedenes Video liefern.

In diesem Beitrag finden Sie die besten Aufnahmeeinstellungen für OBS und eine Anleitung, wie Sie es verwenden. In der Zwischenzeit können Sie sich eine OBS-Alternative ansehen, die für Anfänger einfach ist, um Bildschirm, Audio, Webcam und Gameplay aufzunehmen.
| Praktikable Lösungen | Schritt-für-Schritt-Fehlerbehebung |
|---|---|
| Lösung 1. Video-Bitrate anpassen | Wenn Sie eine mittlere Qualität wünschen, dann ändern Sie die Bitrate auf 800 Kbps...Vollständige Schritte |
| Lösung 2. Audio-Bitrate einstellen | Sie müssen wissen, dass der Ton umso klarer ist, je höher die Bitrate der Audiodaten ist...Vollständige Schritte |
| Lösung 3. Versteckte erweiterte Einstellungen | In OBS müssen Sie die erweiterten Optionen unter Output...Vollständige Schrittefinden |
| Lösung 4. Legen Sie den Hotkey für Ihre Gewohnheit fest | OBS ermöglicht es Ihnen, den Hotkey für die entsprechende Aufgabe zu ändern...Vollständige Schritte |
- Teil 2. Bildschirm- und Audioaufnahmen mit OBS
- Teil 3. Alternative zu OBS - Easy für Screen Capturing
OBS Beste Aufnahmeeinstellungen
Jeder möchte ein Video in besserer Qualität erhalten. Wissen Sie, wie das geht? Eigentlich müssen Sie einige Optionen wie Bitrate, Bildrate usw. einstellen. Die Werte variieren aus vielen Gründen, z. B. wegen der Upload-Zeit, dem Speicherplatz auf dem Computer usw.
Die nachstehenden Informationen können nur als Empfehlung verwendet werden. Ändern Sie sie je nach Ihrer tatsächlichen Situation. Es werden hauptsächlich die empfohlene Bitrate für Video und Audio sowie andere erweiterte Einstellungen vorgestellt.
1. Anpassen der Video-Bitrate
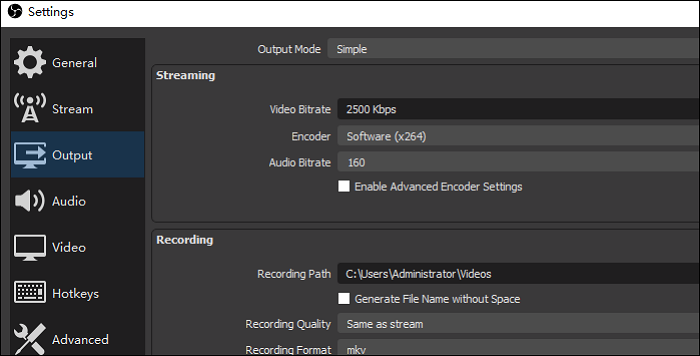
Das hängt vor allem von der Upload-Geschwindigkeit ab. In der Standardeinstellung sollte sie 2500 Kbps betragen. Passen Sie sie in Bezug auf die Qualität des Videos an. Wenn Sie den Maximalwert verwenden, wird er Ihren speziellen Anforderungen gerecht. Siehe hierzu die unten stehende Empfehlung.
- Schlechte Qualität: Die Bitrate beträgt etwa 400 Kbps
- Mittlere Qualität: Die Bitrate beträgt etwa 800 Kbps
- Hohe Auflösung: Die Bitrate beträgt mehr als 1200 Kbps
2. Audio-Bitrate einstellen
Je höher die Bitrate von Audio, desto klarer kann der Ton sein. Dieser Faktor hängt mit der Internetverbindung und den externen Geräten wie dem Mikrofon zusammen. Um das ideale Projekt zu erhalten, beachten Sie bitte den folgenden Vorschlag.
- Niedrige Qualität: Bitrate liegt unter 70 Kbps
- Mittlere Qualität: Die Bitrate beträgt etwa 100 Kbps
- Hohe Qualität: Die Bitrate liegt zwischen 200 und 250 Kbps.
- Tipp
- Für professionelle Nutzer gibt es ein Tool namens OBS Bitrate Settings Calculator. Da die Anforderungen der Öffentlichkeit unterschiedlich sind, ist es besser, sie selbst zu berechnen. Es liefert Ihnen die Lösung, und Sie müssen den Wert selbst ändern.
3. Ausgeblendete erweiterte Einstellungen anwenden
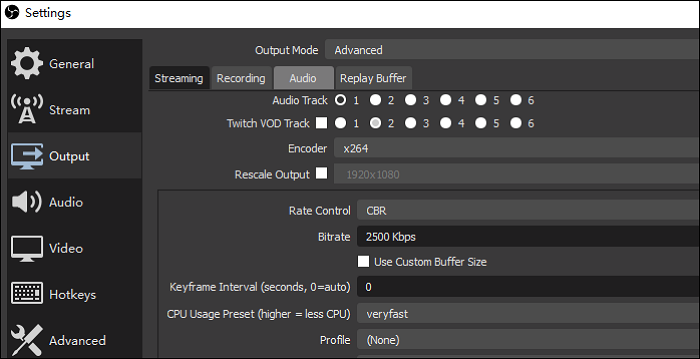
Suchen Sie die erweiterten Optionen in der Ausgabe. Der Vorteil von OBS sind die erweiterten Einstellungen, und Sie haben mehr Optionen. Dies ist eine der besten Aufnahmeeinstellungen für OBS, die auch eine versteckte Option ist.
4. Legen Sie den Hotkey für Ihre Gewohnheit fest
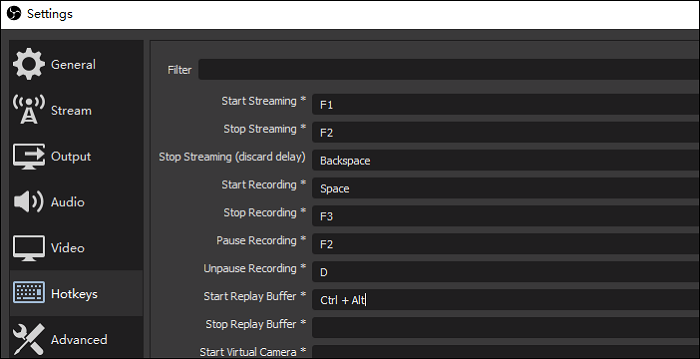
Um Ihren Anforderungen gerecht zu werden, können Sie in OBS die Hotkey-Optionen für die entsprechenden Aufgaben ändern. Drücken Sie Ihre Tastatur, um sie einzustellen. Zum Beispiel können Sie mit der Leertaste die Aufnahme starten und mit F3 stoppen. Denken Sie daran, dies vor der Aufnahme zu ändern.
Ich muss sagen, dass es viele Optionen in OBS gibt, die offensichtlichen oder versteckten Funktionen. Daher ist es für professionelle Benutzer sehr gut geeignet, um mehr Funktionen zu erkunden. Um Ihre Aufgabe zu beginnen, folgen Sie besser der unten stehenden Anleitung.
Bildschirm und Audio mit OBS aufzeichnen
Nachdem Sie einige Optionen in dieser Software eingestellt haben, folgen Sie der unten stehenden Anleitung, um die Aufnahme zu starten.

Schritt 1. Laden Sie OSB herunter und öffnen Sie es. Suchen Sie in der Hauptschnittstelle "Quelle" und klicken Sie mit der rechten Maustaste auf das Feld. Wählen Sie dann "Hinzufügen". Je nachdem, ob Sie den Bildschirm auf dem PC aufzeichnen oder Audio aufnehmen möchten, wählen Sie es richtig aus.
Um den Bildschirm aufzunehmen, wählen Sie "Bildschirmaufnahme". Für Audio wählen Sie "Audio Input/Output Capture". Geben Sie den Namen in das Feld ein.
Schritt 2. Um die Mission zu starten, klicken Sie auf "Aufnahme starten" in der linken unteren Symbolleiste. Sie können sehen, dass sich die Zeit von "REC" ändert.
Schritt 3. Wenn Sie die Aufnahme beenden möchten, klicken Sie auf "Aufnahme beenden". In der unteren Symbolleiste wird der Speicherort angezeigt. Suchen Sie in dieser Datei.
Alternative zu OBS - Easy for Screen Capturing
Ich glaube, dass Sie sich über die besten Aufnahmeeinstellungen für OBS im Klaren sind. Wenn Sie glauben, dass OBS schwer zu bedienen ist, versuchen Sie es mit dem alternativen Tool EaseUS RecExperts. Dieser Windows-Bildschirmrekorder wird von der Öffentlichkeit wegen seiner einfachen Benutzeroberfläche und seiner einfachen Bedienung allgemein akzeptiert. Er kann Bildschirm, Audio, Webcam und Spielgeschehen aufzeichnen.
Der offensichtliche Vorteil sind seine Einstellungen für Video, Audio und andere erweiterte Optionen. Im Gegensatz zu anderen professionellen Tools ist es speziell für normale Benutzer gedacht. Sie können die entsprechenden Einstellungen leicht ändern. Zum Beispiel können Sie das Ausgabeformat von Audio ändern, einschließlich MP3, AAC, WAV, OGG, etc. Außerdem können Sie die Bitrate und die Abtastrate von Audio einstellen.
Um weitere nützliche Funktionen dieses hilfreichen Bildschirm- und Audiorekorders zu entdecken, probieren Sie ihn selbst aus!
Hauptmerkmale dieses Tools:
- Bildschirm und Webcam gleichzeitig aufzeichnen
- Erfassen des gesamten Bildschirms oder eines ausgewählten Bereichs des Bildschirms
- Zoom-Meeting ohne Erlaubnis aufzeichnen
- Aufgabenplanungsfunktion zum automatischen Starten der Mission
- Effektive Aufzeichnung von Desktop-Audio zur Erfüllung einer speziellen Anforderung
Sehen Sie sich den einfachen Leitfaden an, der Ihnen hilft, das beste Projekt zu liefern:
Schritt 1. Starten Sie EaseUS RecExperts auf Ihrem Computer. Vor der Aufnahme können Sie zwischen zwei Aufnahmemodi wählen. Um den gesamten Bildschirm aufzunehmen, wählen Sie den Modus "Vollbild"; um einen Teil des Bildschirms aufzunehmen, wählen Sie "Region".

Schritt 2. Sie können auch wählen, ob Sie den Bildschirm mit Ihrer Webcam, dem Systemsound oder dem Mikrofon aufnehmen möchten. Klicken Sie einfach, um sie auszuwählen. Sie können auch Auto-Split, Auto-Aufnahme mit verschiedenen Funktionen auf der Benutzeroberfläche einstellen.

Schritt 3. Klicken Sie dann auf die rote Schaltfläche "REC", um die Aufnahme zu starten. Um die Aufnahme zu unterbrechen, klicken Sie auf den weißen doppelten vertikalen Balken; um die Aufnahme zu beenden, klicken Sie auf das rote quadratische Zeichen. Sie befinden sich in der Menüleiste, die auf Ihrem Bildschirm erscheint.
Schritt 4. Nach der Aufnahme werden Sie zur Aufnahmeliste weitergeleitet. Hier können Sie Ihre Aufnahmen ansehen, teilen, Audio extrahieren, Screenshots machen, löschen und verwalten, usw. Um eine neue Aufnahme mit den vorherigen Einstellungen zu starten, klicken Sie auf die Schaltfläche "REC" am oberen Rand des Fensters.

Ist der Artikel hilfreich?
Updated von Mako
Technik-Freund und App-Fan. Mako schreibe seit März 2016 für die Leser von EaseUS. Er begeistert über Datenrettung, Festplattenverwaltung, Datensicherung, Datenspeicher-Optimierung. Er interssiert sich auch für Windows und andere Geräte.
Written von Maria
Maria ist begeistert über fast allen IT-Themen. Ihr Fokus liegt auf der Datenrettung, der Festplattenverwaltung, Backup & Wiederherstellen und den Multimedien. Diese Artikel umfassen die professionellen Testberichte und Lösungen.
Bewertungen
-
"EaseUS RecExperts ist ein einfach zu bedienend und bietet umfassende Funktionen. Der Recorder kann neben dem Geschehen auf Ihrem Bildschirm auch Audio und Webcam-Videos aufnehmen. Gut gefallen hat uns auch, dass es geplante Aufnahmen und eine Auto-Stopp-Funktion bietet."
Mehr erfahren -
"EaseUS RecExperts bietet die umfassenden Lösungen für die Aufzeichnung und die Erstellungen von Screenshots Ihres Bildschirms, die Sie für eine Vielzahl von persönlichen, beruflichen und bildungsbezogenen Zwecken verwenden können."
Mehr erfahren -
"Für unserer YouTube-Videos ist ein Bildschirmrekorder sehr nützlich. Wir können die Aktivitäten in Photoshop oder Lightroom einfach aufnehmen. Kürzlich habe ich die Bildschirm-Recorder von EaseUS getestet und sie ist bei weitem die beste, die ich bisher verwendet habe."
Mehr erfahren
Verwandete Artikel
-
Grindr Album Screenshot machen [Schritt-für-Schritt-Anleitung]
![author icon]() Maria/Apr 27, 2025
Maria/Apr 27, 2025
-
Für Windows Benutzer: PC-Sound als MP3-Dateien speichern
![author icon]() Mako/Apr 27, 2025
Mako/Apr 27, 2025
-
7 Methoden: PowerPoint Bildschirmaufzeichnung Ton fehlt ?
![author icon]() Maria/Apr 27, 2025
Maria/Apr 27, 2025
-
Video mit virtuellem Hintergrund aufnehmen [Windows/Mac/Online]
![author icon]() Maria/May 30, 2025
Maria/May 30, 2025

EaseUS RecExperts
- Den Bildschirm mit Audio aufnehmen
- Die Webcam aufnehmen
- Die PC-Spiele reibungslos aufnehmen
Hot Artikel