Hauptinhalt:
![]() Über den Autor
Über den Autor
![]() Reviews und Preise
Reviews und Preise
MacBooks gehören zu den bevorzugten Geräten für Benutzer aller Art. Aber sie sind weithin dafür bekannt, dass sie die erste Wahl für Menschen in der Produktivität und akademischen Nutzung sind. Dies ist einer der Gründe, warum Sie diese Geräte in großer Zahl in professionellen Umgebungen oder unter Studenten sehen werden.
Die Verwendung als Produktivitätsgerät bedeutet nun auch, dass die Benutzer ihren Bildschirm zusammen mit dem Mikrofon für eine spätere Betrachtung aufzeichnen möchten. Das bedeutet Unterricht für Studenten oder Meetings für Berufstätige. Die Aufnahme eines Bildschirms mit Ton kann etwas knifflig sein, aber es ist nicht unmöglich, dies zu tun. Auf dieser Seite stellen wir Ihnen einige der besten Methoden vor, mit denen Sie auf Mac-Geräten Ihren Bildschirm aufzeichnen und das Mikrofon in diese Aufnahmen einbeziehen können.
| 🛠️Method | 👍Benutzererfahrung |
| EaseUS RecExperts | Es ist eine ziemlich effektive Methode, um Bildschirme mit dem Mikrofon auf dem Mac aufzunehmen, da es auch großartige integrierte Bearbeitungs- und Trimmoptionen bietet. |
| QuickTime-Spieler | Es ist praktisch, da es keine Installation erfordert, aber es fehlt ihm an einigen wichtigen Funktionen. |
| Screenshot-Symbolleiste | Vielleicht ist es eine bessere Alternative zum QuickTime Player, aber immer noch nicht so bequem wie RecExperts. |
Bildschirmaufnahme mit Mikrofon auf dem Mac mit EaseUS RecExperts anfertigen
Das erste, was der Benutzer tun kann, ist einen professionellen Mac Bildschirm- und Audiorecorder zu verwenden. Es ist nicht nötig, nach solchen Tools zu googeln, denn die beste Option ist in diesem Fall EaseUS RecExperts. Es ist einer der besten Mac-Bildschirmrecorder für die Aufnahme des Bildschirms zusammen mit einem Mikrofon oder einer Webcam.
Außerdem können Sie den Bildschirm Ihres MacBooks und den Systemsound gleichzeitig aufnehmen, ohne zusätzliche Plugins installieren zu müssen. Sobald Ihre Aufnahme fertig ist, können Sie sie direkt und mühelos so bearbeiten, wie Sie es möchten.
Schritt 1. Laden Sie EaseUS RecExperts herunter und starten Sie es auf Ihrem Mac. Um den gesamten Bildschirm aufzunehmen, klicken Sie auf die Schaltfläche "Vollbildschirm" in der Hauptschnittstelle. Wenn Sie den Aufnahmebereich anpassen möchten, wählen Sie die Schaltfläche "Bereich".

Schritt 2. Um den Bildschirm mit Ton aufzunehmen, klicken Sie auf das Symbol Ton unten links in der Symbolleiste. Als Audioressourcen können Sie Ihren externen Ton oder das Systemaudio verwenden. Aktivieren Sie je nach Bedarf die Zieloption.

Schritt 3. Vor der Aufnahme können Sie das Ausgabeformat des aufgenommenen Videos ändern, indem Sie auf der Hauptschnittstelle auf "Einstellungen" klicken. Scrollen Sie dann im Menü "Ausgabeformat für Video" nach unten. Wählen Sie den Ausgabetyp, den Sie wünschen.

Schritt 4. Klicken Sie anschließend auf die Schaltfläche REC, um die Aufnahme zu starten. Es wird alles aufgenommen, was auf Ihrem Mac-Bildschirm angezeigt wird. Wenn Sie fertig sind, klicken Sie auf die Schaltfläche "Stop". Dann können Sie das aufgenommene Video unter "Aufnahmen" ansehen.

Haben Sie Ihr Problem bereits gelöst? Wenn ja, verbreiten Sie diesen Beitrag mit anderen!
Mac Bildschirm mit Mikrofon durch QuickTime Player aufnehmen
Der QuickTime Player ist eine weitere großartige Option für Bildschirmaufnahmen mit Audio auf dem Mac. Eines der besten Dinge bei der Verwendung dieses Tools ist, dass es nicht heruntergeladen oder installiert werden muss. Der Player ist bereits im MacOS-Ökosystem von Apple enthalten und ist daher eine weitere gute Option.
Aber es gibt auch ein paar Nachteile, denn es hat nicht so viele Optionen wie unsere erste Wahl. Das liegt daran, dass es hauptsächlich als Video- und Audioplayer gedacht ist. Daher sind die Aufnahmefunktionen in dieser Software zweitrangig.
Aber hier sind die Schritte für QuickTime-Bildschirmaufnahmen mit Audio:
Schritt 1. Starten Sie den "QuickTime Player" auf einem Mac.
Schritt 2. Tippen Sie auf "Datei" > "Neue Bildschirmaufnahme".
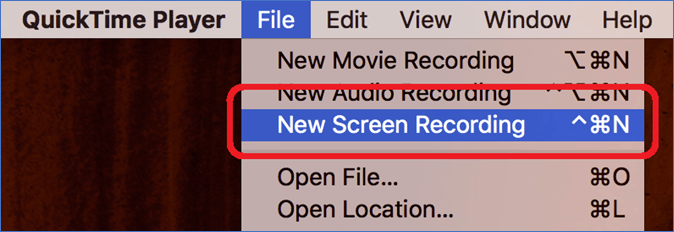
Schritt 3. Tippen Sie auf den Abwärtspfeil neben der Schaltfläche "Aufnahme" und wählen Sie die gewünschte Audioquelle, z. B. ein Mikrofon.
Schritt 4. Tippen Sie nun auf die Schaltfläche "Aufnehmen", um die Aufnahme zu starten.
Deshalb ist es eine der besten Möglichkeiten, um den Bildschirm unter MacOS aufzunehmen. Es ist wichtig zu beachten, dass das gleiche Menü mit dem Mikrofon dem Benutzer die Möglichkeit gibt, seine Aufnahmen zu speichern. Es ist standardmäßig auf dem Schreibtisch eingestellt, aber der Benutzer kann es an einem beliebigen Ort auf seinem Mac-Gerät ändern.
Die Aufnahme mit Screenshot-Symbolleiste durchführen
Die Screenshot-Symbolleiste ist eines der eingebauten Zugänglichkeitswerkzeuge in macOS. Und genau deshalb ist sie auf dieser Liste, denn sie bietet eine bequeme Möglichkeit, Audio und Video aufzunehmen. Nun ist es wichtig, dieses Tool richtig zu konfigurieren, um das Mikrofon neben der normalen Aufnahme verwenden zu können.
Es handelt sich um ein einfaches Tool, das mit einem einfachen Tastaturkürzel aufgerufen wird. Die meisten Mac-Benutzer können auch über die integrierte Symbolleiste über der Tastatur des MacBook darauf zugreifen, aber es ist wichtig zu beachten, dass es hauptsächlich für macOS Mojave und höher verfügbar ist.
So kann ein Mac-Benutzer die Screenshot-Symbolleiste verwenden, um den Bildschirm mit einem Mikrofon aufzunehmen:
Schritt 1. Drücken Sie "Umschalt + Befehl + 5" , um die Screenshot-Leiste einzuschalten.
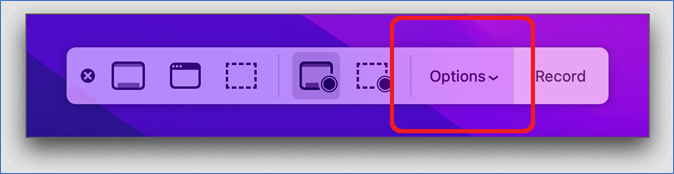
Schritt 2. Tippen Sie nun auf "Optionen" und wählen Sie Ihre Ziel-Audioquelle.
Schritt 3. Tippen Sie anschließend auf die Schaltfläche "Aufnehmen", um die Aufnahme zu starten.
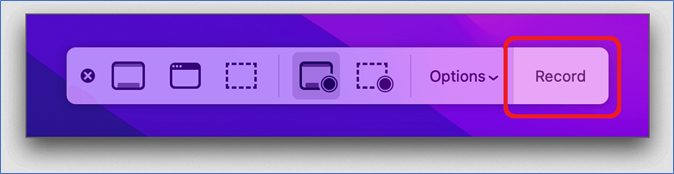
Es ist wichtig, sich daran zu erinnern, dass der Benutzer den Speicherort dieser Aufnahme über dasselbe Menü ändern kann, in dem sich auch die Option Mikrofon befand. So kann ein Benutzer mit der Screenshot-Symbolleiste ganz einfach Bildschirmaufnahmen mit dem Mikrofon auf dem Mac machen.
Das Fazit
Die Bildschirmaufnahme auf dem Mac mit einem Mikrofon kann ein unkomplizierter Prozess sein, wenn man weiß, wie man es macht. Die drei oben genannten Methoden sind der beste Weg, um den MacOS-Bildschirm mit dem Mikrofon aufzunehmen.
Jede der Methoden ist auf ihre Weise effektiv, aber EaseUS RecExperts sticht als die beste Option hervor. Das liegt daran, dass das Tool viele großartige Optionen hat, z.B. integrierte Bearbeitungs- und Trimmfunktionen. Deshalb ist es die beste der drei Methoden, die wir in diesem Artikel besprochen haben, um Bildschirmaufnahmen mit dem Mikrofon auf einem Mac zu machen.
Bildschirmaufnahme mit Mikrofon auf Mac FAQs
Hier finden Sie einige der häufig gestellten Fragen zur Bildschirmaufnahme mit dem Mikrofon auf einem Mac:
1. Können Sie den Bildschirm mit einem Mikrofon aufnehmen?
Ja, Mac-Benutzer können über die Screenshot-Symbolleiste Bildschirmaufnahmen mit einem Mikrofon machen . Die Symbolleiste verfügt über ein Optionsmenü, in dem der Benutzer die Mikrofonaufnahme aktivieren kann, bevor er beginnt. So können sie ihren Bildschirm gleichzeitig mit dem Mikrofon aufnehmen.
2. Wie kann ich auf einem Mac gleichzeitig Audio und Mikrofon aufnehmen?
Der Mac verfügt über eine praktische Symbolleiste mit der Bezeichnung Screenshot Toolbar, mit der der Benutzer sowohl das interne Audio als auch das Mikrofon-Audio aufnehmen kann. Die bessere Option ist jedoch die Verwendung eines zuverlässigen Tools eines Drittanbieters wie EaseUS RecExperts for Mac, um eine qualitativ hochwertige Aufnahme von Mikrofon und internem Audio zu gewährleisten.
3. Wie nehme ich meinen Mac-Bildschirm mit Ton und Kamera auf?
Es gibt verschiedene Möglichkeiten, die ein Benutzer ausprobieren kann, und eine davon ist die Verwendung des internen Rekorders in MacOS. Oder sie können EaseUS RecExperts verwenden, wenn der Benutzer nach einem detaillierten Recorder für Webcam und Audio sucht.
Ist der Artikel hilfreich?
Updated von Mako
Technik-Freund und App-Fan. Mako schreibe seit März 2016 für die Leser von EaseUS. Er begeistert über Datenrettung, Festplattenverwaltung, Datensicherung, Datenspeicher-Optimierung. Er interssiert sich auch für Windows und andere Geräte.
Bewertungen
-
"EaseUS RecExperts ist ein einfach zu bedienend und bietet umfassende Funktionen. Der Recorder kann neben dem Geschehen auf Ihrem Bildschirm auch Audio und Webcam-Videos aufnehmen. Gut gefallen hat uns auch, dass es geplante Aufnahmen und eine Auto-Stopp-Funktion bietet."
Mehr erfahren -
"EaseUS RecExperts bietet die umfassenden Lösungen für die Aufzeichnung und die Erstellungen von Screenshots Ihres Bildschirms, die Sie für eine Vielzahl von persönlichen, beruflichen und bildungsbezogenen Zwecken verwenden können."
Mehr erfahren -
"Für unserer YouTube-Videos ist ein Bildschirmrekorder sehr nützlich. Wir können die Aktivitäten in Photoshop oder Lightroom einfach aufnehmen. Kürzlich habe ich die Bildschirm-Recorder von EaseUS getestet und sie ist bei weitem die beste, die ich bisher verwendet habe."
Mehr erfahren
Verwandete Artikel
-
Drei Methoden: Wii U Gameplay aufnehmen
![author icon]() Mako/Jun 26, 2024
Mako/Jun 26, 2024
-
AVI-Dateien auf dem Mac abspielen | Bester AVI-Player für Mac im Jahr 2024
![author icon]() Maria/Jul 08, 2024
Maria/Jul 08, 2024
-
Online-Kurse aufzeichnen und auf Windows PC/Mac speichern
![author icon]() Mako/Jun 26, 2024
Mako/Jun 26, 2024
-
LoiLo Game Recorder Bewertung & Überprüfung [Aktualisiert✅]
![author icon]() Maria/Nov 22, 2024
Maria/Nov 22, 2024

EaseUS RecExperts
- Den Bildschirm mit Audio aufnehmen
- Die Webcam aufnehmen
- Die PC-Spiele reibungslos aufnehmen
Hot Artikel