Hauptinhalt:
![]() Über den Autor
Über den Autor
![]() Reviews und Preise
Reviews und Preise
Heutzutage sind Ihnen Video-Tutorials aus allen Lebensbereichen im Internet allzu vertraut und werden zu einer immer beliebter werdenden Möglichkeit, Informationen auszutauschen. Wenn Sie Computerbildschirme aufzeichnen, sei es für die Erstellung eines Schulungskurses für die Arbeit oder für den Unterricht oder für die Aufnahme eines YouTube-Live-Streaming-Videos, ist es unwahrscheinlich, dass dies ohne einen hochwertigen Bildschirm- und Audiorecorder so reibungslos gelingt.
Um Ihnen bei der Auswahl der besten Bildschirm-Audiorecorder zu helfen, haben wir über 20 Bildschirmaufzeichnungstools überprüft und schließlich 12 ausgewählt, die für Windows-PCs und Macs geeignet sind. Beachten Sie die folgenden spezifischen Teststatistiken.
| 🎛️Getestete Software | 15 Windows-Bildschirmrekorder, 11 macOS-Bildschirmrekorder |
| ⏳Zeitdauer | 30 Tage |
| 🖥️Getestete Geräte | Ein Lenovo-Laptop, ein Dell-Desktop, ein MacBook Pro, ein MacBook Air |
| 🍟 Bewertungsdimension | Aufnahmeauflösung, Ausgabequalität, Audioquelle, System- und Mikrofon-Soundeffekte, Ausgabeformate, Systemkompatibilität usw. |
| 👍 Am meisten zu empfehlen | EaseUS RecExperts |
Klicken Sie einfach auf die Schaltfläche unten, um den EaseUS-Bildschirm und den Diktiergerät zu erhalten!
Hier sind die 12 besten kostenlosen Bildschirm- und Sprachrekorder, die auf Windows- und Mac-Computern gut funktionieren. Alles, was Sie tun müssen, ist, den besten Bildschirmrekorder entsprechend Ihren Anforderungen auszuwählen.
6-Bildschirm-Audiorecorder für Windows
- #1. EaseUS RecExperts für Windows
- #2. Bandicam
- #3. CamStudio
- #4. TeilenX
- #5. Flashback-Express
- #6. Screencast-O-Matic
6 Bildschirm- und Sprachrekorder für Mac
- #1. EaseUS RecExperts für Mac
- #2. Snagit
- #3. OBS Studio
- #4. Screenflick
- #5. QuickTime-Player
- #6. Snapz Pro X
Die 6 besten kostenlosen Bildschirmrekorder mit Audio für Windows
Windows hat weltweit zahlreiche Benutzer angezogen. Auch die Nachfrage nach der Aufzeichnung von Computerbildschirmen und Audio auf PCs steigt stark an. In diesem Teil werden die 6 besten Bildschirmtonrecorder mit unterschiedlichen Funktionen behandelt.
#1. EaseUS RecExperts - Die einfachste Lösung 👍
Gilt für Windows 11/10/8/7
EaseUS RecExperts ist einer der besten PC-Bildschirmrekorder mit Audio auf dem Markt. Mit seiner Hilfe können Sie mit einem Klick Ihre unbegrenzten Aufnahmen starten! Mit dieser Bildschirmaufzeichnungssoftware können Sie gleichzeitig Video und Audio aufnehmen. Darüber hinaus können Sie beim Aufzeichnen von Computerbildschirm und Ton frei wählen, ob Sie den Systemton oder Ihr eigenes Mikrofon aufnehmen möchten. Sobald Sie fertig sind, bietet Ihnen dieser Bildschirm-Soundrecorder die Möglichkeit, Audio und Video bei Bedarf mühelos zu trennen.
Darüber hinaus bietet es viele erweiterte Funktionen und einige Videobearbeitungstools, mit denen Sie Ihre Videoaufzeichnung einfach und schnell verbessern können. Alles in allem ist es eine hervorragende Software zum Aufzeichnen von Bildschirm- und Audiodaten, egal ob für die Arbeit oder das Studium.
EaseUS RecExperts
- Unterstützt den Export mehrerer Audio- und Videoformate
- Es gibt keine zeitliche Begrenzung für die Videoaufzeichnung
- Erfassen Sie Bildschirm, Audio und Webcam gleichzeitig oder separat
- Zoom-Meeting ohne Erlaubnis aufzeichnen
- Die Snapshot-Funktion ist verfügbar
#2. Bandicam
Gilt für Windows
Eine weitere beste Bildschirmaufzeichnungssoftware zum Aufzeichnen von Bildschirm und Sprache für Windows ist Bandicam, das die Aufnahme von Video, Audio, Webcam oder Gerät ohne Verzögerung unterstützt.
Wenn Sie es zum Aufnehmen von Audio und Bildschirm auf einem Windows-PC verwenden möchten, werden Sie es erstaunlich finden. Mit nur wenigen Klicks erledigen Sie die Aufgabe. Darüber hinaus können Sie Screenshots in jedem Bereich Ihres Bildschirms erstellen, was nützlich ist, um einige wundervolle Momente festzuhalten. Wenn Sie also Vorlesungen, Webinare, Spiele und Skype-Anrufe aufzeichnen möchten, können Sie sich auf diesen Desktop-Bildschirmrekorder verlassen.
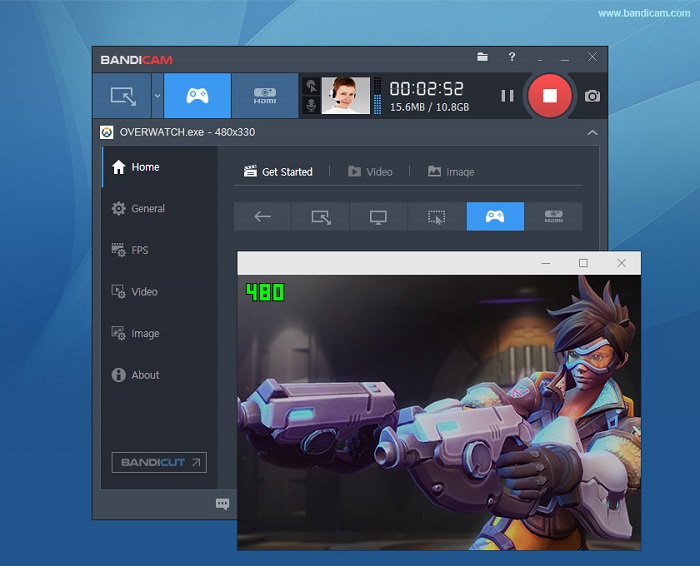
Vorteile
- Nehmen Sie 4K-Ultra-HD-Videos mit einer Auflösung von bis zu 3840 x 2160 auf
- Nehmen Sie über 24 Stunden lang ohne Unterbrechung auf
- Laden Sie ein aufgenommenes Video auf YouTube hoch
- Nehmen Sie je nach Wunsch einen Bereich oder den gesamten Bildschirm auf
Nachteile
- Die kostenlose Version hinterlässt ein Wasserzeichen auf Ihrer Videoaufnahme
- Fehlen integrierter Videobearbeitungsfunktionen
#3. CamStudio
Gilt für Windows 7/XP/Vista
CamStudio ist ein kostenloser Bildschirm-Voice-Recorder, der völlig kostenlos heruntergeladen und verwendet werden kann. Dieses Bildschirmaufzeichnungsprogramm kann den gesamten Bildschirm und die Audioaktivität Ihres Windows-Computers aufzeichnen. Der Einfachheit halber bietet es Shortcut-Optionen, was bedeutet, dass Sie die Aufnahme starten oder stoppen können, indem Sie die Taste auf Ihrer Tastatur drücken.
Darüber hinaus können Sie mit diesem Bildschirm- und Sprachrekorder in Sekundenschnelle hochwertige, geglättete Bildschirmuntertitel zu Ihren Aufnahmen hinzufügen.
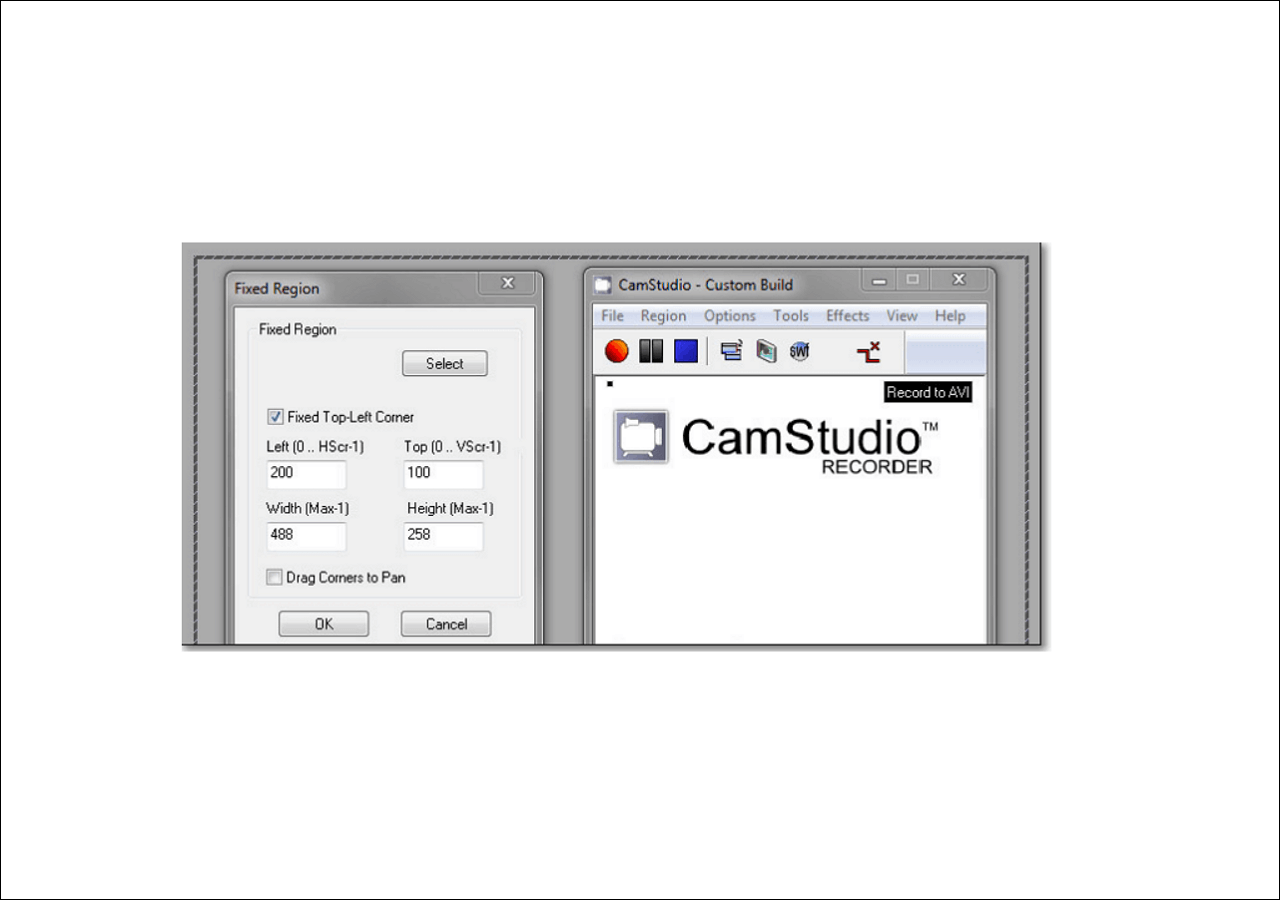
Vorteile
- Erstellen Sie hochwertige Videos
- Nehmen Sie über Mikrofon oder Lautsprecher auf
- Unterstützung für die Verwendung von Tastaturkürzeln zum schnellen Starten, Anhalten und Stoppen der Aufnahme
- Planen Sie die Aufnahme, um die Aufnahme automatisch zu stoppen oder zu starten
Nachteile
- Nicht benutzerfreundlich und komplex
- Veraltete Schnittstelle
#4. TeilenX
Gilt für Windows 10/8.1/7
ShareX ist ein beliebter kostenloser Bildschirm-Soundrecorder für Windows 10. Mit ihm können Sie den Bildschirm mit Audio aufzeichnen und mit anderen teilen.
Mit dem Windows-Bildschirm-Soundrecorder können Sie Ihren Aufnahmen Bildeffekte und Wasserzeichen hinzufügen. Wie andere Bildschirm-Audio-Capture-Software unterstützt es auch Hotkeys, um Dinge schnell zu erledigen. Nach der Aufnahme können Sie Ihr Video oder Audio als URL teilen.
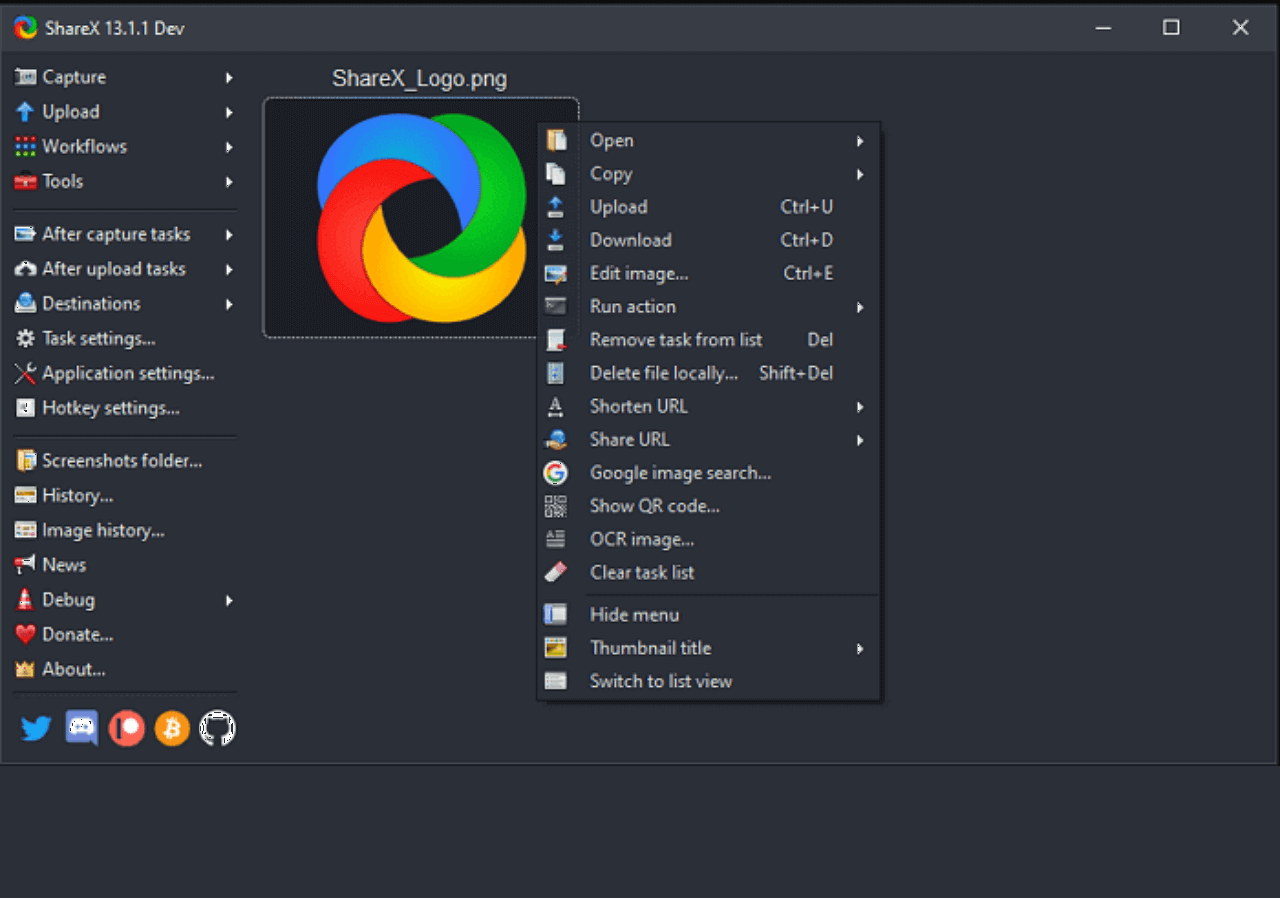
Vorteile
- Per Drag-and-Drop können Sie Aufnahmen hochladen
- Anpassbare Arbeitsabläufe
- An mehrere Ziele hochladen
- Unterstützt Bildschirm, Webcam und Spielaufzeichnung
- Leichte Software
Nachteile
- Hohe Lernkurve
- Ein bisschen verwirrt über Anfänger
#5. Flashback-Express
Gilt für Windows
Flashback Express ist ein schneller Windows-Bildschirmrekorder mit Audio, der über Videobearbeitungsfunktionen verfügt. Diese Software kann Ihren Desktop, Websites, Videoanrufe – alles auf Ihrem PC-Bildschirm mit Ton erfassen.
Außerdem unterstützt es das Hinzufügen von Beschriftungen und Pfeilen, um wichtige Teile hervorzuheben. Und nach der Aufnahme können Sie Ihr Video in mehrere Formate exportieren oder auf YouTube hochladen.
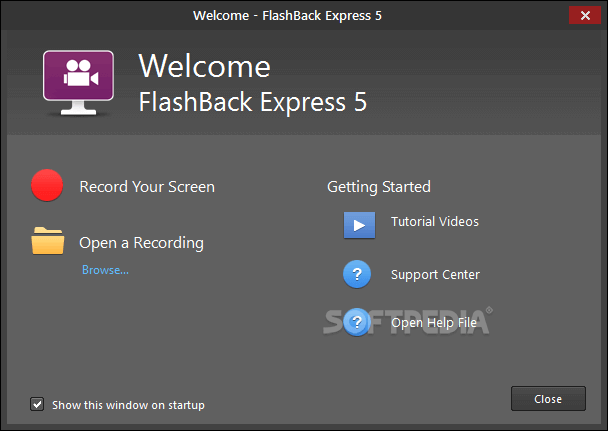
Vorteile
- Nehmen Sie Ihren Bildschirm, Ihre Webcam und Ihre Geräusche auf
- Schneiden Sie Clips nach der Aufnahme zu und erstellen Sie sie
- Verbessern Sie Aufnahmen mit Bildunterschriften, Pfeilen und Bildern
- Fügen Sie Ihrer Aufnahme Musik hinzu
Nachteile
- Begrenzte Exportdateiformate
#6. Screencast-O-Matic
Gilt für Windows/Mac
Screencast-O-Matic zielt darauf ab, die Bildschirmaufzeichnung und -bearbeitung weitestgehend zu vereinfachen. Sie werden beeindruckt sein, wie einfach und intuitiv dieser Bildschirm-Voice-Recorder ist.
Mit diesem Bildschirm- und Tonrekorder können Sie jeden Bereich Ihres Computerbildschirms erfassen und Kommentare von Ihrem Mikrofon sowie Videos von Ihrer Webcam aufzeichnen. Und das ist sehr nützlich, wenn Sie einige Tutorial-Videos auf Ihrem PC erstellen müssen.
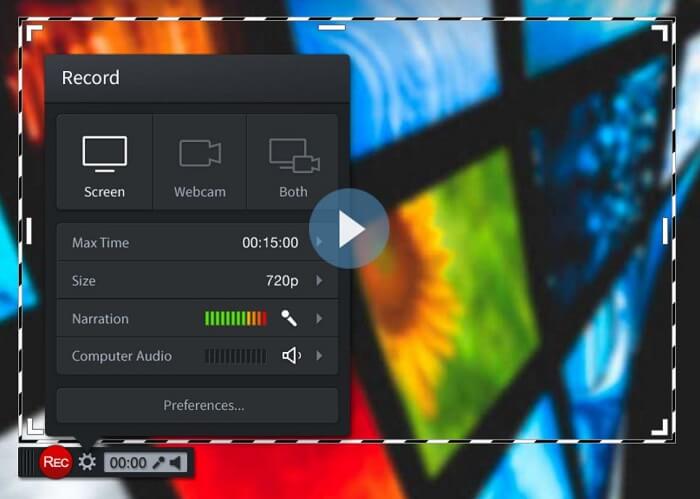
Vorteile
- Nehmen Sie Bildschirm und Webcam gleichzeitig auf
- Bearbeiten und kommentieren Sie Screenshots und Videoaufnahmen
- Verfügbar für Windows, macOS, iOS, Android und Chromebook
Nachteile
- Videoaufzeichnung und -bearbeitung sind zwei separate Produkte
6 kostenlose Software zum Aufzeichnen von Bildschirm und Audio auf dem Mac
Mac-Benutzer möchten ihre Momente möglicherweise auch auf macOS-Computern aufzeichnen. Deshalb listen wir die 6 besten Video- und Audioaufnahmeprogramme für Mac mit ihren Vor- und Nachteilen auf.
#1. EaseUS RecExperts für Mac
Gilt für macOS 10.13 oder höher
Mit diesem Mac-Bildschirmrekorder können Sie mit wenigen Klicks einen Bildschirm mit Ton aufzeichnen. Während der Aufnahme können Sie wählen, ob Sie den Systemton aufzeichnen oder dem aufgezeichneten Video flexibel einen Kommentar über das Mikrofon oder externe Audiogeräte hinzufügen möchten.
Außerdem unterstützt es die Zeitplanaufzeichnung, was bedeutet, dass Sie eine bestimmte Zeit festlegen können, zu der die Aufzeichnung gestartet oder gestoppt werden soll, wenn Sie nicht in der Nähe sind. Wenn Sie Pädagoge, Vermarkter, YouTuber oder jemand anderes sind, der Bildschirmaufzeichnungsaktivitäten durchführen muss, dürfen Sie RecExperts für Mac nicht verpassen!

Hauptmerkmale:
- Erfassen Sie den Bildschirm flexibel, z. B. als Vollbild oder als Teil des Bildschirms
- Nehmen Sie mühelos internes Audio auf dem Mac auf
- Unterstützt die Aufnahme von Audio vom System, vom Mikrofon und von beiden
- Unterstützt die Einrichtung eines Taskplaners zur automatischen Aufzeichnung von Bildschirm und Ton
- Bearbeiten Sie die Aufnahmen mit integrierten Tools
Laden Sie jetzt EaseUS RecExperts auf Ihren Mac-Computer herunter, um weitere atemberaubende Funktionen zu entdecken.
#2. Snagit
Gilt für Windows/Mac
Snagit, entwickelt von TechSmith, ist in erster Linie vertrauenswürdig. Mit diesem Bildschirm- und Sprachrekorder können Sie einen Vorgang schnell erfassen, Ihre Erklärung hinzufügen und einfach und wirkungsvoll visuelle Anweisungen erstellen.
Mit Snagit werden Ihre Kopfschmerzen nicht lange auf sich warten lassen, denn es ermöglicht Ihnen die gleichzeitige Aufzeichnung von Bildschirm und Audio, wodurch Sie den Leuten visuelle Anweisungen präsentieren können, anstatt sich mit wortreichen E-Mails und Dokumentationen herumzuschlagen!
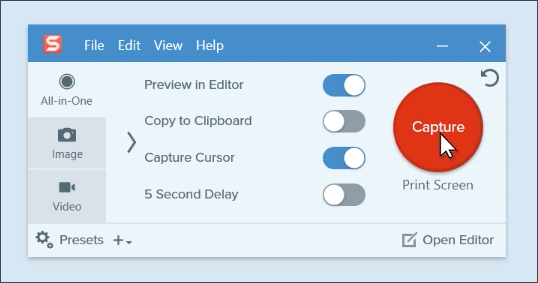
Vorteile
- Einfach zu bedienende und dennoch professionelle Video- und Audioaufzeichnungssoftware
- Kompatibel mit Windows 10/8/7 und macOS Catalina/Mojave/High Sierra
- Teilen Sie Ihre Bilder und Videos sofort auf vielen Plattformen
- Es gibt eine kostenlose Testversion
Nachteile
- Der Preis beginnt bei 49,95 $
- Keine sichere FTP-Verbindung vorhanden
- Keine Option zum Exportieren von Dateien aus dem WMV- und AVI-Format
#3. OBS Studio
Gilt für Windows/Mac/Linux
OBS Studio ist eine beliebte kostenlose Open-Source-Bildschirmaufzeichnungs- und Live-Streaming-Software für Windows, macOS und Linux. Open Source bedeutet, dass das OBS-Projekt von großzügigen Mitwirkenden seiner Sponsoren und Unterstützer gepflegt und engagiert wird.
Wie bisher beliebt, wird OBS Studio regelmäßig optimiert, um seinen treuen Benutzern das beste Video- und Audioaufnahmeerlebnis zu bieten. Wenn Sie also kostenlose Software zur kostenlosen Aufzeichnung von Bildschirm- und Sprachaufnahmen bevorzugen, ist OBS eine weitere angenehme Wahl.

Vorteile
- Kompatibel mit Windows, macOS und Linux
- Hier ist es nicht besonders benutzerfreundlich, aber für Anfänger recht einfach zu bedienen
- Unterstützt HD-Streaming und -Aufnahme
- Exportierte Videos sind frei von Wasserzeichen
Nachteile
- Der Aufbau dauert länger als üblich
#4. Screenflick
Gilt für Mac
Screenflick ist ein hervorragender Bildschirm- und Sprachrekorder für Mac. Es bietet eine hochwertige Bildschirm- und Audioaufnahme, die nur drei einfache Schritte erfordert.
Die Benutzeroberfläche ist sehr intuitiv und hilft Ihnen, schnell mit der Aufnahme von Bildschirm und Audio zu beginnen. Mit dieser Software können Sie Video, Audio, Tastenanschläge und Mausklicks aufzeichnen. Sie müssen also weder Bildschirm noch Audio aufnehmen.
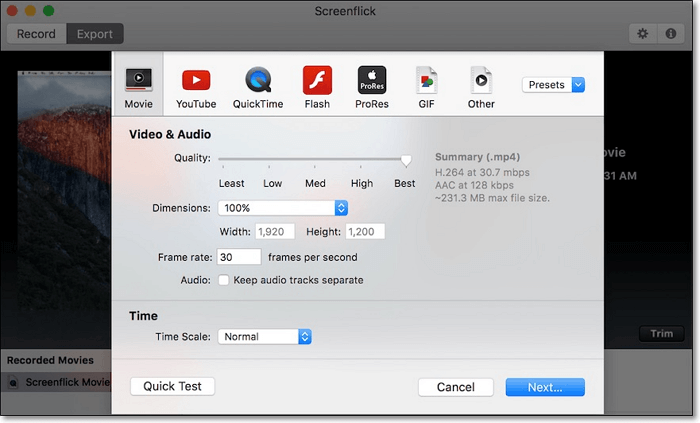
Vorteile
- Zeichnen Sie den gesamten Bildschirm, einen Abschnitt oder ein bestimmtes Fenster auf
- Erfassen Sie Systemaudio, das Mikrofon Ihres Mac oder ein externes Mikrofon
- Nehmen Sie gleichzeitig eine Webcam auf, um das Video einzublenden
- Erstellen Sie Zeitraffer-Bildschirmaufnahmen von langen Projekten
- Stoppen Sie die Aufnahme automatisch mit einem Timer
Nachteile
- Es können keine Anmerkungen zu Ihren Aufnahmen hinzugefügt werden
- Die Zeitleiste darf nicht bearbeitet werden
#5. QuickTime-Player
Gilt für Mac
QuickTime ist ein plattformübergreifender Mediaplayer mit Bildschirm- und Tonaufzeichnungsfunktionen. Mit diesem multifunktionalen Tool können Sie den gesamten Bildschirm oder ein ausgewähltes Fenster auf Ihrem Mac-Bildschirm erfassen.
Sie können die Aufgabe direkt erledigen, wenn Sie Ihren Bildschirm nur mit Sprache aufzeichnen müssen. Um jedoch einen Bildschirm mit dem internen Audio aufzunehmen, müssen Sie Soundflower auf Ihrem Computer installieren, da der Mac das interne Audio nicht aufzeichnet.

Vorteile
- Nehmen Sie Videos im Vollbildmodus auf
- Mehrere plattformübergreifende Features und Funktionen
- Speichern Sie Videos aus dem Internet
- Eine kleine und attraktive Benutzeroberfläche
Nachteile
- Eingeschränkte Aufnahme- und Bearbeitungsfunktionen
- Kann nur das MOV-Dateiformat unterstützen
- Unterstützt keine System-Audioaufzeichnung
#6. Snapz Pro X
Gilt für Mac
Snapz Pro X ist ein benutzerfreundlicher Bildschirm-Soundrecorder, der auf vielen Geräten betrieben werden kann. Mit Snapz Pro
Darüber hinaus kann es den gesamten Bildschirm oder einen kleineren Teil erfassen, und Sie können mit diesem Tool Produktdemos, Tutorial-Videos und andere filmbasierte Erzählungen erstellen.
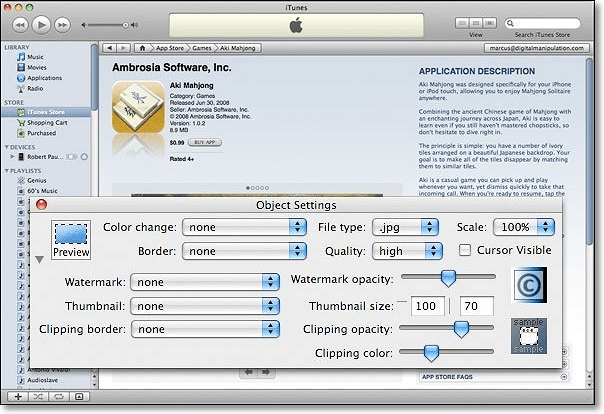
Vorteile
- Unterstützt das Verfolgen des Cursors oder das reibungslose Schwenken zu neuen Positionen
- Es gibt viele Versionen, die mit Windows/Mac/iOS/Android kompatibel sind
- Nehmen Sie lebendiges Gameplay auf
- Unterstützung zum Anpassen der Aufnahme, z. B. Ändern von Farben und Hinzufügen von Wasserzeichen
Nachteile
- Manchmal kommt es beim Aufnehmen zu Abstürzen
- Aufnahmen werden nur als MOV gespeichert
📜Das Fazit
Zum Thema „Bildschirm- und Audiorecorder“ haben wir die 16 besten Empfehlungen zusammengestellt, die für Windows und Mac gelten. Zusammenfassend lässt sich sagen, dass Sie anhand einer Gesamtbewertung in Bezug auf Benutzerfreundlichkeit, Bildschirm und Audioaufnahmefähigkeiten diejenige auswählen können, die Ihren Anforderungen am besten entspricht. Hier empfehlen wir EaseUS RecExperts wärmstens, da es sich um einen benutzerfreundlichen und voll ausgestatteten Bildschirmrekorder handelt, der alle Ihre Anforderungen während der Aufnahme erfüllt!
❓FAQs zum Screen Audio Recorder
Den meisten Menschen ist bei der Bildschirm- und Audioaufnahme einige Fragen schwindelig und sie sind verwirrt. Hier listen wir einige dieser Fragen und ihre relevanten Antworten auf.
1. Kann man Bildschirmaufnahmen mit Ton machen?
Ja, du kannst. Wenn Sie einen Bildschirm mit Ton aufnehmen möchten, können Sie je nach Bedarf einen der oben genannten Bildschirmrekorder auswählen. Wenn Sie beispielsweise einen Bildschirm und Ton auf einem Windows-Computer aufzeichnen, können Sie EaseUS RecExperts wählen, um Ihnen dabei zu helfen.
2. Was ist die beste kostenlose Software zur Bildschirmaufnahme?
- Top 1. EaseUS RecExperts
- Top 2. OBS Studio
- Top 3. Screencast-O-Matic
- Top 4. Apowersoft Unlimited
- Top 5. AceThinker
- Top 6. ScreenFlow
- Top 7. Camtasia
3. Wie zeichne ich meinen Bildschirm unter Windows 10 mit Ton auf?
Um Bildschirm und Ton unter Windows 10 schnell und einfach aufzunehmen, können Sie die Xbox Game Bar verwenden.
Hier sind die Schritte:
Schritt 1. Drücken Sie Windows+G , um die Xbox Game Bar zu starten.
Schritt 2. Stimmen Sie zu: „Ja, das ist ein Spiel.“ um die Spielleiste zu öffnen.
Schritt 3. Klicken Sie auf Windows+Alt+R , um die Aufnahme zu starten und zu stoppen.
Ist der Artikel hilfreich?
Updated von Mako
Technik-Freund und App-Fan. Mako schreibe seit März 2016 für die Leser von EaseUS. Er begeistert über Datenrettung, Festplattenverwaltung, Datensicherung, Datenspeicher-Optimierung. Er interssiert sich auch für Windows und andere Geräte.
Written von Maria
Maria ist begeistert über fast allen IT-Themen. Ihr Fokus liegt auf der Datenrettung, der Festplattenverwaltung, Backup & Wiederherstellen und den Multimedien. Diese Artikel umfassen die professionellen Testberichte und Lösungen.
Bewertungen
-
"EaseUS RecExperts ist ein einfach zu bedienend und bietet umfassende Funktionen. Der Recorder kann neben dem Geschehen auf Ihrem Bildschirm auch Audio und Webcam-Videos aufnehmen. Gut gefallen hat uns auch, dass es geplante Aufnahmen und eine Auto-Stopp-Funktion bietet."
Mehr erfahren -
"EaseUS RecExperts bietet die umfassenden Lösungen für die Aufzeichnung und die Erstellungen von Screenshots Ihres Bildschirms, die Sie für eine Vielzahl von persönlichen, beruflichen und bildungsbezogenen Zwecken verwenden können."
Mehr erfahren -
"Für unserer YouTube-Videos ist ein Bildschirmrekorder sehr nützlich. Wir können die Aktivitäten in Photoshop oder Lightroom einfach aufnehmen. Kürzlich habe ich die Bildschirm-Recorder von EaseUS getestet und sie ist bei weitem die beste, die ich bisher verwendet habe."
Mehr erfahren
Verwandete Artikel
-
So können Sie YouTube auf Discord streamen [2025 aktualisiert]
![author icon]() Maria/Apr 27, 2025
Maria/Apr 27, 2025
-
Wie kann man die Video Wiedergabe beschleunigen (2X, 3X, oder mehr)?
![author icon]() Mako/Apr 27, 2025
Mako/Apr 27, 2025
-
So können Sie Instagram Story aufnehmen ohne gedrückt halten [2025 aktualisiert]
![author icon]() Maria/May 22, 2025
Maria/May 22, 2025
-
Kostenloser portabler Bildschirm-Recorder für Windows und Mac
![author icon]() Mako/Apr 28, 2025
Mako/Apr 28, 2025

EaseUS RecExperts
- Den Bildschirm mit Audio aufnehmen
- Die Webcam aufnehmen
- Die PC-Spiele reibungslos aufnehmen
Hot Artikel