Hauptinhalt:
![]() Über den Autor
Über den Autor
![]() Reviews und Preise
Reviews und Preise
VLC ist weithin als Open-Source- und plattformübergreifender Multimedia-Player bekannt. Diese kostenlose, aber leistungsstarke Software wird seit ihrer Veröffentlichung von Benutzern auf der ganzen Welt gelobt und kann als einer der beliebtesten Mediaplayer angesehen werden. Allerdings weiß nur ein Teil seiner Benutzer, dass dieser Player auch als Bildschirmrekorder zum Aufnehmen von Videos auf Computern fungieren kann.
Tatsächlich ermöglicht das integrierte Aufnahmetool dem VLC Media Player die Aufnahme von Bildschirmen und Screenshots, ohne dass andere Software heruntergeladen werden muss. Es gibt viele Rekorder, mit denen Sie Ihren Bildschirm online oder offline aufzeichnen können, aber nicht alle davon sind sicher und zuverlässig. Um die Sicherheit Ihrer Aufnahmen zu gewährleisten, ist der VLC Media Player genau das Richtige für Sie.
Den Bildschirm mit VLC auf einem Windows-PC aufzeichnen
Die Schritte zum Aufnehmen mit dem VLC Player auf Windows-Computern sind unkompliziert. Sie müssen lediglich die Einstellungen richtig anpassen. Dieser Multimedia-Player bietet Ihnen viele nützliche Funktionen zum Aufnehmen eines Videos. Sie können beispielsweise die Bildrate Ihrer Aufnahmen anpassen. Besser wäre es, die Bildrate auf 10–15 fps einzustellen, solange Sie keine sich schnell bewegenden Objekte auf dem Bildschirm erfassen müssen. Darüber hinaus können Sie mit dem VLC Player vor der Aufnahme ein geeignetes Videoformat auswählen, sodass Sie keine Zeit mit der Konvertierung der Aufnahmen verbringen müssen.
Als Nächstes geht es in diesem Teil darum, wie VLC den Bildschirm auf Ihrem Computer aufzeichnet.
Aufnahmemethode mit VLC auf einem Windows-PC:
Schritt 1. Zunächst müssen Sie den VLC Media Player starten. In der oberen Symbolleiste gibt es einige Optionen. Klicken Sie auf „Medien“ und wählen Sie „Konvertieren/Speichern…“ aus dem Dropdown-Menü.

Schritt 2. Dann öffnet sich ein neues Fenster. Navigieren Sie zur Registerkarte „Aufnahmegerät“, stellen Sie den Aufnahmemodus auf „Desktop“ ein, und wählen Sie eine geeignete Bildrate. Klicken Sie dann auf „Konvertieren/Speichern“ > „Konvertieren“ , um in ein neues Fenster zu gelangen.

Schritt 3. Sie müssen mit der Vervollständigung der Einstellungen für die VLC-Bildschirmaufnahme fortfahren. Wählen Sie im Abschnitt „Profil“ das Ausgabevideoformat aus, und Sie können MP4 aus dem Dropdown-Menü auswählen. Klicken Sie dann hinter „Zieldatei “ auf die Schaltfläche „Durchsuchen “, um den Speicherpfad festzulegen.

Schritt 4. Klicken Sie abschließend auf die Schaltfläche „Start“ , um den Desktop mit dem VLC Player aufzuzeichnen.
Es gibt Dinge, auf die Sie achten müssen:
- Stellen Sie sicher, dass das VLC-Fenster während des Aufnahmevorgangs minimiert ist. Andernfalls wird es in den Ausgabevideos erfasst.
- Mit VLC können Sie nur den Vollbildmodus aufzeichnen. Wenn Sie nur die Aufnahme eines Teils Ihres Bildschirms benötigen, ist eine Video-Cropper-Software erforderlich.
- VLC unterstützt nicht die gleichzeitige Aufnahme von Bildschirm und Audio.
Mit dem VLC Media Player auf dem Mac aufnehme
Wie oben erwähnt, ist der VLC Media Player ein plattformübergreifender Multimedia-Player. Das bedeutet, dass diese Software auch mit macOS kompatibel ist und Sie mit VLC auf Ihrem Mac Bildschirmaufnahmen machen können, genau wie auf einem Windows-PC. Während der VLC Player auf diesen beiden Systemen ähnlich funktioniert, bestehen einige Unterschiede zwischen den Benutzeroberflächen.
Wenn Sie nicht wissen, wie Sie den Bildschirm mit VLC auf einem Mac aufzeichnen, kann das folgende Tutorial hilfreich sein.
Methode zur VLC-Aufzeichnung des Bildschirms auf dem Mac:
Schritt 1. Starten Sie den VLC Player auf Ihrem Mac. Navigieren Sie zur Option „Datei“ oben auf dem Bildschirm und wählen Sie „Aufnahmegerät öffnen…“ , um die Videoquelle festzulegen.
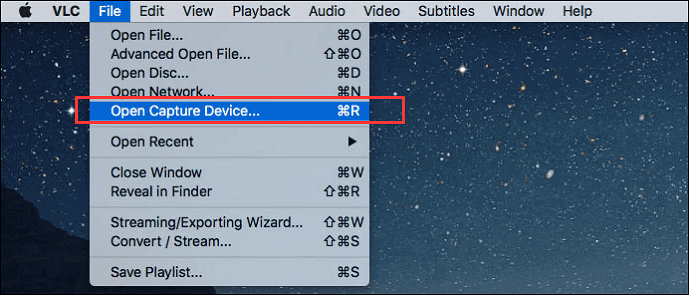
Schritt 2. Wenn ein neues Fenster erscheint, klicken Sie auf die Registerkarte „Aufnahme“ und wählen Sie „Bildschirm“ als Videoquelle.
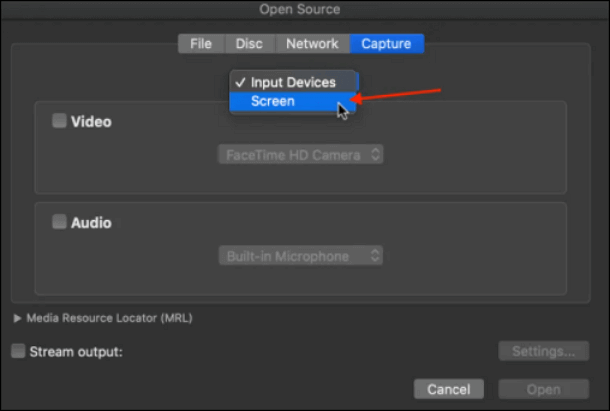
Schritt 3. Klicken Sie im selben Fenster auf die Schaltfläche „Einstellungen“ und passen Sie die Bildrate an. Wie auf einem Windows-PC sind 10–15 fps für Ihre Aufnahmen geeignet, es sei denn, etwas bewegt sich zu schnell auf dem Bildschirm.
Schritt 4. Klicken Sie auf „Öffnen“ und minimieren Sie das VLC-Aufnahmefenster. Klicken Sie dann in der oberen Symbolleiste auf die Schaltfläche „Wiedergabe“ und dann auf „Aufzeichnen“, um Ihren Bildschirm aufzunehmen.
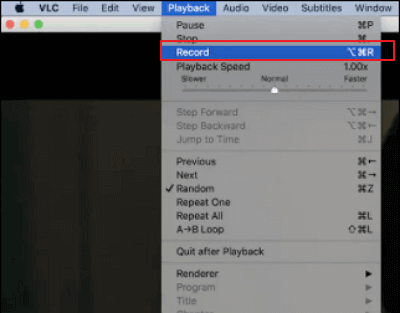
[Empfehlen] So verwenden Sie die Alternative des VLC Screen Recorders
In diesem Beitrag werden zwei Methoden zur VLC-Aufzeichnung von Bildschirmen auf verschiedenen Systemen vorgestellt, und beide sind effektiv. Als Mediaplayer kann VLC jedoch einige spezielle Bildschirmrekorder nicht vollständig ersetzen. Beispielsweise ist es mit dieser Software schwierig, nur einen Teil des Bildschirms zu erfassen, und die Größe der Ausgabedateien ist normalerweise zu groß, sodass Sie ein Dateikomprimierungstool finden müssen, um sie zu reduzieren. Darüber hinaus unterstützt VLC nicht die gleichzeitige Aufnahme von Bildschirm und Ton, und dieses Problem stört viele Menschen. Sie können Bildschirm und Audio nur getrennt aufzeichnen und nach der Aufnahme synchronisieren.
Glücklicherweise gibt es viele leistungsstarke Bildschirmrekorder für Windows und Mac, die jedes Problem lösen können, das Sie bei der Verwendung des VLC Media Players haben könnten. EaseUS RecExperts ist einer der bemerkenswertesten und zuverlässigsten Bildschirmrekorder, die Sie wählen können. Mit dieser Software können Sie den Aufnahmebereich auswählen, um den Bildschirm aufzunehmen oder mühelos Screenshots zu machen. Es unterstützt auch die Bildschirmaufzeichnung mit Audio und Webcam. So können Sie viele Arten von Videos selbst erstellen.
Eine der wichtigsten Funktionen, die EaseUS RecExperts von anderen Rekordern unterscheidet, sind die benutzerfreundlichen integrierten Videobearbeitungstools. Für den Fall, dass Sie Teile aus den aufgenommenen Video- und Audiodateien entfernen müssen, steht Ihnen ein Trimmer zur Verfügung.
Hauptmerkmale:
- Nehmen Sie einen Teil des Bildschirms auf oder erfassen Sie den gesamten Bildschirm
- Unterstützt die Aufnahme von Systemton und Ihrer eigenen Stimme
- Starten und beenden Sie die Aufzeichnung automatisch mithilfe eines Aufgabenplaners
- Exportieren Sie Aufnahmen in mehr als 10 Video-/Audio-/Bildformaten
Dieser All-in-One-Bildschirmrekorder ist auch mit Mac kompatibel. Lassen Sie sich dieses Programm nicht entgehen, wenn Sie etwas auf Ihrem Computer aufnehmen möchten. Klicken Sie auf die Schaltfläche, um es kostenlos herunterzuladen.
Schritte zur Verwendung der Alternative des VLC Screen Recorders:
Schritt 1. Führen Sie EaseUS RecExperts auf Ihrem Gerät aus und Sie sehen zwei Aufnahmemodi. Sie können „Vollbild“ wählen, um den gesamten Bildschirm aufzuzeichnen, oder „Region“ wählen, um den Aufnahmebereich vor der Aufnahme manuell auszuwählen.

Schritt 2. Danach können Sie wählen, ob Sie die Webcam , den Systemton oder das Mikrofon aufzeichnen möchten oder nichts davon aufzeichnen möchten. Sie können auch die automatische Aufteilung und automatische Aufnahme mit verschiedenen Funktionen auf der Benutzeroberfläche einstellen.

Schritt 3. Anschließend können Sie auf die rote Schaltfläche „REC“ klicken, um die Aufnahme zu starten. Hier wird eine Menüleiste auf Ihrem Bildschirm angezeigt. Um die Aufnahme anzuhalten, klicken Sie auf den weißen doppelten vertikalen Balken. Um die Aufnahme zu beenden, klicken Sie auf das rote Quadrat-Zeichen.
Schritt 4. Nach der Aufnahme werden Sie zur Listenoberfläche weitergeleitet. Hier können Sie Ihre Aufnahmen ansehen oder bearbeiten. Um eine neue Aufnahme zu starten, klicken Sie einfach auf die Schaltfläche „REC“ oben in der Benutzeroberfläche.

Das Fazit
VLC ist mehr als nur ein Multimedia-Player, es ist auch möglich, Bildschirme aufzuzeichnen. Die Nachteile der Bildschirmaufzeichnung mit dieser Software stören jedoch viele Menschen. Um qualitativ hochwertige Videos durch die Bildschirmaufnahme unter Windows und Mac zu erhalten, benötigen Sie einen großartigen Bildschirmrekorder wie EaseUS RecExperts.
Mit dieser Software können Benutzer alles auf einem Computerbildschirm aufzeichnen, und ihre intuitive Benutzeroberfläche ist für jeden geeignet, insbesondere für Anfänger. Laden Sie es herunter und installieren Sie es, um jetzt Ihre eigenen Videos zu erstellen.
Bildschirmaufnahme mit VLC-FAQs
1. Kann man mit VLC Bildschirm- und Audioaufnahmen machen?
Nein. VLC unterstützt nicht die gleichzeitige Aufnahme von Bildschirm und Audio. Wenn Sie also Bildschirm und Audio gleichzeitig aufnehmen möchten, müssen Sie einige VLC-Alternativen finden, wie z. B. EaseUS RecExperts, OBS Studio, Fraps usw.
2. Kann VLC den Mac-Bildschirm aufzeichnen?
Ja. VLC kann den Mac-Bildschirm aufzeichnen. Hier ist das Tutorial:
Schritt 1: Klicken Sie auf Medien > Stream > Aufnahmegerät > Aufnahmemodus und stellen Sie dann den Aufnahmemodus auf „Desktop“ ein. Klicken Sie dann auf Konvertieren.
Schritt 2. Legen Sie im Popup-Fenster ein Videoformat und einen Speicherpfad für Ihre Aufnahmen fest.
Schritt 3. Sobald Sie fertig sind, können Sie auf Start klicken, um Ihren Bildschirm über VLC aufzuzeichnen.
3. Warum zeichnet VLC nicht auf?
Nachfolgend sind einige häufige Gründe aufgeführt:
- 1. Systemfehler
- 2. Falsche Einstellungen
- 3. Die aktuelle Version unterstützt keine Bildschirmaufzeichnung
Ist der Artikel hilfreich?
Updated von Mako
Technik-Freund und App-Fan. Mako schreibe seit März 2016 für die Leser von EaseUS. Er begeistert über Datenrettung, Festplattenverwaltung, Datensicherung, Datenspeicher-Optimierung. Er interssiert sich auch für Windows und andere Geräte.
Written von Maria
Maria ist begeistert über fast allen IT-Themen. Ihr Fokus liegt auf der Datenrettung, der Festplattenverwaltung, Backup & Wiederherstellen und den Multimedien. Diese Artikel umfassen die professionellen Testberichte und Lösungen.
Bewertungen
-
"EaseUS RecExperts ist ein einfach zu bedienend und bietet umfassende Funktionen. Der Recorder kann neben dem Geschehen auf Ihrem Bildschirm auch Audio und Webcam-Videos aufnehmen. Gut gefallen hat uns auch, dass es geplante Aufnahmen und eine Auto-Stopp-Funktion bietet."
Mehr erfahren -
"EaseUS RecExperts bietet die umfassenden Lösungen für die Aufzeichnung und die Erstellungen von Screenshots Ihres Bildschirms, die Sie für eine Vielzahl von persönlichen, beruflichen und bildungsbezogenen Zwecken verwenden können."
Mehr erfahren -
"Für unserer YouTube-Videos ist ein Bildschirmrekorder sehr nützlich. Wir können die Aktivitäten in Photoshop oder Lightroom einfach aufnehmen. Kürzlich habe ich die Bildschirm-Recorder von EaseUS getestet und sie ist bei weitem die beste, die ich bisher verwendet habe."
Mehr erfahren
Verwandete Artikel
-
So erfassen Sie den Mauszeiger bei der Aufnahme😀
![author icon]() Maria/Jun 26, 2024
Maria/Jun 26, 2024
-
So extrahieren Sie Audio aus MP4 (5 einfache Möglichkeiten)
![author icon]() Maria/Jun 26, 2024
Maria/Jun 26, 2024
-
Top 12 der besten interaktiven Lernsoftware für Lehrer und Schüler [2024]
![author icon]() Maria/Jun 26, 2024
Maria/Jun 26, 2024
-
Top 11 Afdah Alternative in 2024 [Filme online kostenlos genießen]
![author icon]() Maria/Jun 26, 2024
Maria/Jun 26, 2024

EaseUS RecExperts
- Den Bildschirm mit Audio aufnehmen
- Die Webcam aufnehmen
- Die PC-Spiele reibungslos aufnehmen
Hot Artikel