Hauptinhalt:
![]() Über den Autor
Über den Autor
![]() Reviews und Preise
Reviews und Preise
Beim Aufzeichnen eines Tutorials oder eines informativen Videos ist es wichtig, den Mauszeiger bei der Aufnahme zu erfassen. Durch die Erfassung des Mauszeigers, der Klicks und der Tastatureingaben bei der Aufnahme wird das Filmmaterial immersiver und der Benutzer kann besser verstehen, was auf dem Bildschirm vor sich geht. Wenn Sie nach einer Software suchen, den Mauszeiger bei der Aufnahme erfassen kann, sind Sie hier richtig.
Hier in diesem Beitrag stellen wir drei leistungsstarke Bildschirmaufzeichnungsprogramme vor, die Mausbewegungen erfassen und hervorheben können. Dieser Beitrag enthält auch eine Schritt-für-Schritt-Anleitung zur Verwendung der Software. Lesen Sie bis zum Ende, um mehr zu erfahren.
| 🛠️ Methode | 👍 Wirksamkeit | 🧐Qualität | 🙉 Schwieriges Level |
| EaseUS RecExperts | Hoch – Erfassen Sie den Mauszeiger nahtlos und können Sie Anmerkungen hinzufügen | Hoch | Sehr leicht |
| Bandicam | Hoch – Zeichnen Sie die Mausbewegungen mit guten benutzerdefinierten Optionen auf | Hoch | Hart |
| Screencast-O-Matic | Mittel – Fängt zwar die Maus ein, bietet aber eine sehr einfache Ausgabe | Hoch | Mäßig |
EaseUS RecExperts verwenden [One-Stop-Lösung für Windows und Mac]
EaseUS RecExperts ist ein beliebtes Bildschirmaufzeichnungstool, mit dem Sie den Mauszeiger bei der Bildschirmaufzeichnung erfassen und hervorheben können. Mit mehreren Bildschirmaufzeichnungsmodi, Mausklickeffekten, Anmerkungen und Audioaufzeichnungsaktivitäten steht Ihnen alles zur Verfügung, was Sie zum Erstellen professionell aussehender Videos benötigen.
Wenn Sie Tutorials oder informative Videos erstellen, die Mausbewegungen und Anmerkungen erfordern, ist dies Ihr komplettes Werkzeug. Der Bildschirmrekorder mit Mausklickeffekten verfügt über eine einfache und intuitive Benutzeroberfläche, mit der sowohl Anfänger als auch Profis sofort loslegen können.
Hauptmerkmale von EaseUS RecExperts.
- Sie können Ihren Bildschirm in verschiedenen Aufnahmemodi mit einem Webcam-Overlay erfassen
- Ermöglicht Ihnen, Mausbewegungen zu erfassen und während der Aufnahme Anmerkungen hinzuzufügen
- Ideal zum Aufzeichnen von Tutorials, informativen Videos und Gameplay-Komplettlösungen
- Exportieren und importieren Sie Videos in über 10 Formaten
- Nehmen Sie 4K/8K-Aufnahmen mit bis zu 144 fps auf
Hier sind die Schritte, auf die Sie sich beziehen können:
Schritt 1. Starten Sie EaseUS RecExperts und klicken Sie auf die Schaltfläche „Einstellungen“, die wie eine Nuss in der oberen rechten Ecke aussieht.

Schritt 2. Wenn das Fenster „Einstellungen“ erscheint, klicken Sie in der linken Seitenleiste auf „Maus“. Aktivieren Sie als Nächstes die Kontrollkästchen „ Mauszeiger anzeigen“ und „Mausklicks aufzeichnen“. Anschließend können Sie die Farbe und Flächengröße entsprechend Ihren Anforderungen anpassen.
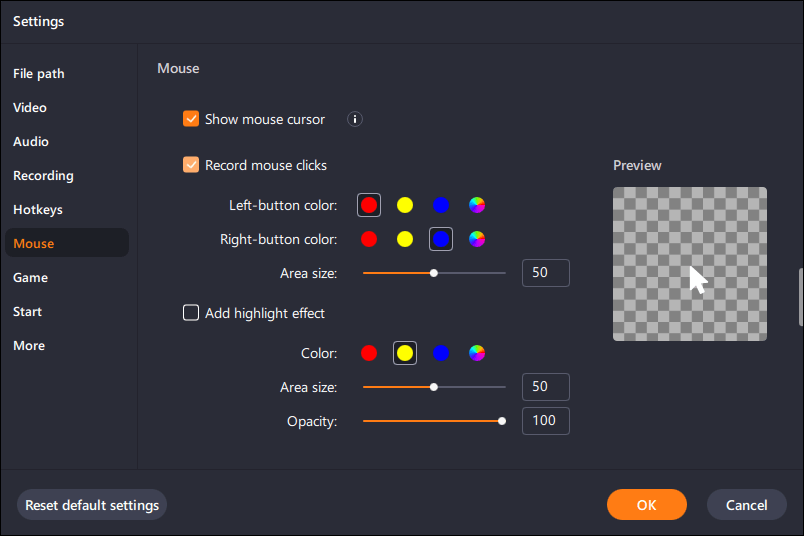
Schritt 3. Gehen Sie zurück zur Hauptoberfläche, wählen Sie den Aufnahmebereich und klicken Sie auf REC, um Ihre Aufnahme zu starten. Sobald Sie fertig sind, können Sie unten links auf „Aufnahmen“ klicken, um die aufgezeichneten Videos anzuzeigen.

Klicken Sie einfach auf die Schaltfläche unten, um diesen hervorragenden Bildschirm- und Mausrekorder zu erhalten!
Bandicam verwenden
Bandicam ist eine weitere Bildschirmaufzeichnungssoftware für Windows 10, mit der Sie Mauszeigerbewegungen erfassen und hervorheben können. Sie können Bewegungen, Klicks und Geräusche aufzeichnen und Ihren Cursor besser sichtbar machen. Da es auf Bildschirmaufzeichnung spezialisiert ist, können Sie Bildschirme, Gameplay, externe Displays mit Spielekonsolen und vieles mehr aufzeichnen.
Sie erhalten ein integriertes Zeichenwerkzeug zum Hervorheben von Dingen in Echtzeit, Webcam-Overlay und Mauseffekte, und Sie können damit auch die Farbe und Größe der Maus ändern. Mit all diesen hervorragenden Funktionen und verschiedenen Aufnahmemodi für unterschiedliche Anforderungen kann Bandicam Ihre ideale Wahl sein.
So machen Sie es mit Bandicam:
Schritt 1. Gehen Sie zur Bandicam-Website und laden Sie die Software herunter. Befolgen Sie die Anweisungen auf dem Bildschirm, um die Installation der Software abzuschließen.
Schritt 2. Öffnen Sie Bandicam. Öffnen Sie die Symbolleiste oben und klicken Sie auf die Pfeilschaltfläche neben dem gepunkteten Quadrat. Klicken Sie nun auf „Um die Maus herum“ und wählen Sie die Größe aus, um die der Cursor schweben soll.
Schritt 3. Um den Mauszeiger zu bearbeiten, klicken Sie neben dem Mikrofonsymbol auf Mauszeigereffekte hinzufügen. Gehen Sie in den „Aufnahmeeinstellungen“ zur Registerkarte „Maus“.
Aktivieren Sie hier „Mausklickeffekt hinzufügen“ und wählen Sie die Farbe für Rechtsklick und Linksklick aus. Aktivieren Sie außerdem „Maus-Hervorhebungseffekt hinzufügen“ und ändern Sie dessen Farbe und Größe, um die Mauseffekte hervorzuheben. OK klicken.

Schritt 4. Wählen Sie nun einen Bildschirmaufzeichnungsmodus aus der Liste aus und klicken Sie auf REC, um die Aufnahme zu starten.
Teilen Sie diesen Beitrag gerne mit anderen!
Screencast-O-Matic ausprobieren
Eine weitere coole Bildschirmaufzeichnungssoftware zum Erfassen von Mauszeigereffekten ist Screencast-O-Matic. Mit dieser App können Sie Ihren Bildschirm zusammen mit einem Webcam-Overlay erfassen, Beschriftungen hinzufügen, auf dem Bildschirm zeichnen und auch unerwünschte Teile abschneiden. Neben all diesen Funktionen verfügt die Software über eine integrierte Bibliothek mit Fotos, Clips und Musik zur Verbesserung des Videos. Bei Bedarf können Sie den Mauszeiger bei der Bildschirmaufzeichnung sogar ausblenden.
So können Sie den Mauszeiger mit Screencast-O-Matic erfassen:
Schritt 1. Laden Sie Screencast-O-Matic von der Website herunter und installieren Sie es.
Schritt 2. Passen Sie Ihre Aufnahmeparameter wie Aufnahmemodus, Qualität und fps an. Klicken Sie auf die Schaltfläche „Rec“, um die Aufnahme zu starten.
Schritt 3. Klicken Sie nach Abschluss der Aufnahme auf „Fertig“, um sie zu beenden.
Schritt 4: Navigieren Sie zum Optionsfenster und klicken Sie auf Bearbeiten. Aktivieren Sie die Schaltfläche „Cursor“ im Bereich „Anzeigen“, um die Bewegungen des Mauszeigers anzuzeigen.

Schritt 5: Um den Cursor hervorzuheben, klicken Sie auf das Symbol neben dem Cursor. Hier können Sie die Farbe ändern, mit der linken Maustaste klicken, mit der rechten Maustaste klicken usw. Klicken Sie auf „Fertig“.
Schritt 6. Am Ende können Sie es entweder herunterladen oder direkt auf YouTube oder Social Media hochladen.
Das Fazit
Unabhängig davon, ob Sie ein Video-Tutorial oder ein informatives Video auf Ihrem Bildschirm erstellen, ist es sehr wichtig, den Mauszeiger in der Aufnahme zu erfassen. Dadurch werden die Cursorbewegungen hervorgehoben und die Zuschauer können sich weiterhin mit Ihrem Video beschäftigen. Dieser Beitrag stellt Ihnen drei leistungsstarke Bildschirmaufzeichnungsprogramme vor, mit denen Sie den Mauszeiger in der Aufzeichnung erfassen können.
Wenn Sie ein umfassendes Tool zur Erfassung Ihrer Mausbewegungen und Bildschirmaufzeichnungsanforderungen mit hervorragenden Funktionen suchen, ist EaseUS RecExperts Ihre Komplettlösung. Mit mehreren Bildschirmaufzeichnungsmodi und Multimedia-Vorteilen ist dieses Tool die ideale Wahl. Wenn Sie dies hilfreich finden, teilen Sie es bitte mit Ihren Freunden.
Den Mauszeiger bei der Aufnahme erfassen FAQs
Hier sind einige der am häufigsten gestellten Fragen zum Erfassen des Mauszeigers in einer Aufnahme. Wenn Sie ähnliche Fragen haben, hoffe ich, dass Ihnen dies weiterhilft. Ich hoffe, es hilft.
1. Wie zeige ich meinen Mauszeiger bei der Bildschirmaufnahme an?
Während der Bildschirmaufzeichnung erfasst das Tool den Mauszeiger. Wenn Sie es hervorheben oder besser sichtbar machen möchten, können Sie ein erweitertes Tool wie EaseUS RecExperts verwenden, um die Mausbewegungen zu erfassen und hervorzuheben. Darüber hinaus können Sie während der Aufnahme auch Anmerkungen hinzufügen.
2. Wie zeige ich meinen Mauszeiger bei der Aufnahme in OBS an?
Um den Mauszeiger bei der Aufnahme in OBS anzuzeigen, müssen Sie zunächst eine Bildschirmaufnahme durchführen. Die zweite Methode besteht darin, Tools von Drittanbietern zu verwenden. Sehen wir uns an, wie der Mauszeiger bei der Bildschirmaufzeichnung angezeigt wird.
- Öffnen Sie die OBS- Software auf Ihrem Computer.
- Klicken Sie im Scenes auf das + -Symbol, um eine neue Szene hinzuzufügen.
- Klicken Sie nun im Sources auf die Schaltfläche „+“ und fügen Sie „Display Capture “ oder „Window Capture“ hinzu, um den Mauszeiger bei der Aufnahme anzuzeigen.
3. Wie entferne ich eine Maus aus einer Videoaufnahme?
Der einfachste Weg, den Mauszeiger verschwinden zu lassen, besteht darin, ihn an die äußersten Ränder zu bewegen. Die nächste Methode besteht darin, zu den Cursor- und Mauseinstellungen Ihres Betriebssystems zu gehen und diese zu entfernen, wenn Sie eine Option finden. Die letzte Möglichkeit besteht darin, ein Drittanbieter-Tool wie AutoHide Cursor zu verwenden, das die Maus ausblendet.
4. Wie zeige ich den Cursor auf meiner iPhone-Bildschirmaufnahme an?
Assistive Touch kann Ihnen dabei helfen, die Berührung bei iPhone-Aufnahmen anzuzeigen. So können Sie es aktivieren.
- Öffnen Sie die Einstellungen auf Ihrem iPhone.
- Navigieren Sie zu „Allgemein > Barrierefreiheit > Touch unter „Physikalisch“ und „Motorisch“.
- Aktivieren Sie Assistive Touch.
- Wenn Sie nun auf Ihrem iPhone aufnehmen, können Sie die Berührungsbewegungen sehen.
Ist der Artikel hilfreich?
Written von Maria
Maria ist begeistert über fast allen IT-Themen. Ihr Fokus liegt auf der Datenrettung, der Festplattenverwaltung, Backup & Wiederherstellen und den Multimedien. Diese Artikel umfassen die professionellen Testberichte und Lösungen.
Bewertungen
-
"EaseUS RecExperts ist ein einfach zu bedienend und bietet umfassende Funktionen. Der Recorder kann neben dem Geschehen auf Ihrem Bildschirm auch Audio und Webcam-Videos aufnehmen. Gut gefallen hat uns auch, dass es geplante Aufnahmen und eine Auto-Stopp-Funktion bietet."
Mehr erfahren -
"EaseUS RecExperts bietet die umfassenden Lösungen für die Aufzeichnung und die Erstellungen von Screenshots Ihres Bildschirms, die Sie für eine Vielzahl von persönlichen, beruflichen und bildungsbezogenen Zwecken verwenden können."
Mehr erfahren -
"Für unserer YouTube-Videos ist ein Bildschirmrekorder sehr nützlich. Wir können die Aktivitäten in Photoshop oder Lightroom einfach aufnehmen. Kürzlich habe ich die Bildschirm-Recorder von EaseUS getestet und sie ist bei weitem die beste, die ich bisher verwendet habe."
Mehr erfahren
Verwandete Artikel
-
Beste Möglichkeit, PowerPoint mit der Webcam aufzuzeichnen (Audio)
![author icon]() Maria/Apr 27, 2025
Maria/Apr 27, 2025
-
Video aufnehmen mit Spotify im hintergrund[Keine Zeitbegrenzung!]
![author icon]() Maria/Apr 27, 2025
Maria/Apr 27, 2025
-
Aufzeichnung eines Skype-Meetings auf PCs und Telefonen
![author icon]() Maria/May 30, 2025
Maria/May 30, 2025
-
So bearbeiten Sie eine Zoom-Aufnahme
![author icon]() Maria/Apr 27, 2025
Maria/Apr 27, 2025

EaseUS RecExperts
- Den Bildschirm mit Audio aufnehmen
- Die Webcam aufnehmen
- Die PC-Spiele reibungslos aufnehmen
Hot Artikel