Hauptinhalt:
![]() Über den Autor
Über den Autor
![]() Reviews und Preise
Reviews und Preise
Die Aufnahme eines Bildschirms oder Videos auf dem iPhone kann äußerst hilfreich sein. Vielleicht spielen Sie gerade ein Spiel auf Ihrem iPhone und möchten Ihre Leistung mit anderen teilen. Vielleicht macht Ihr Gerät etwas Ungewöhnliches und Sie möchten ein Video aufnehmen, um es einem Techniker zu demonstrieren. Oder Sie sind einfach nur neugierig. In diesem Beitrag erklären wir Ihnen, wie Sie iPad/iPhone-Bildschirm aufnehmen können, um Videos zu speichern oder zu teilen.
Bildschirmaufnahmen am iPhone und iPad
Wenn Sie nach der einfachsten Lösung suchen, um den Bildschirm Ihres iPhones aufzunehmen, dann sind Sie bei EaseUS RecExperts for Mac genau richtig.
EaseUS RecExperts for Mac wurde speziell für die Aufnahme des Bildschirms auf dem Mac oder iPhone entwickelt. Mit Hilfe dieses Tools können Sie den Bildschirm Ihres Geräts stressfrei aufnehmen, indem Sie einfach AirPlay auf Ihrem Gerät einschalten. Das Tool ist in der Lage, jede Aktivität, die auf dem Bildschirm Ihres iPhones stattfindet, aufzunehmen. Das Beste daran ist, dass dieser einfach zu bedienende Bildschirmrekorder keine technischen Kenntnisse für Ihre erfordert. Solange Ihr iPhone und Ihr Mac mit der gleichen Internetverbindung verbunden sind und AirPlay auf dem iPhone aktiviert ist, nimmt die Software alles auf, was Sie wollen.
Hauptfunktionen von EaseUS RecExperts:
- Erfassen oder Aufnehmen von Zoom-Meetings, YouTube-Videos, Video-Tutorials, Live-Streams und mehr
- Nehmen Sie den Bildschirm Ihres iPhones kabellos inklusive Audio auf
- Kann den gesamten Bildschirm, ein bestimmtes Fenster oder einen ausgewählten Bereich auf Ihrem iPhone aufnehmen
- Unterstützung für zeitgesteuerte Aufnahmen
- Kompatibel mit allen iPhone-Modellen und iOS-Versionen
Hier können Sie EaseUS RecExperts für Mac erhalten.
Bildschirm mit AirPlay auf dem iPhone aufnehmen
Schritt 1. Stellen Sie sicher, dass das iOS-Gerät und das MacBook mit demselben Netzwerk verbunden sind. Dann starten Sie EaseUS RecExperts.

Schritt 2. Tippen Sie auf Ihrem iPad oder iPhone auf das Kontrollzentrum und klicken Sie auf die Option für Bildschirm teilen. Es öffnet sich ein weiteres Fenster, in dem Sie das MacBook sehen können, auf dem die Aufnahmesoftware läuft. Tippen Sie darauf, um zu verbinden.
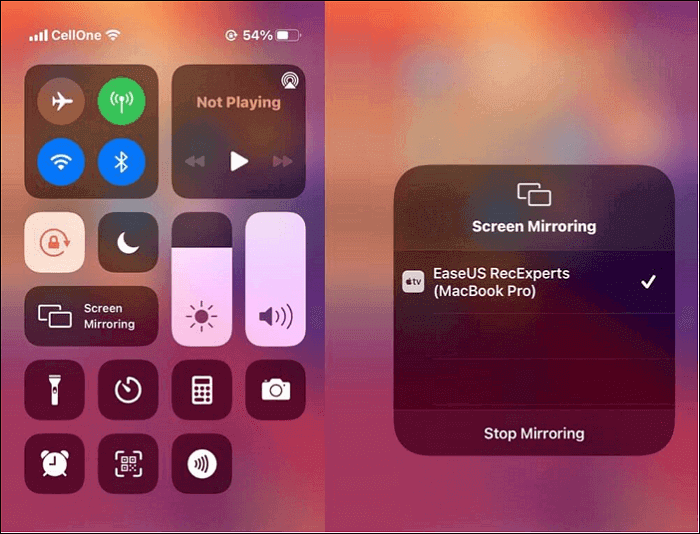
Schritt 3. Danach wird alles, was Sie auf Ihrem iOS-Gerät öffnen, auch auf dem Mac-Bildschirm angezeigt. Sie können nun auf Ihrem Smartphone die Anwendung öffnen, die Sie aufnehmen möchten.
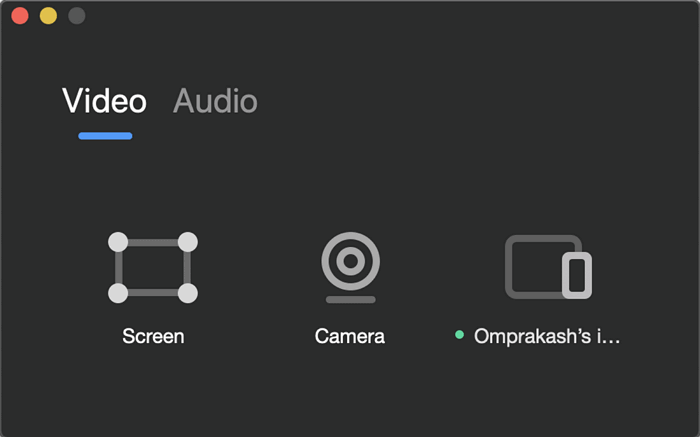
Schritt 4. Klicken Sie auf die rote Aufnahmetaste um die Aufnahme zu starten. Beginnen Sie nun mit dem, was Sie aufnehmen möchten, während die Aufnahme auf Ihrem MacBook stattfindet. Wenn Sie fertig sind, klicken Sie auf die Stopp-Schaltfläche. Die Aufnahme wird in der Liste verfügbar sein.

Bildschirm/Video mit iOS Screen Recorder auf nehmen
Wenn Ihr iPhone mit iOS 11 und höher läuft, dann erfordert die Aufnahme von Bildschirm oder Video auf dem Gerät kein zusätzliches Tool. Mit Hilfe des eingebauten Bildschirmrekorders für iOS 11 oder höher können Sie ganz einfach einen Bildschirm mit Audio auf Ihrem iPhone aufnehmen.
Hier erfahren Sie, wie Sie mit dem iOS-Bildschirmrekorder ein Video aufnehmen können:
Schritt 1. Um den Prozess zu beginnen, müssen Sie zunächst die Funktionen zur Bildschirmaufzeichnung im Kontrollzentrum hinzufügen. Gehen Sie auf Ihrem iPhone zu "Einstellungen">" Kontrollzentrum">"Weitere Steuerelemente/Anpassen der Steuerelemente". Klicken Sie anschließend auf die Schaltfläche "+" neben "Bildschirmaufnahme".
Schritt 2. Öffnen Sie das Kontrollzentrum. Wischen Sie dazu vom unteren Rand des Bildschirms nach oben. Auf dem iPhone X oder höher wischen Sie von der oberen rechten Ecke des Bildschirms nach unten.
Schritt 3. Tippen Sie auf das Symbol "Bildschirmaufnahme (ein Kreis mit einem Punkt darin)">" Tippen Sie auf Mikrofon">" Aufnahme starten", um die Aufnahme zu starten.
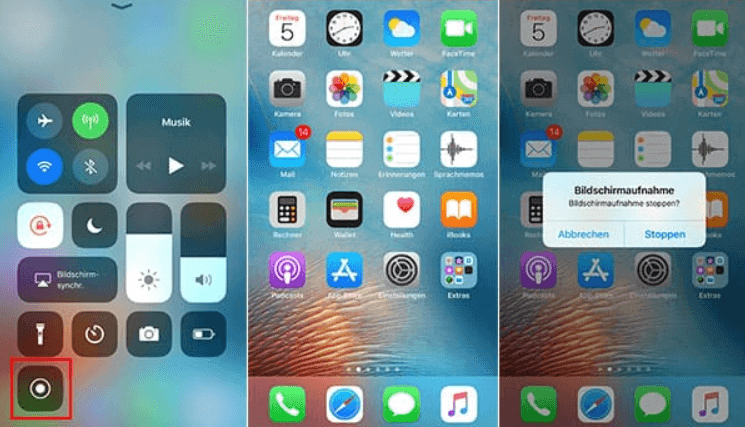
Schritt 4. Nach einem 3-Sekunden-Countdown wird alles auf Ihrem Bildschirm aufgezeichnet. Wenn Sie fertig sind, klicken Sie auf den roten Punkt oder Balken am oberen Rand des Bildschirms, um die Aufnahme zu beenden. Oder Sie öffnen das Kontrollzentrum und tippen erneut auf die Aufnahmetaste.
Ihr Bildschirmaufnahmevideo wird in "Fotos" gespeichert. Gehen Sie also zu "Fotos", um auf Ihre Aufnahme zuzugreifen und sie ggf. zu bearbeiten. Diese Methode erfordert keine Installation zusätzlicher Tools, funktioniert aber nur für iPhones mit iOS 11 oder höher.
Top 4 Apps zum Aufnehmen von Bildschirm/Video auf dem iPhone
Es gibt eine Menge großartiger Apps, um den Bildschirm auf dem iPhone aufzunehmen. Sie können sie nutzen, um problemlos Bildschirm- oder Videoaufnahmen zu erledigen. Im Folgenden haben wir die 4 besten Apps zur Bildschirmaufnahme für das iPhone getestet. Hier finden Sie heraus, welche App für Sie am besten geeignet ist.
1. Record it!
Record it! kann Ihnen helfen, Apps und Spiele auf Ihrem iPhone aufzunehmen. Das Beste an der App ist, dass sie in der Lage ist, Videoreaktionen mit Audiokommentaren während der Aufnahme hinzuzufügen. Die App verfügt sogar über einen eingebauten Video-Editor, um Ihre Aufnahmen zu verbessern. Sie speichert alle Ihre Aufnahmen an einem Ort, so dass Sie jederzeit einfach auf Ihre Aufnahmen zugreifen können.
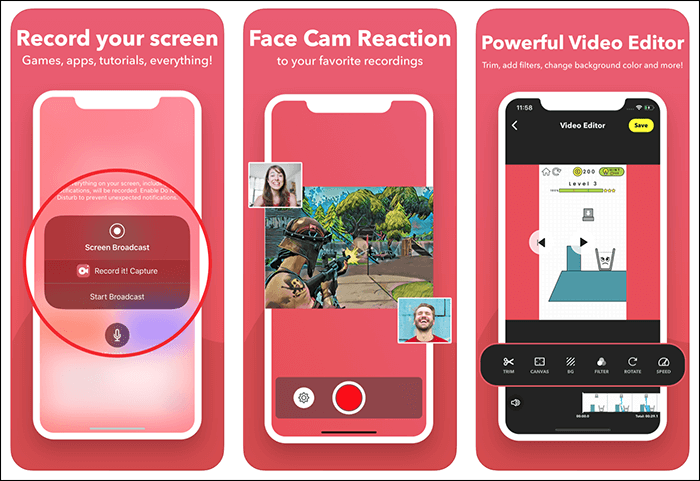
Hauptmerkmale:
- Nehmen Sie alles auf, einschließlich Video-Tutorials, Spiele und Apps
- Ein-Klick-Lösung, um den gesamten Bildschirm Ihres iPhones aufzunehmen
- Unterstützt verschiedene Videobearbeitungsfunktionen wie Schneiden, Drehen, Ändern der Hintergrundfarbe und Leinwand, Anpassen der Wiedergabegeschwindigkeit und vieles mehr
- Kann Aufnahme mit YouTube oder anderen Apps teilen
2. DU Recorder - Bildschirm-Recorder
DU Recorder ist eine weitere empfohlene App, um den Bildschirm oder Videos auf dem iPhone aufzunehmen. Es ist einer der leistungsstärksten Bildschirmrekorder und Stream-Programme. Es ist in der Lage, Ihren Bildschirm live auf Facebook, YouTube und Twitch zu streamen. Mit Hilfe der App können Sie aber ebenso alles aufnehmen, was auf dem Bildschirm Ihres iPhones passiert, wie z.B. Live-Shows, Sport, Spiele und mehr. Das Einzigartige an der App ist, dass sie mit Live-Tools und so tollem Schabernack wie z.B. benutzerdefinierten Wasserzeichen ausgestattet ist.
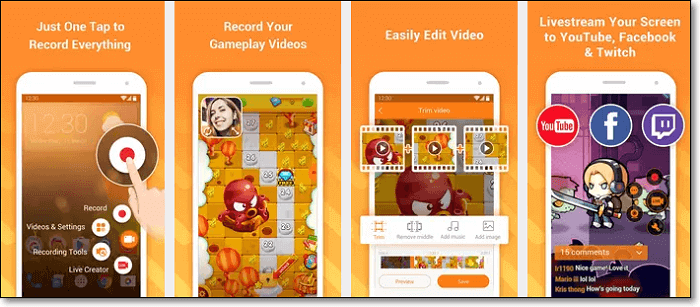
Hauptmerkmale:
- Unterstützt die Aufnahme von Audio neben der Bildschirmaufnahme
- Leistungsstarke Videobearbeitungsfunktionen
- Unterstützt Live-Streaming Ihres Bildschirms auf verschiedene Social-Media-Plattformen mit zahlreichen Auflösungsoptionen
3. TechSmith Capture
TechSmith Capture wird zur Camtasia App-Gruppe gerechnet und ist eine der leistungsstärksten Bildschirmaufnahme-Apps, die es gibt. Mit ihrer Hilfe können Sie Ihre App-Demo- und Schulungsvideos einfach und schnell auf Ihrem iPhone aufnehmen. Sie können die Aufnahme sogar nahtlos an Freunde oder an einen Computer senden oder freigeben. Für die meisten Benutzer ist dieses Programm vermutlich jedoch ein wenig zu viel des Guten.
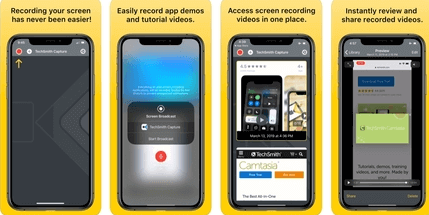
Hauptmerkmale:
- Halten Sie alle Ihre Aufnahmen gut organisiert an einem Ort
- Kann alles aufnehmen, was auf dem Bildschirm Ihres iPhones passiert
- Unterstützt die Aufnahme eines oder mehrerer Vollbild-Videoclips unter Verwendung der Global Capture APIs des iOS-Systems
4. Screen Recorder °
Die letzte Lösung für die Aufnahme des Bildschirms auf dem iPhone ist Screen Recorder °. Es hat eine sehr einfache Schnittstelle und alle grundlegenden Eigenschaften einer typischen App für Bildschirmaufnahme. Mit seiner Hilfe können Sie auch Audiokommentare und Videoreaktionen aufnehmen.
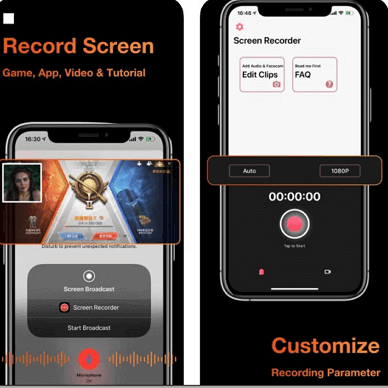
Hauptmerkmale:
- Nehmen Sie alles auf, was auf dem Bildschirm Ihres iPhones passiert
- Audio aufnehmen und Reaktionen festhalten
- Videobearbeitungsfunktionen wie das Schneiden Ihrer Aufnahme
- Komplettlösung zum Teilen Ihrer Aufnahmen
Fazit
Nun wissen Sie, wie man Videos mit dem iPhone aufnimmt. Die Aufnahme von Bildschirm oder Video auf dem iPhone sollte nach Auswahl des richtigen Programms problemlos funktionieren. Wenn Sie sich nicht so recht entscheiden können, probieren Sie doch EaseUS RecExperts für Mac. Dieses Programm ist sowohl einfach in der Verwendung als auch ressourcenschonend, sodass es während Ihrer Aufnahme nicht zu Rucklern kommt. Zusätzlich liefert dieses Programm Videoergebnisse, die von der Bildqualität her keine Wünsche offenlassen. Ob es um die Aufnahme von Webinaren, Live-Streams, YouTube-Videos oder die Erstellung von Video-Tutorials geht, Sie können auf EaseUS RecExperts for Mac zählen. Wir wünschen Ihnen in jedem Fall viel Erfolg.
Ist der Artikel hilfreich?
Updated von Mako
Technik-Freund und App-Fan. Mako schreibe seit März 2016 für die Leser von EaseUS. Er begeistert über Datenrettung, Festplattenverwaltung, Datensicherung, Datenspeicher-Optimierung. Er interssiert sich auch für Windows und andere Geräte.
Bewertungen
-
"EaseUS RecExperts ist ein einfach zu bedienend und bietet umfassende Funktionen. Der Recorder kann neben dem Geschehen auf Ihrem Bildschirm auch Audio und Webcam-Videos aufnehmen. Gut gefallen hat uns auch, dass es geplante Aufnahmen und eine Auto-Stopp-Funktion bietet."
Mehr erfahren -
"EaseUS RecExperts bietet die umfassenden Lösungen für die Aufzeichnung und die Erstellungen von Screenshots Ihres Bildschirms, die Sie für eine Vielzahl von persönlichen, beruflichen und bildungsbezogenen Zwecken verwenden können."
Mehr erfahren -
"Für unserer YouTube-Videos ist ein Bildschirmrekorder sehr nützlich. Wir können die Aktivitäten in Photoshop oder Lightroom einfach aufnehmen. Kürzlich habe ich die Bildschirm-Recorder von EaseUS getestet und sie ist bei weitem die beste, die ich bisher verwendet habe."
Mehr erfahren
Verwandete Artikel
-
Fehlerbehebungen - Windows-Spielleiste: Nichts zum Aufzeichnen [2025 Anleitungen]
![author icon]() Maria/Apr 27, 2025
Maria/Apr 27, 2025
-
Wie kann man Teamviewer-Sitzungen mit Audio aufnehmen - 3 Methoden
![author icon]() Maria/Apr 27, 2025
Maria/Apr 27, 2025
-
So können Sie WAV-Dateien auf Ihren Geräten ohne Probleme abspielen [2025]
![author icon]() Markus/Apr 27, 2025
Markus/Apr 27, 2025
-
So wandeln Sie YouTube mit Trim in MP3 um [Anleitung 2025]
![author icon]() Maria/Apr 27, 2025
Maria/Apr 27, 2025

EaseUS RecExperts
- Den Bildschirm mit Audio aufnehmen
- Die Webcam aufnehmen
- Die PC-Spiele reibungslos aufnehmen
Hot Artikel