Hauptinhalt:
![]() Über den Autor
Über den Autor
![]() Reviews und Preise
Reviews und Preise
Windows 10 bot schon immer herausfordernde Optionen zum Aufzeichnen und Streamen von Spielen. Alle Danksagungen und Credits werden von der Xbox-Game-Leiste eingesammelt, die in Ihr Windows integriert ist. Egal, ob Sie die Aktivitäten im Zusammenhang mit dem Spiel aufzeichnen oder sich dafür entscheiden, Aufnahmen Ihrer Erfolge zu teilen, mit dieser Komponente können Sie alles erledigen. Zu diesem Zweck können Sie Ihr Mikrofon und Ihre Webcam verwenden.
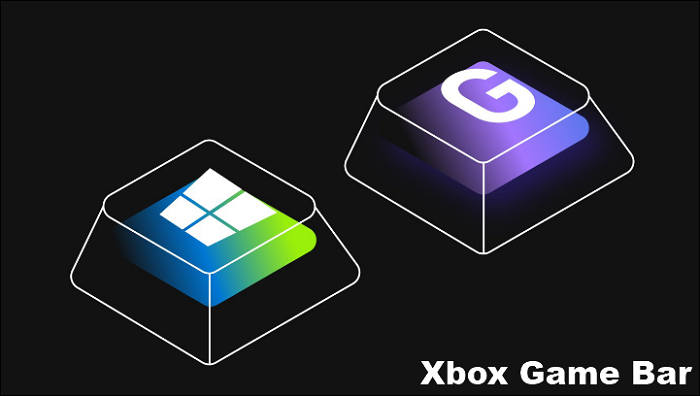
Was aber, wenn es plötzlich nicht mehr funktioniert oder nicht richtig funktioniert? Aufgrund der fehlerhaften Funktion kann es leider gelegentlich zu Verzögerungen in der Xbox-Spieleleiste kommen. Deshalb stellen wir einige fantastische Methoden vor, die Sie befolgen können, wenn Sie Hilfe bei der Windows-Spielleiste zum Aufzeichnen benötigen. Probieren Sie diese vorgeschlagenen Korrekturen aus, um das Problem sofort zu beheben. Probieren Sie auch unsere bevorzugte Alternative zur Bildschirmaufzeichnung aus.
Xbox Game Bar funktioniert unter Windows 10/11 nicht
Warum tritt der Fehler „Windows-Spielleiste: Nichts zum Aufzeichnen“ auf?
Wenn Sie Schnappschüsse mit einer integrierten Funktion auf Ihrem Windows-PC machen möchten, kann die Xbox-Spieleleiste hilfreich sein. Manchmal wird jedoch die Meldung „Es gibt nichts zum Aufzeichnen“ angezeigt. Dies geschieht, wenn Sie wissen müssen, dass in der Windows-Spielleiste kein Fehler aufgetreten ist. Möglicherweise finden Sie Probleme wie:
- Es gibt nichts zum Aufnehmen und Abspielen. Hier müssen Sie die Windows-Gamebar-Option aktivieren.
- Es gibt nichts zum Aufzeichnen der Xbox-App – es tritt auf, wenn sie zum Aufzeichnen des Gameplays verwendet wird.
- Nichts zum Aufzeichnen von Windows 10 DVR – Dieser Fehler tritt beim Arbeiten mit Windows 10 auf.
- Der Windows 10-Recorder meldet, dass nichts aufgezeichnet werden muss. Dies ist ein häufiges Problem und kann jederzeit auftreten.
Andere typische Aufnahmeprobleme
Hier ist eine Liste typischer Aufnahmeprobleme, die auftreten können, wenn die Fehlermeldung „Windows Game Bar nichts zum Aufzeichnen“ angezeigt wird. Schau sie dir an.
- Aufzeichnung der Xbox Game Bar ausgegraut
Wenn Sie ein Spiel spielen, kann es vorkommen, dass Ihr Bildschirm grau oder leer wird, was die Aufzeichnung des Spiels erschwert. Dies geschieht aufgrund einer Abhängigkeit zwischen den Komponenten und die Xbox-Leiste wird beschädigt.
- Xbox Game Bar stoppt die Aufzeichnung beim Wechsel
Die Aufnahme stoppt möglicherweise, wenn Sie von der Xbox-Spieleleiste zu anderen Apps wechseln. Es passiert auch, wenn Sie die Alt + Tab-Taste verwenden.
- Xbox Game Bar wird nicht geöffnet
Die Xbox-Game-Leiste wird häufig nicht geöffnet, weil an der Verknüpfung, die das Öffnen des Tools unterstützt, Änderungen vorgenommen wurden. Das Problem kann auch aufgrund der Spieleinstellungen auftreten.
- Xbox Game Bar-Party-Chat funktioniert nicht
Wenn auf dem Bildschirm ein Xbox-Party-Chat-Fehler auftritt, erstellen Sie ein neues Profil für Ihr Benutzerkonto. Es wird Ihnen dabei helfen, wieder Zugriff auf Funktionen zu erhalten.
Lassen Sie uns nun mit fünf wertvollen Möglichkeiten zur sofortigen Lösung des Problems fortfahren.
7 Möglichkeiten, Probleme mit der fehlenden Aufzeichnung der Xbox-Leiste zu beheben
Schauen Sie sich die folgenden Möglichkeiten an, um das Problem zu beheben, dass die Windows-Spielleiste auf Ihrem PC nichts aufzuzeichnen hat.
- 1. Aktivieren Sie die Xbox Game Bar unter Windows
- 2. Drücken Sie die Windows-Taste + G
- 3. Drücken Sie die Windows-Taste + Alt + R
- 4. Ändern Sie die Verknüpfung
- 5. Installieren Sie die Grafiktreiber neu
- 6. Setzen Sie die Game Bar-Komponente zurück
- 7. Löschen Sie den temporären Ordner
1. Aktivieren Sie die Xbox Game Bar unter Windows 10/11
Wenn Sie auf ein Problem im Zusammenhang mit der Meldung „Windows-Spielleiste nichts zum Aufzeichnen“ stoßen, prüfen Sie, ob Sie die Spielleiste in Windows 10 aktiviert haben. Hierzu können Sie die folgenden Schritte ausführen.
Schritte zur Verwendung:
Schritt 1. Tippen Sie zunächst auf die Tasten Win + I, um das Fenster „Einstellungen“ zu öffnen. Tippen Sie anschließend auf die Option „Gaming“.
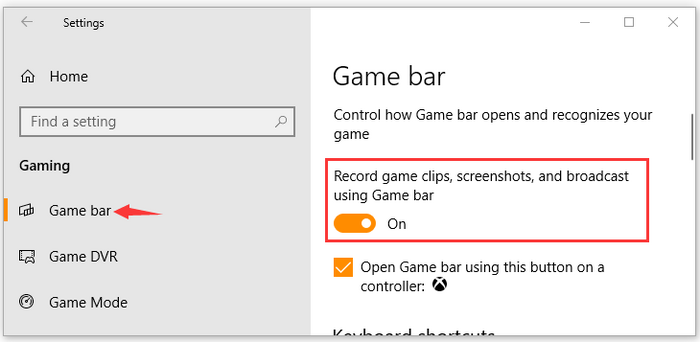
Schritt 2. Aktivieren Sie nun im Abschnitt der Spieleleiste den Abschnitt zum Aufzeichnen von Gaming-Clips, Screenshots und Übertragungen. Dadurch können Sie Spiele aufzeichnen, ohne dass Fehler auftreten.
2. Drücken Sie die Windows-Taste + G
Versuchen Sie es mit den Tastenkombinationen Windows+G , um Ihr Problem „Windows-Spielleiste nichts zum Aufzeichnen“ zu lösen. Sobald Sie die Tasten wiederholt drücken, während Sie die Xbox Game-Leiste verwenden, werden Sie feststellen, dass Ihre Bildschirmaufzeichnung beginnt. Wenn es nicht funktioniert, versuchen Sie es mit der folgenden Methode.
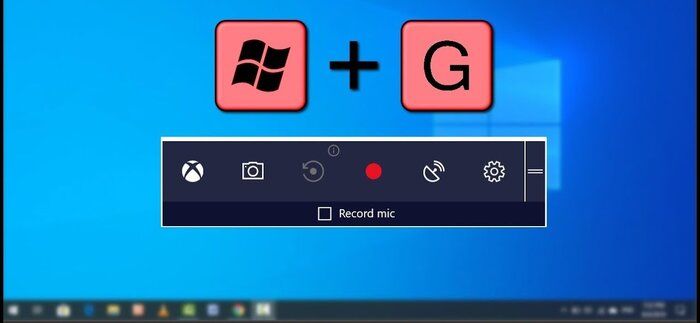
3. Drücken Sie die Windows-Taste + Alt + R
Wenn Sie das Problem „Windows-Spielleiste nichts zum Aufzeichnen“ nicht mit der Windows-Taste+G lösen können, müssen Sie diese Tastenkombination ausprobieren.
Sie können die Tasten Windows+Alt+R auf Ihrer Tastatur drücken. Sie müssen beachten, dass Sie mit den Tasten „Win+Alt+R“ nur 30 Sekunden lang das Gameplay aufzeichnen können. Um das Gameplay dann noch ein paar Minuten aufzuzeichnen, nehmen Sie Änderungen vor, indem Sie auf „Einstellungen“ und dann auf die Option „Spielleiste“ tippen.
4. Ändern Sie die Verknüpfung
Sehen Sie die Meldung „Windows-Spielleiste nichts zum Aufzeichnen“ auf Ihrem Bildschirm? Sie können die Möglichkeit nutzen, Tastenkombinationen zum Aufzeichnen Ihres Gameplays zu verwenden. Wenn Sie beispielsweise eine Fehlermeldung erhalten, tippen Sie auf die Tasten „ Win + G “, um die Aufnahme zu starten. Wenn Sie alternativ feststellen, dass die Tasten „Win+G“ nicht funktionieren, tippen Sie auf die Tasten „Win+Alt+R“ .
Sie müssen beachten, dass Sie mit den Tasten „Win+Alt+R“ nur 30 Sekunden lang das Gameplay aufzeichnen können. Um das Gameplay dann noch ein paar Minuten aufzuzeichnen, nehmen Sie Änderungen vor, indem Sie auf „Einstellungen“ und dann auf die Option „Spielleiste“ tippen.
5. Installieren Sie die Grafiktreiber neu
Haben Sie Probleme mit der Windows-Spielleiste, um das Problem aufzuzeichnen? Um das Problem zu beheben, müssen Sie herausfinden, ob die Treiber Ihrer Grafikkarte auf dem neuesten Stand sind. Beispielsweise können Sie die aktualisierten und aktuellsten Grafikkartentreiber erhalten, indem Sie diese automatisch aktualisieren.
Alternativ können Sie die Grafikkartentreiber neu installieren.
Schritte zur Verwendung:
Schritt 1. Tippen Sie zunächst auf die Tasten „Win+R“, um das Dialogfeld „Ausführen“ zu öffnen. Geben Sie dann „ devmgmt.msc “ in das erforderliche Feld ein und drücken Sie die Eingabetaste.
Schritt 2. Erweitern Sie die Kategorie „Anzeigeadapter“ im Fenster „Geräte-Manager“. Klicken Sie dann mit der rechten Maustaste auf den Treiber für die Grafikkarte und tippen Sie auf die Option „ Treiber aktualisieren “.
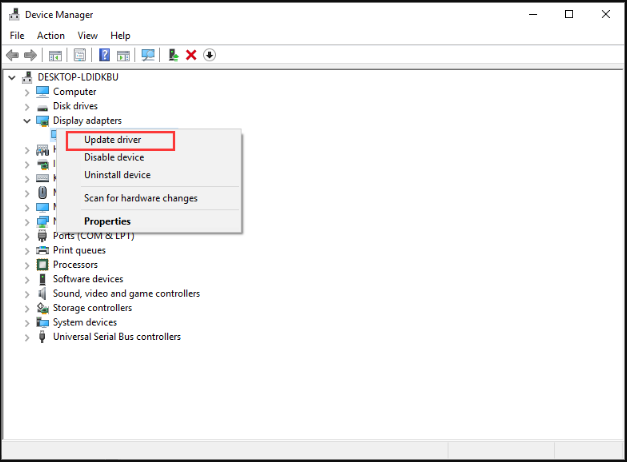
Schritt 3. Wählen Sie „Automatisch nach aktualisierter Treibersoftware suchen“. Der Treiber wird automatisch aktualisiert. Sobald dies erledigt ist, erkennt Windows automatisch den neuesten Grafikkartentreiber und schließt die Installation ab.
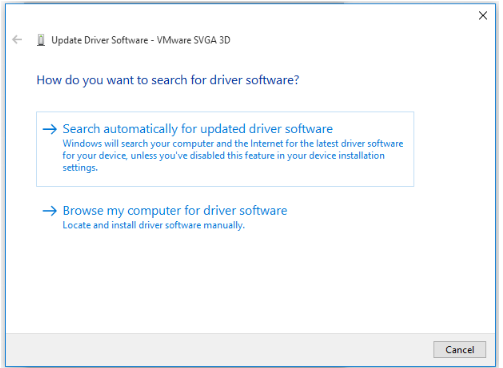
Schritt 4. Als alternative Maßnahme in Schritt 2 können Sie „Geräte deinstallieren“ auswählen. Sobald Sie bemerken, dass die Grafikkarte deinstalliert wurde, laden Sie die neueste Version herunter. Sie können die offizielle Website nutzen und die manuelle Installation durchführen. Sie können diese Option für Grafikkartentreiber verwenden, die beschädigt oder veraltet sind.
6. Setzen Sie die Game Bar-Komponente zurück
Manchmal kann es vorkommen, dass die Windows-Game-Bar keine Probleme auf Ihrem Gerät aufzeichnet. Wenn es für Sie schwierig ist, es in den Griff zu bekommen, kann es an einem teilweisen Defekt im System liegen. Hier hilft das Zurücksetzen der Spielleistenkomponente und löst das Problem. Dies hilft dabei, die mit der App verbundenen Daten vollständig zu löschen.
Schritte zur Verwendung:
Schritt 1. Tippen Sie zunächst auf die Tasten „ Win+I “, um das Fenster „Einstellungen“ zu öffnen.
Schritt 2. Wählen Sie dann im linken Bereich „Apps“ aus und tippen Sie dann auf der rechten Seite auf „ Apps und Funktionen “.
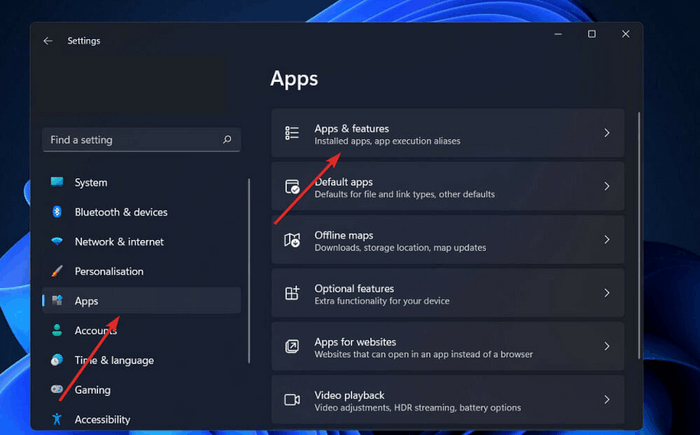
Schritt 3. Suchen Sie im Menü nach der „Xbox-Suchleisten-App“.
Schritt 4 : Tippen Sie auf das Symbol mit den drei Punkten und wählen Sie „ Erweiterte Optionen “.
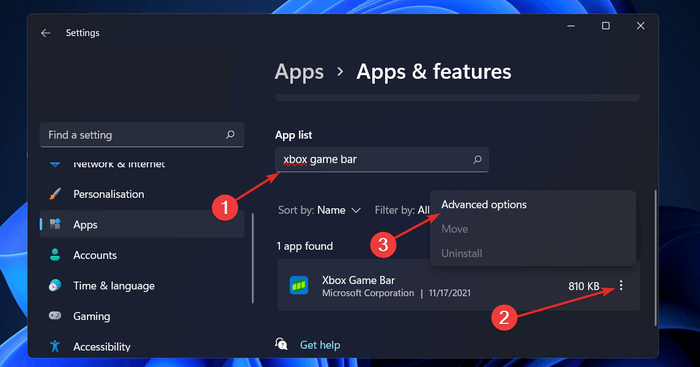
Schritt 5. Suchen Sie im Menü „Erweitert“ die Registerkarte „Zurücksetzen“ und tippen Sie auf die Option „ Reparieren “.
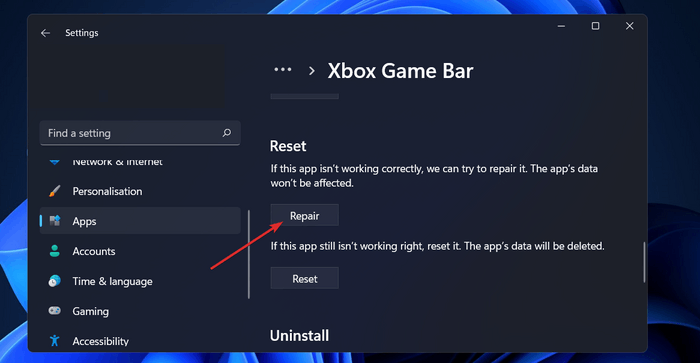
Schritt 6. Wenn das Problem weiterhin besteht, tippen Sie auf die Schaltfläche „ Zurücksetzen “ für Windows 11.
7. Löschen Sie den temporären Ordner
Wenn auf Ihrem Windows-Gerät die Fehlermeldung „Windows Game Bar nichts zum Aufzeichnen“ auftritt, ist diese Lösung genau das Richtige für Sie. Entscheiden Sie sich also für die Löschung temporärer Dateien.
Schritte zur Verwendung:
Schritt 1. Tippen Sie zunächst auf die Tasten „ Win + R “, um das Dialogfeld „Ausführen“ zu öffnen. Geben Sie anschließend „ temp “ in das Feld ein und tippen Sie auf „Enter“.
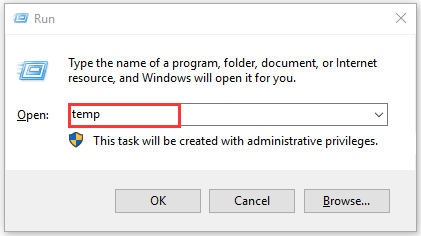
Schritt 2. Sobald Sie den Ordner „Temp“ geöffnet haben, tippen Sie auf „ Strg + A “, um alle temporären Dateien auszuwählen. Um temporäre Dateien dauerhaft zu löschen, tippen Sie auf die Tasten „ Umschalt + Entf “.
Schritt 3. Öffnen Sie dann das Dialogfeld „Ausführen“, geben Sie „ %temp% “ in das Feld ein und tippen Sie auf „Enter“.
Schritt 4. Tippen Sie nun auf „ Strg + A “, um alle temporären Dateien auszuwählen. Tippen Sie dann auf die Tasten „ Umschalt + Entf “, um Dateien dauerhaft zu löschen.
Schritt 5. Geben Sie „ prefetch “ in das Dialogfeld „Ausführen“ ein und tippen Sie auf die Eingabetaste.
Schritt 6. Wählen Sie abschließend alle Dateien aus und tippen Sie auf die Tasten „ Umschalt + Entf “.
Profi-Tipp: Die beste Alternative zum Aufzeichnen des Bildschirms unter Windows 10/11
Die Xbox-Spieleleiste ist eine attraktive Option mit einer praktischen, aber unverzichtbaren integrierten Option zur Bildschirmaufzeichnung. Allerdings weist es neben den Vorteilen auch einige Nachteile auf. Beispielsweise können nicht mehrere Fenster gleichzeitig aufgezeichnet werden, sodass Sie nicht frei von einem Fenster zum anderen wechseln können.
Darüber hinaus beanspruchen die von der Xbox-Spielleiste erstellten Aufnahmen großzügigen Speicherplatz auf der Festplatte Ihres PCs. Es müssen jedoch noch spannendere und wertvollere Möglichkeiten zur Videobearbeitung verfügbar sein. Deshalb haben wir den EaseUS-Recorder als beste alternative Lösung für die Mängel entwickelt.
EaseUS RecExpects ist ein umfassender Bildschirmrekorder, der Sie bei der Funktion unterstützt, ohne den Aufnahmen Wasserzeichen hinzuzufügen. Damit können Sie entweder den gesamten oder einen Teil Ihres Bildschirms aufzeichnen. Sie werden von der präzisen Video- und kristallklaren Audioqualität beeindruckt sein. Sie können Ihr Spiel, Ihre Fernsehsendungen oder Filme aufzeichnen.
Schauen wir uns unten einige herausragende Funktionen von EaseUS RecExpects an:
- Es bietet eine flexible Bildschirmaufnahmefunktion.
- Zeichnet den Twitter-Bereich, das Gameplay, Zoom-Meetings usw. ohne Aufwand auf
- Es unterstützt die gleichzeitige Aufnahme von Bildschirm und Ton.
- Unterstützt verschiedene Formate.
Hier sind die einfachen Schritte: Befolgen Sie sie und zeichnen Sie das Gameplay ganz einfach auf.
Schritt 1. Starten Sie das Gameplay, das Sie aufzeichnen möchten, und starten Sie den EaseUS Game Recorder. Wählen Sie als Nächstes den Spielmodus.

Schritt 2. Klicken Sie auf das Nusssymbol, um das Fenster „Einstellungen“ zu öffnen, und klicken Sie dann auf „Video“, um die Bildrate (von 1 bis 144), die Videoqualität, das Format usw. anzupassen.
Darüber hinaus können Sie auf die Schaltfläche „Spiel“ klicken, um einige Spiel-Overlay-Optionen zu ändern. Wenn Sie fertig sind, klicken Sie auf „OK“.

Schritt 3. Gehen Sie zurück zur Spielmodus-Oberfläche und klicken Sie auf „Spiel auswählen“, um das Gameplay auszuwählen, das Sie aufnehmen möchten. Klicken Sie anschließend auf REC, um die Spielaufzeichnung zu starten.

Schritt 4. Sie sehen einen kleinen Balken, der die Zeit Ihrer Aufnahme anzeigt. Bei Bedarf können Sie während der Aufnahme Screenshots machen oder eine bestimmte Zeit zum Stoppen der Aufnahme festlegen, indem Sie auf das Symbol „Uhr“ in der Symbolleiste klicken.

Schritt 5. Sobald Sie fertig sind, können Sie das aufgenommene Filmmaterial mit dem integrierten Video-Editor ansehen und bearbeiten. Auf dem aufgenommenen Video können Sie die Aufnahmen nach Ihren Wünschen zuschneiden.

Das Fazit
Wir haben Sie mit wertvollen Lösungen zur Lösung des Problems „ Windows-Spielleiste nichts zum Aufzeichnen “ unterstützt. Trotz vieler Qualitäten kann die Xbox Game Bar jedoch nicht die ultimative Bildschirmaufzeichnungsoption für Windows-Benutzer sein. Deshalb haben wir eine hilfreiche Alternative vorgeschlagen. Mit dem leistungsstarken EaseUS RecExpects können Sie die Bildschirmaufzeichnung ganz einfach und nahtlos ermöglichen. Die Möglichkeit zur Mehrfachbildschirmaufnahme und die intuitive Benutzeroberfläche ergänzen die Besonderheiten der Software.
FAQs
1. Warum funktioniert die Aufnahmetaste in der Xbox-Spielleiste nicht?
Möglicherweise können Sie die Aufnahmeschaltfläche in der Xbox-Spielleiste nicht verwenden, da sie aufgrund der folgenden Probleme möglicherweise nicht funktioniert.
Die PC-Hardware ist nicht in der Lage, die Anforderungen für die Aufzeichnung zu erfüllen.
Die Xbox-Spieleleiste unterstützt das Spiel oder die Bildschirmaufzeichnung des aktuellen Fensters nicht.
Die Xbox Game Bar-App funktioniert nicht richtig.
2. Warum sind meine Gaming-Funktionen nicht für Desktops verfügbar?
Aufgrund der deaktivierten Funktionen sind die Spielefunktionen für Desktops manchmal nicht verfügbar. Beispielsweise können Sie das Windows Media Pack mit Windows N oder KN herunterladen. Sie können auch Änderungen an den Spielfunktionen vornehmen, um diese über die Einstellungs-App zu aktivieren.
Schritte zur Verwendung:
Schritt 1. Tippen Sie auf Win + I und öffnen Sie Einstellungen.
Schritt 2. Wählen Sie die Option für Update und Sicherheit.
Schritt 3: Tippen Sie auf die Option „Nach Updates suchen“.
Schritt 4. Tippen Sie auf Jetzt herunterladen und installieren.
Ist der Artikel hilfreich?
Updated von Mako
Technik-Freund und App-Fan. Mako schreibe seit März 2016 für die Leser von EaseUS. Er begeistert über Datenrettung, Festplattenverwaltung, Datensicherung, Datenspeicher-Optimierung. Er interssiert sich auch für Windows und andere Geräte.
Written von Maria
Maria ist begeistert über fast allen IT-Themen. Ihr Fokus liegt auf der Datenrettung, der Festplattenverwaltung, Backup & Wiederherstellen und den Multimedien. Diese Artikel umfassen die professionellen Testberichte und Lösungen.
Bewertungen
-
"EaseUS RecExperts ist ein einfach zu bedienend und bietet umfassende Funktionen. Der Recorder kann neben dem Geschehen auf Ihrem Bildschirm auch Audio und Webcam-Videos aufnehmen. Gut gefallen hat uns auch, dass es geplante Aufnahmen und eine Auto-Stopp-Funktion bietet."
Mehr erfahren -
"EaseUS RecExperts bietet die umfassenden Lösungen für die Aufzeichnung und die Erstellungen von Screenshots Ihres Bildschirms, die Sie für eine Vielzahl von persönlichen, beruflichen und bildungsbezogenen Zwecken verwenden können."
Mehr erfahren -
"Für unserer YouTube-Videos ist ein Bildschirmrekorder sehr nützlich. Wir können die Aktivitäten in Photoshop oder Lightroom einfach aufnehmen. Kürzlich habe ich die Bildschirm-Recorder von EaseUS getestet und sie ist bei weitem die beste, die ich bisher verwendet habe."
Mehr erfahren
Verwandete Artikel
-
Fünf Methoden: Google Earth aufnehmen [2025]
![author icon]() Mako/Apr 27, 2025
Mako/Apr 27, 2025
-
Screenshot einer ganzen Seite auf dem Mac in Sekundenschnelle
![author icon]() Maria/Apr 27, 2025
Maria/Apr 27, 2025
-
So beheben Sie OBS-Audioverzögerungsprobleme in Sekundenschnelle
![author icon]() Maria/Apr 27, 2025
Maria/Apr 27, 2025
-
[5 Wege] Wie man das Resident Evil 4 Remake aufnehmen kann
![author icon]() Maria/Apr 28, 2025
Maria/Apr 28, 2025

EaseUS RecExperts
- Den Bildschirm mit Audio aufnehmen
- Die Webcam aufnehmen
- Die PC-Spiele reibungslos aufnehmen
Hot Artikel