Hauptinhalt:
![]() Über den Autor
Über den Autor
![]() Reviews und Preise
Reviews und Preise
TeamViewer ist eine der beliebtesten Fernwartungssoftware, mit der Sie verschiedene Geräte wie Telefone, Computer usw. aus der Ferne steuern und überwachen können. Die Software hat eine intuitive Benutzeroberfläche, ist klein, aber reich an Funktionen. In den Pressemitteilungen des Unternehmens wird behauptet, dass die Anzahl der TeamViewer-Installationen eineinhalb Milliarden übersteigt. Der Computer (das mobile Gerät) kann entweder "verwaltet" oder "gemanagt" werden - entweder man steuert das Gerät einer anderen Person aus der Ferne, oder man legt das System selbst in die Hände eines entfernten Benutzers. Sobald die Verbindung hergestellt ist, ist der entfernte Bildschirm für Sie und den anderen Endpunkt sichtbar. Sie können Dateien senden und empfangen und haben Zugriff auf eine gemeinsame Zwischenablage.
Abgesehen davon ist es in Online-Videokonferenzen enthalten und macht es einfach und möglich, Online-Meetings, Videoanrufe und mehr zu starten. Angenommen, Sie nehmen an einer Online-Videokonferenz in TeamViewer teil und möchten die Sitzung für eine spätere Überprüfung aufzeichnen, wie erledigen Sie diese Aufgabe?
Glücklicherweise bietet TeamViewer eine einfache Möglichkeit zur Bildschirmaufzeichnung. Auf dieser Seite zeigen wir Ihnen, wie Sie TeamViewer-Sitzungen mit dieser Anwendung aufzeichnen können. Außerdem finden Sie hier auch einige alternative Aufnahmesoftware. Lesen Sie einfach weiter.
TeamViewer-Sitzung mit integrierter Aufzeichnungsfunktion aufzeichnen
Wie bereits erwähnt, verfügt TeamViewer über einen integrierten Bildschirmrekorder, mit dem Sie alle Sitzungen und Online-Meetings aufzeichnen können. Allerdings ist es etwas mühsam, die eingebauten Aufnahmefunktionen zu aktivieren und zu nutzen, wenn Sie noch nicht damit vertraut sind. Aus diesem Grund bieten wir Ihnen eine Schritt-für-Schritt-Anleitung für die Aufzeichnung von TeamViewer-Sitzungen mit dem integrierten Aufzeichnungswerkzeug.
#1. TeamViewer-Sitzungen manuell aufzeichnen
Schritt 1. Starten Sie TeamViewer und verbinden Sie sich mit einem anderen Gerät, um ein TeamViewer-Meeting zu starten.
Schritt 2. Klicken Sie anschließend auf "Datei" > "Extras" > "Sitzungsaufzeichnung starten" in der oberen Symbolleiste. Daraufhin wird die TeamViewer-Bildschirmaufzeichnung gestartet.
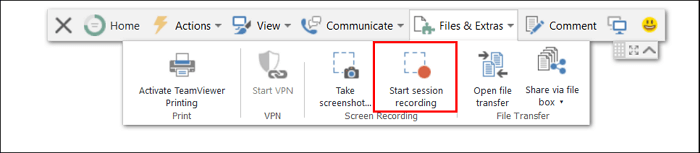
Schritt 3. Wenn Sie die Sitzungen aufgezeichnet haben, können Sie auf die Schaltfläche "Stopp" klicken, um die Aufzeichnung zu beenden.
#2. TeamViewer Meetings automatisch aufzeichnen
Schritt 1. Öffnen Sie TeamViewer auf Ihrem Computer und klicken Sie dann auf das Zahnrad-Symbol in der oberen rechten Ecke von TeamViewer.
Schritt 2. Klicken Sie auf die Schaltfläche "Fernsteuerung", und aktivieren Sie das Kontrollkästchen neben Aufzeichnung von Fernsteuerungssitzungen automatisch starten.
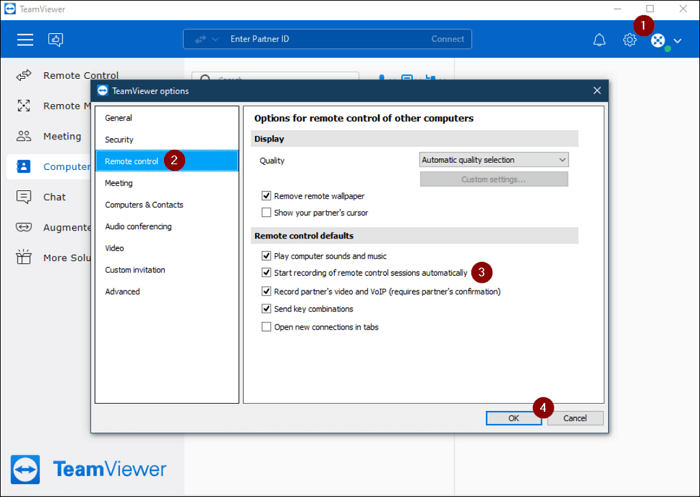
Schritt 3. Klicken Sie dann auf "Extras" > "Optionen" > "Besprechungsstandard". Aktivieren Sie schließlich das Kontrollkästchen "Besprechung automatisch aufzeichnen".
Schritt 4. Wenn Sie alle Einstellungen vorgenommen haben, können Sie ein TeamViewer-Meeting starten, das automatisch aufgezeichnet wird.
Obwohl TeamViewer eine integrierte Aufzeichnungsfunktion bietet, hat sie auch einige Nachteile:
- Aufzeichnung von Audiodateien, Aktionen und mehr nicht möglich
- Aufnahmen im TVS-Format exportieren
- Datensätze nur innerhalb von TeamViewer anzeigen
Um diese Probleme zu vermeiden, sollten Sie sich eine professionelle Videoaufnahmesoftware wie die unten aufgeführten besorgen.
TeamViewer-Sitzungen mit Audio aufzeichnen
Wenn Sie TeamViewer-Sitzungen mit Ton aufzeichnen oder die Aufnahme in Echtzeit bearbeiten möchten, können Sie die folgende hervorragende Bildschirmaufzeichnungssoftware ausprobieren. Schauen wir es uns gemeinsam an.
#EaseUS RecExperts
Dieser kostenlose Bildschirmrekorder ist sowohl für Windows- als auch für Mac-Benutzer geeignet und macht alle Aufnahmeaufgaben einfach, einschließlich der Aufnahme von TeamViewer-Sitzungen. Für die Aufzeichnung von TeamViewer-Sitzungen können Sie den Bildschirm mit Audio und sogar einer Webcam gleichzeitig aufnehmen. Außerdem können Sie zwischen verschiedenen Aufnahmemodi wählen, darunter Vollbild, Teilbild oder sogar ein Fenster. Während der TeamViewer-Bildschirmaufnahme können Sie sogar die Anmerkungswerkzeuge verwenden, um Linien zu zeichnen oder Texte hinzuzufügen, um die wichtigsten Punkte einfach hervorzuheben.
Das Wichtigste ist, dass diese kostenlose Videoaufnahmesoftware es Ihnen ermöglicht, die Aufnahmen in verschiedenen Formaten zu exportieren, einschließlich, aber nicht beschränkt auf MP4, AVI, MOV, MKV, usw.
Hauptmerkmale:
- Ermöglicht die Aufnahme des Bildschirms ohne Zeitlimit
- Unterstützung von Zeitplan-Aufnahmefunktionen
- Ihre Aufnahmen werden kein Wasserzeichen enthalten.
- Es stehen verschiedene Ausgabeformate zur Verfügung
- Bereitstellung einiger notwendiger Bearbeitungswerkzeuge
Klicken Sie einfach auf die Schaltfläche unten, um die Software zu erhalten, und starten Sie Ihre TeamViewer-Bildschirmaufnahme.
Schritt 1. Starten Sie EaseUS RecExperts. Es gibt zwei Modi für die Bildschirmaufnahme. Wählen Sie "Vollbild", wird dieses Tool den gesamten Bildschirm aufnehmen; wählen Sie "Region", müssen Sie den Aufnahmebereich manuell auswählen.

Schritt 2. Danach können Sie wählen, ob Sie die Webcam, den Systemsound oder das Mikrofon aufnehmen möchten. Natürlich können Sie sie auch ausschalten, wenn Sie nur den stummen Bildschirm aufzeichnen möchten.

Schritt 3. Dann können Sie auf die rote Taste "REC" klicken, um die Aufnahme zu starten. Nun sehen Sie eine Menüleiste auf Ihrem Bildschirm. Wenn Sie die Aufnahme unterbrechen möchten, klicken Sie auf die weiße Schaltfläche "Pause"; um die Aufnahme zu beenden, klicken Sie auf die rote Schaltfläche "Stop".
Schritt 4. Nach der Aufnahme werden Sie zur Oberfläche der Aufnahmeliste geführt. Hier können Sie Ihre Aufnahmen ganz einfach ansehen oder bearbeiten.

#OBS Studio
Eine andere Möglichkeit, TeamViewer-Meetings aufzuzeichnen, ist die Verwendung von OBS Studio. Dabei handelt es sich um einen Open-Source-Bildschirmrekorder, der auf Windows-, Mac- und Linux-Computern perfekt funktioniert.
Mit seiner Hilfe können Sie TeamViewer-Sitzungen mühelos aufzeichnen. Außerdem können Sie damit auch Streaming-Videos wie Netflix, Hulu usw. aufzeichnen oder Live-Streaming auf Discord, YouTube oder anderen Plattformen starten. Allerdings hat diese multifunktionale Freeware eine komplizierte Benutzeroberfläche. Wenn Sie es zum ersten Mal benutzen, sollten Sie sich besser an einige Anleitungen halten. Wenn Sie es nur zum Aufzeichnen von TeamViewer-Sitzungen verwenden, reicht die folgende Anleitung aus:
Schritt 1. Starten Sie OBS Studio und passen Sie einige Einstellungen an, indem Sie auf Einstellungen klicken, bevor Sie die Aufnahme starten, z. B. Auflösung, Ausgabeformat usw.
Schritt 2. Starten Sie nun TeamViewer und verbinden Sie sich mit einem anderen Gerät, um ein Meeting zu starten. Danach kehren Sie zu OBS zurück und klicken auf "+" > "Display Capture", um den TeamViewer-Bildschirm hinzuzufügen.
Schritt 3. Wiederholen Sie Schritt 2, um die Studioquelle für Ihre Aufnahme hinzuzufügen. Wenn Sie fertig sind, klicken Sie unten links auf "Aufnahme starten", um Ihre TeamViewer-Bildschirmaufnahme zu starten.

Das Fazit
Obwohl TeamViewer bereits eine integrierte Aufzeichnungsfunktion anbietet, ist es aufgrund des begrenzten Ausgabeformats und anderer Faktoren kein ideales Tool für die Aufzeichnung von TeamViewer-Sitzungen. Im Gegenteil, EaseUS RecExperts kann alle Nachteile überwinden und Ihnen eine bessere Benutzererfahrung für die Aufnahme bieten. Mit seiner Hilfe können Sie fast alles auf Ihrem Bildschirm aufzeichnen, ohne Einschränkungen. Probieren Sie es einfach aus, und Sie werden nicht enttäuscht sein.
TeamViewer Bildschirmaufzeichnung FAQs
1. Wo werden TeamViewer-Aufzeichnungen gespeichert?
Wenn Sie die TeamViewer-Sitzungen mit der integrierten Aufzeichnungsfunktion aufgezeichnet haben, finden Sie die Aufnahmen im Standardordner: C:/Benutzer/Benutzername/AppData/Local/Temp/TeamViewer/Version. Wenn Sie den Speicherpfad bereits zuvor geändert haben, finden Sie die Aufzeichnungen unter dem geänderten Pfad.
2. Wie kann ich meinen TeamViewer-Anruf aufzeichnen?
Wenn Sie TeamViewer in der Version 3.5 oder höher verwenden, können Sie Ihre TeamViewer-Anrufe ganz einfach in dieser Anwendung aufzeichnen, da hier eine Sitzungsaufzeichnungsfunktion verfügbar ist. Führen Sie die folgenden Schritte aus, um die Aufzeichnung zu starten:
Schritt 1. Zunächst müssen Sie eine TeamViewer-Sitzung einrichten.
Schritt 2. Klicken Sie anschließend im Menü des Fernbedienungsfensters auf Extras > Aufnahme > Start.
Schritt 3. Um die Aufnahme zu beenden, klicken Sie einfach auf Extras > Aufnahme > Stopp, um sie zu beenden.
Wenn Sie übrigens erweiterte Aufnahmefunktionen wünschen, können Sie sich für einen professionellen Bildschirmrecorder wie EaseUS RecExperts, OBS Studio usw. entscheiden.
3. Kann TeamViewer Tastatureingaben aufzeichnen?
Nein, TeamViewer kann keine Tastatureingaben aufzeichnen. Es kann jedoch die Tastenkombinationen senden.
4. Erlaubt TeamViewer Audio?
Ja, TeamViewer erlaubt Audio. Mit der Audio- und Videofunktion können Sie alle Geräusche, die vom entfernten Computer kommen, über den Systemsound oder andere installierte Anwendungen hören.
Ist der Artikel hilfreich?
Updated von Mako
Technik-Freund und App-Fan. Mako schreibe seit März 2016 für die Leser von EaseUS. Er begeistert über Datenrettung, Festplattenverwaltung, Datensicherung, Datenspeicher-Optimierung. Er interssiert sich auch für Windows und andere Geräte.
Written von Maria
Maria ist begeistert über fast allen IT-Themen. Ihr Fokus liegt auf der Datenrettung, der Festplattenverwaltung, Backup & Wiederherstellen und den Multimedien. Diese Artikel umfassen die professionellen Testberichte und Lösungen.
Bewertungen
-
"EaseUS RecExperts ist ein einfach zu bedienend und bietet umfassende Funktionen. Der Recorder kann neben dem Geschehen auf Ihrem Bildschirm auch Audio und Webcam-Videos aufnehmen. Gut gefallen hat uns auch, dass es geplante Aufnahmen und eine Auto-Stopp-Funktion bietet."
Mehr erfahren -
"EaseUS RecExperts bietet die umfassenden Lösungen für die Aufzeichnung und die Erstellungen von Screenshots Ihres Bildschirms, die Sie für eine Vielzahl von persönlichen, beruflichen und bildungsbezogenen Zwecken verwenden können."
Mehr erfahren -
"Für unserer YouTube-Videos ist ein Bildschirmrekorder sehr nützlich. Wir können die Aktivitäten in Photoshop oder Lightroom einfach aufnehmen. Kürzlich habe ich die Bildschirm-Recorder von EaseUS getestet und sie ist bei weitem die beste, die ich bisher verwendet habe."
Mehr erfahren
Verwandete Artikel
-
Screenshot einer ganzen Seite auf dem Mac in Sekundenschnelle
![author icon]() Maria/Apr 27, 2025
Maria/Apr 27, 2025
-
8 Automatischer Generator für Sitzungsprotokolle [Auswahl der Redaktion]
![author icon]() Maria/Apr 27, 2025
Maria/Apr 27, 2025
-
Nur Webcam in Camtasia aufnehmen [Schritt-für-Schritt-Anleitung]
![author icon]() Maria/Apr 28, 2025
Maria/Apr 28, 2025
-
[Für Windows und Mac] DVD-Aufnahme mit VLC
![author icon]() Maria/Apr 27, 2025
Maria/Apr 27, 2025

EaseUS RecExperts
- Den Bildschirm mit Audio aufnehmen
- Die Webcam aufnehmen
- Die PC-Spiele reibungslos aufnehmen
Hot Artikel