Hauptinhalt:
![]() Über den Autor
Über den Autor
![]() Reviews und Preise
Reviews und Preise
Alienware-Computer erfreuen sich dank ihrer hervorragenden Leistungen bei der Arbeit und in der Freizeit eines guten Rufs. In den letzten Jahren haben viele Menschen von zu Hause aus gearbeitet. In diesem Fall neigen viele Menschen dazu, online an einer Besprechung teilzunehmen, und das macht es noch wichtiger zu wissen, wie man den Bildschirm auf einem Alienware aufnimmt.
Ganz gleich, ob Sie eine Präsentation während eines Online-Meetings halten oder ein Video-Tutorial für ein Spiel erstellen möchten, die Bildschirmaufnahme Ihres Alienware-Bildschirms kann hilfreich sein.
In diesem Tutorial stellen wir Ihnen einige Möglichkeiten vor, mit denen Sie den Bildschirm Ihres Alienware-Computers aufnehmen können. Prüfen Sie die Informationen, bevor Sie sich endgültig für ein Tool entscheiden.
| Methoden | Effektivität | Schwierigkeitsgrad |
|---|---|---|
| EaseUS RecExperts | Bietet hochwertige Bildschirmaufnahmen und Bearbeitungsfunktionen. | Super einfach, 1 Klick zum Starten |
| Xbox Spielleiste | Ermöglicht schnelle Aufnahmen mit Hotkeys. | Einfach |
| Movavi Bildschirm Recorder | Bietet benutzerfreundliche Werkzeuge zur Video- und Audiobearbeitung. | Mäßig |
| OBS-Studio | Bietet erweiterte Anpassungsmöglichkeiten während des gesamten Prozesses. | Kompliziert |
Bildschirmaufzeichnung auf Alienware Laptop
Wenn es um Bildschirmaufnahmen auf Alienware geht, empfehlen wir Ihnen EaseUS RecExperts, da es genügend praktikable Aufnahmefunktionen bietet. Mit diesem Tool können Sie den gesamten Bildschirm oder einen Teil des Bildschirms von Ihrem Alienware-Computer aufnehmen.
Außerdem ist es mit diesem Tool einfach, den Bildschirm und die Kamera gleichzeitig aufzuzeichnen, oder Sie können sie separat aufnehmen. Die Hotkeys können vom Benutzer angepasst werden. Der Aufnahmeprozess kann so einfach wie möglich sein.
Darüber hinaus können Sie mit dem Programm auch Bildschirmaufnahmen auf Dell-Laptops machen. Alles mit ein paar Klicks! Laden Sie jetzt EaseUS RecExperts über die Schaltfläche unten herunter und sehen Sie sich an, wie Sie auf Alienware ganz einfach Bildschirmaufnahmen machen können.
Schritt 1. Starten Sie EaseUS RecExperts. Es gibt zwei Modi für die Bildschirmaufnahme. Wählen Sie "Vollbild", wird dieses Tool den gesamten Bildschirm aufnehmen; wählen Sie "Region", müssen Sie den Aufnahmebereich manuell auswählen.

Schritt 2. Danach können Sie wählen, ob Sie die Webcam, den Systemsound oder das Mikrofon aufnehmen möchten. Natürlich können Sie sie auch ausschalten, wenn Sie nur den stummen Bildschirm aufnehmen möchten.

Schritt 3. Dann können Sie auf die rote Taste "REC" klicken, um die Aufnahme zu starten. Nun sehen Sie eine Menüleiste auf Ihrem Bildschirm. Wenn Sie die Aufnahme unterbrechen möchten, klicken Sie auf die weiße Schaltfläche "Pause"; um die Aufnahme zu beenden, klicken Sie auf die rote Schaltfläche "Stop".
Schritt 4. Nach der Aufnahme werden Sie zur Oberfläche der Aufnahmeliste geführt. Hier können Sie Ihre Aufnahmen ganz einfach ansehen oder bearbeiten.

Bildschirmaufnahme auf Alienware mit Game Bar
Wenn Ihr Computer unter Windows 10 oder höher läuft, können Sie den eingebauten Bildschirmrecorder Ihres PCs verwenden, um die Aufnahme zu starten. Dieses Tool heißt Xbox Game Bar und Sie können damit den Bildschirm Ihres Alienware-Computers jederzeit aufnehmen, wenn Sie möchten.
Dieser integrierte Laptop-Bildschirmrekorder ermöglicht es Ihnen, alles auf Ihrem Bildschirm aufzuzeichnen und Screenshots zu machen, ohne dass Sie eine Software herunterladen müssen. Ganz gleich, ob Sie ein Spiel spielen, an einem Online-Kurs teilnehmen oder ein Online-Meeting abhalten. Schauen wir uns das Tutorial gemeinsam an.
Bildschirmaufnahme auf Alienware mit Xbox Game Bar:
Schritt 1. Drücken Sie Windows + G auf Ihrer Tastatur, um die Spieleleiste zu öffnen.
Schritt 2. Klicken Sie auf "Ja, es ist ein Spiel", um Xbox die Erlaubnis zu erteilen, Ihren Bildschirm aufzuzeichnen.
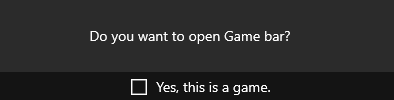
Schritt 3. Klicken Sie auf die rote Taste, um die Aufnahme zu starten. Wenn Sie die Aufnahme beenden möchten, drücken Sie Windows + G und klicken Sie erneut auf die rote Schaltfläche. Sie können auch die Option Mikrofon aufnehmen aktivieren, um Ihr Mikrofon aufzunehmen.
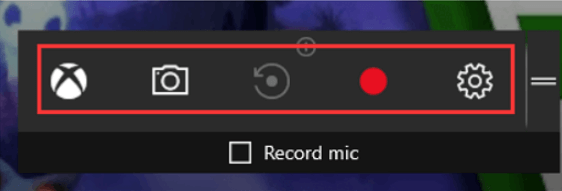
Bildschirmaufnahme auf Alienware mit Movavi
Movavi Screen Recorder ist einer der besten Bildschirmrekorder zum kostenlosen Download. Mit diesem Bildschirm-Recorder können Sie Bildschirm-Videos, System-Sound oder das Mikrofon aufnehmen. Außerdem können Sie Screenshots machen und sie mit Ihren Freunden teilen.
Sie können dieses Tool auch für Online-Spiele, Video-Streaming, Videoanrufe usw. verwenden. Außerdem können Sie sogar die Breite und Höhe des Bereichs nach Ihren Bedürfnissen anpassen. Alles unter Ihrer Kontrolle.
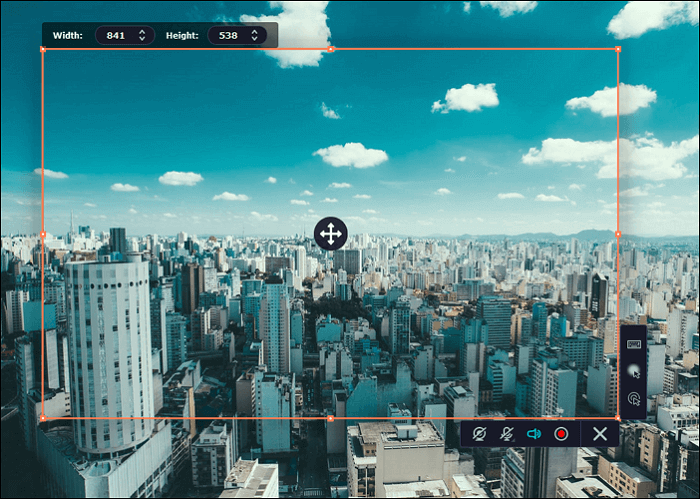
Bildschirmaufnahme auf Alienware mit Movavi:
Schritt 1. Laden Sie die App herunter und installieren Sie sie auf Ihrem Computer. Passen Sie dann Tastaturkürzel, Dateispeicherorte und andere Einstellungen an, wenn Sie möchten.
Schritt 2. Wenn alles fertig ist, können Sie die Aufnahme auf Ihrem Alienware-Desktop starten, indem Sie auf das Videokamera-Symbol klicken. Ziehen Sie den Aufnahmebereich an die gewünschte Stelle und klicken Sie auf die rote Aufnahmetaste.
Schritt 3. Wenn Sie die Aufnahme beenden möchten, klicken Sie auf die Schaltfläche Stopp, um sie abzuschließen.
Bildschirmaufnahme auf Alienware mit OBS
OBS ist das letzte Tool, das wir empfehlen möchten. Es kann Ihren Bildschirm mit nur wenigen Klicks aufnehmen. Sie können damit ganz einfach Online-Meetings oder Kurse aufnehmen. Außerdem unterstützt es eine virtuelle Kamera-Option, mit der die Benutzer ihre Hintergründe ändern können.
Darüber hinaus können Benutzer den gesamten Windows 10-Bildschirm aufnehmen, den Spielprozess im Vollbildmodus erfassen oder ein aktives Fenster auf ihrem Alienware-PC aufnehmen. Die Bildschirmaufzeichnung von Windows 11 mit Audio ist ebenfalls ein Kinderspiel für das Programm.
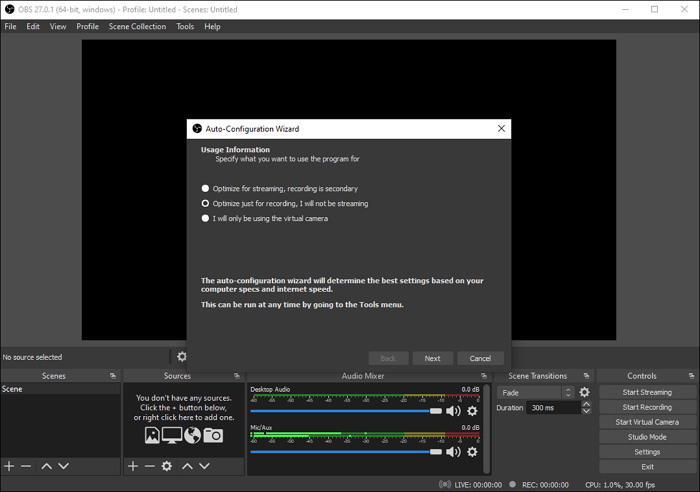
Bildschirmaufnahme auf Alienware mit OBS:
Schritt 1. Laden Sie OBS herunter und installieren Sie es. Wählen Sie die Option Optimize just for recording, I will not be streaming option, wenn Sie es nur für die Aufnahme verwenden.
Schritt 2. Fügen Sie den gewünschten Bildschirm hinzu, indem Sie auf die Schaltfläche + bei der Quelle drücken und Display Capture wählen. Passen Sie die Einstellungen für Ihre Aufnahme an.
Schritt 3. Wenn Sie alle Einstellungen vorgenommen haben, klicken Sie auf Aufnahme starten, um den Alienware PC auf einmal aufzunehmen. Klicken Sie auf die Schaltfläche Stop, wenn Sie die Aufnahme beenden möchten.
Bildschirmaufzeichnung auf Alienware FAQs
Lesen Sie die häufig gestellten Fragen und ihre Antworten, wenn Sie noch Zweifel haben.
1. Wie kann ich meinen Computerbildschirm aufnehmen?
Bei einer neuen Version von Windows PC können Sie die Tastenkombination Win + G verwenden, um Ihre Game Bar aufzuwecken und den Bildschirm damit aufzunehmen. Klicken Sie einfach auf die Aufnahmetaste, und schon können Sie loslegen!
2. Wie kann ich ein Spiel auf einem Alienware PC aufnehmen?
Um PC-Spiele im Vollbildmodus aufzunehmen, können Sie die Tastenkombination Win + Alt + G drücken, um die Aufnahme zu starten und zu beenden. Denken Sie daran, das Spiel, das Sie aufnehmen möchten, vorher zu starten.
3. Können Gaming-Laptops den Bildschirm aufnehmen?
Ja, das können sie. Wenn Ihr Laptop mit Windows 10 oder einer neueren Version läuft, können Sie die integrierte Xbox Game Bar verwenden, um den Bildschirm aufzuzeichnen. Drücken Sie einfach die Tastenkombination Win + G , um das Tool aufzuwecken und die Aufnahme zu starten.
Ist der Artikel hilfreich?
Updated von Katrin
Jahrgang 1992; Studierte Mathematik an SISU, China; Seit 2015 zum festen Team der EaseUS-Redaktion. Seitdem schreibte sie Ratgeber und Tipps. Zudem berichtete sie über Neues und Aufregendes aus der digitalen Technikwelt.
Written von Maria
Maria ist begeistert über fast allen IT-Themen. Ihr Fokus liegt auf der Datenrettung, der Festplattenverwaltung, Backup & Wiederherstellen und den Multimedien. Diese Artikel umfassen die professionellen Testberichte und Lösungen.
Bewertungen
-
"EaseUS RecExperts ist ein einfach zu bedienend und bietet umfassende Funktionen. Der Recorder kann neben dem Geschehen auf Ihrem Bildschirm auch Audio und Webcam-Videos aufnehmen. Gut gefallen hat uns auch, dass es geplante Aufnahmen und eine Auto-Stopp-Funktion bietet."
Mehr erfahren -
"EaseUS RecExperts bietet die umfassenden Lösungen für die Aufzeichnung und die Erstellungen von Screenshots Ihres Bildschirms, die Sie für eine Vielzahl von persönlichen, beruflichen und bildungsbezogenen Zwecken verwenden können."
Mehr erfahren -
"Für unserer YouTube-Videos ist ein Bildschirmrekorder sehr nützlich. Wir können die Aktivitäten in Photoshop oder Lightroom einfach aufnehmen. Kürzlich habe ich die Bildschirm-Recorder von EaseUS getestet und sie ist bei weitem die beste, die ich bisher verwendet habe."
Mehr erfahren
Verwandete Artikel
-
100% funktionierende Fixes | Snipping Tool Shortcut funktioniert nicht?
![author icon]() Maria/Aug 08, 2024
Maria/Aug 08, 2024
-
Geheimen Telegram-Chat aufzeichnen | Ohne Benachrichtigung
![author icon]() Maria/Oct 15, 2024
Maria/Oct 15, 2024
-
(100% funktionierend) EaseUS RecExperts Lizenzschlüssel für Windows/Mac erhalten
![author icon]() Katrin/Dec 31, 2024
Katrin/Dec 31, 2024
-
BigBlueButton vs. Zoom, was ist besser?
![author icon]() Maria/Jun 26, 2024
Maria/Jun 26, 2024

EaseUS RecExperts
- Den Bildschirm mit Audio aufnehmen
- Die Webcam aufnehmen
- Die PC-Spiele reibungslos aufnehmen
Hot Artikel