Hauptinhalt:
![]() Über den Autor
Über den Autor
![]() Reviews und Preise
Reviews und Preise
Ein Snipping Tool ist das Standardprogramm für die Aufnahme von Screenshots unter Windows. Mit dieser integrierten Funktion können Sie den gesamten Bildschirm, ein geöffnetes Fenster oder einen rechteckigen Bereich erfassen. Das Tool unterstützt auch die Bildbearbeitung. Die Tastenkombination für den Zugriff auf diese Funktion ist Windows + Umschalt + S. Manchmal kann jedoch die Fehlermeldung "Schnipselwerkzeug-Verknüpfung funktioniert nicht" auftreten.
Warum funktioniert das Tool nicht richtig? Wie können Sie dieses Problem lösen? Wenn Sie sich diese Fragen stellen, ist dieser Artikel genau das Richtige für Sie. Wir werden die Gründe für diesen Fehler erörtern und neun Lösungen beschreiben. Lesen Sie weiter und bleiben Sie informiert.
Behebung einer nicht funktionierenden Verknüpfung zum Snipping Tool
In diesem Abschnitt werden neun Lösungen für dieses Problem erörtert, darunter auch die Verwendung alternativer Software. Lesen Sie weiter, und wir werden jede Methode im Detail untersuchen.
Lösung 1. Alternative versuchen - EaseUS RecExperts
Die beste Lösung für den Fall, dass die Snipping Tool-Verknüpfungen nicht mehr funktionieren, ist die Verwendung eines Ansatzes für das Snipping Tool Alternativ. EaseUS RecExperts ist die am meisten empfohlene Option. Es verfügt über eine "Screen Capture"-Funktion, mit der Sie einen beliebigen Bereich Ihres PC-Bildschirms aufnehmen können. Sie können einen Screenshot des gesamten Bildschirms oder nur eines Teils davon erstellen. Dieser Bildschirmrecorder ist im Gegensatz zum Snipping Tool recht zuverlässig und schnell.
Es unterstützt die Verwendung von Tastenkombinationen für die Aufnahme Ihres Bildschirms, so dass Sie bequem Screenshots machen können, während Sie durch eine Webseite oder ein Fenster scrollen. Das System speichert Ihre Screenshots automatisch nach der Aufnahme mit EaseUS RecExperts. Das Tool unterstützt auch Bildschirm-, Webcam- und Audioaufnahmen.
Testen Sie dieses professionelle Screenshot-Tool noch heute für alle Ihre Anforderungen an Bildschirmaufnahmen.
Lösung 2. Aktivieren von Benachrichtigungen
Manchmal kann das Snipping Tool richtig funktionieren (das Problem ist, dass Sie die Benachrichtigungen deaktiviert haben). Dies bedeutet, dass Sie keine Aufforderung zum Speichern Ihres Screenshots erhalten. Sie können versuchen, dieses Problem zu beheben, indem Sie die Benachrichtigungen wie folgt aktivieren:
Schritt 1. Gehen Sie zu Einstellungen und klicken Sie auf "System".
Schritt 2. Klicken Sie auf "Benachrichtigungen".
Schritt 3. Navigieren Sie zu "Snipping Tool" und schalten Sie die Schaltfläche daneben ein.
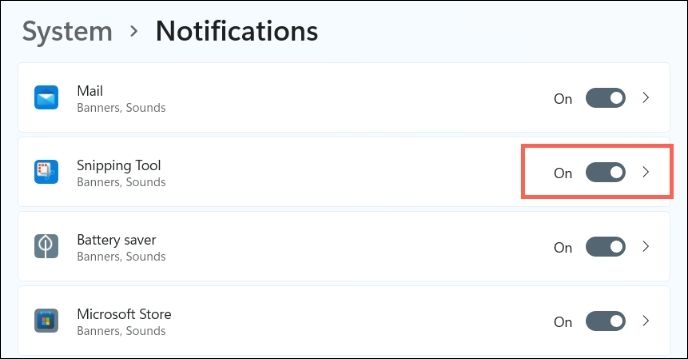
Haben Sie Ihr Problem bereits gelöst? Teilen Sie diesen Leitfaden einfach mit anderen, die ihn brauchen!
Lösung 3. PC neu starten
Ein einfacher Neustart hilft, verschiedene Probleme auf Ihrem Computer zu beheben. Dies ist auch eine der Abhilfemaßnahmen, wenn die Verknüpfung zum Snipping Tool nicht richtig funktioniert. Ein kleiner Fehler oder ein Softwareproblem kann verhindern, dass das Tool wie erwartet funktioniert. Das System kann dies leicht durch einen Neustart beheben. Sie können nach dem Neustart erneut versuchen, die Verknüpfung zu verwenden, um zu prüfen, ob der Fehler verschwunden ist.
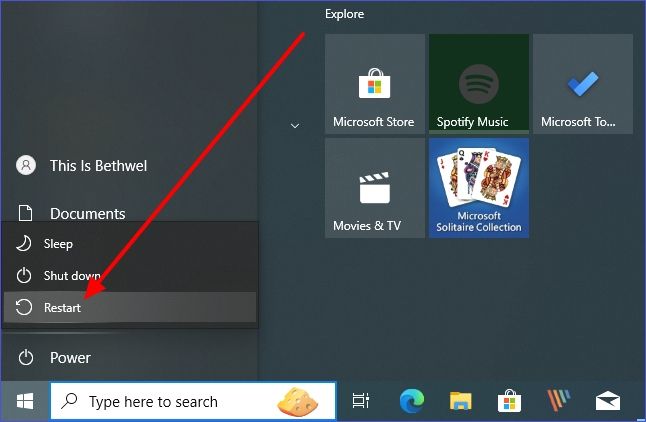
Lösung 4. Deinstallieren und Neuinstallieren des Snipping Tools
Sie können versuchen, das Tool zu deinstallieren, wenn Sie eine Beschädigung des Programms vermuten. Auf diese Weise können Sie mit der Neuinstallation des Snipping Tools neu beginnen. Führen Sie die folgenden Schritte aus, um dieses Problem zu beheben:
Schritt 1. Öffnen Sie die Einstellungen.
Schritt 2. Klicken Sie auf "Apps" und dann auf "Apps und Funktionen".
Schritt 3. Klicken Sie auf "Snipping Tool" und wählen Sie die Option "Deinstallieren".
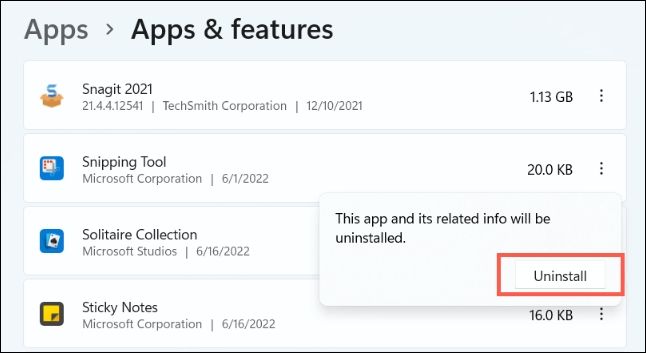
Schritt 4. Starten Sie Ihren PC neu und laden Sie das Snipping Tool aus dem Microsoft Store herunter. Anschließend können Sie die Anwendung neu installieren.
Lösung 5. Führen Sie die Fehlerbehebung aus
Diese Funktion scannt und behebt häufige Fehler mit den Microsoft Store-Anwendungen. Sie können sie anwenden, um das Problem, dass Windows Shift + S nicht funktioniert, wie folgt zu beheben.
Schritt 1. Öffnen Sie die Windows-Einstellungen. Klicken Sie auf "System".
Schritt 2. Wählen Sie die Option "Fehlerbehebung" > "Andere Fehlerbehebungen".
Schritt 3. Klicken Sie auf "Windows Store Apps". Wählen Sie die Schaltfläche "Ausführen" daneben. Dadurch wird die Problembehandlung gestartet. Er sucht dann nach möglichen Problemen auf Ihrem System und behebt sie.
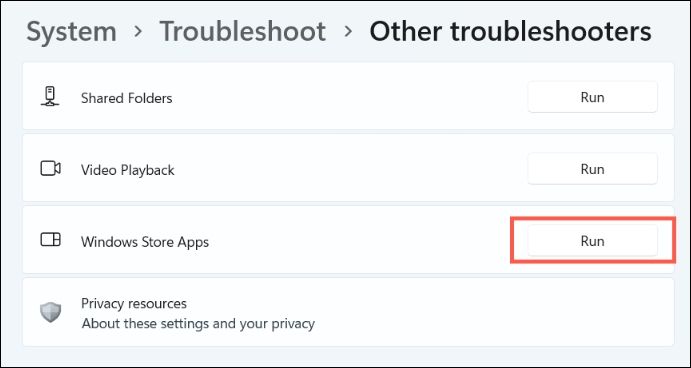
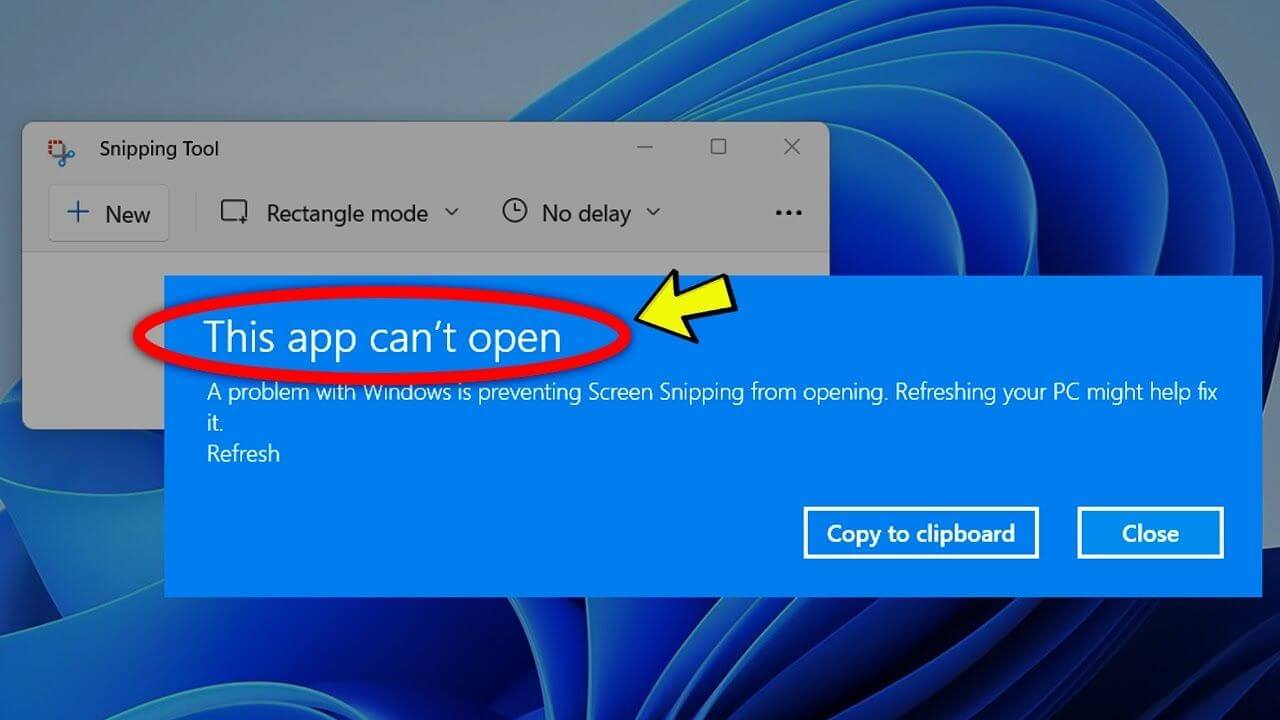
Fehlt das Windows 11 Snipping Tool? Gelöst!
Dieser Artikel beschreibt 5 getestete Lösungen, die Ihnen helfen, den Fehler - Windows 11 Snipping Tool fehlt - zu beheben. Probieren Sie sie aus und wenden Sie sie sofort an. Mehr lesen >>
Lösung 6. Reparieren und Zurücksetzen des Snipping Tools
Eine Reparatur oder ein Zurücksetzen kann helfen, Ihr Snipping Tool zu reparieren, wenn es nicht richtig funktioniert. Sie können diese Reparatur mit den folgenden Schritten durchführen:
Schritt 1. Klicken Sie mit der rechten Maustaste auf das Startmenü. Wählen Sie "Anwendungen und Funktionen".
Schritt 2. Klicken Sie auf "Snipping Tool" und wählen Sie "Erweiterte Optionen".
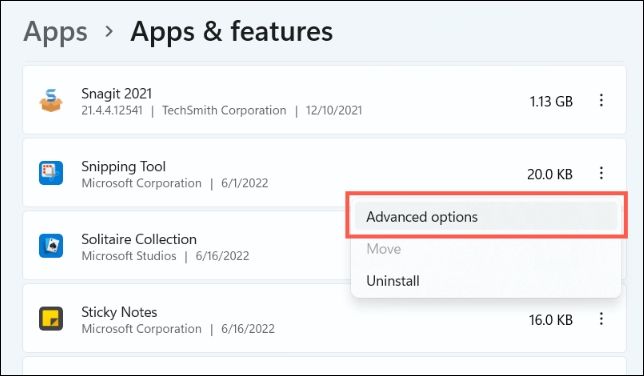
Schritt 3. Wählen Sie "Reparieren" oder "Zurücksetzen", um das Problem zu beheben. Die letztere Option löscht alle Daten.
Lösung 7. Windows aktualisieren
Die Snipping Tool-Verknüpfungsfunktion funktioniert möglicherweise nicht mit einem veralteten Betriebssystem. Prüfen Sie diese Schritte, um Windows zu aktualisieren:
Schritt 1. Öffnen Sie die Einstellungen und klicken Sie auf "Windows Update".
Schritt 2. Wählen Sie die Schaltfläche "Nach Updates suchen". Dieses System sucht nach allen Updates, die Ihr Gerät benötigt.
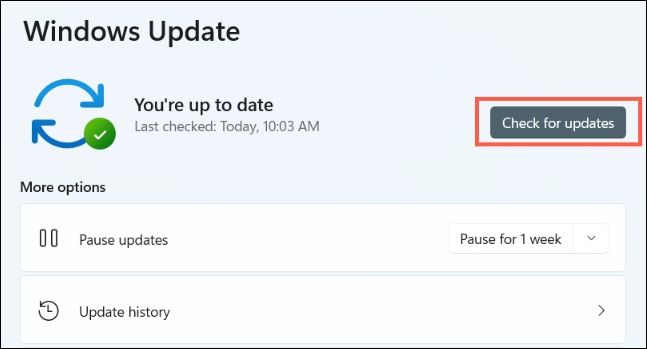
Schritt 3. Wenn Sie Updates finden, laden Sie sie herunter und installieren Sie sie auf Ihrem PC. Anschließend können Sie Ihr Gerät neu starten und überprüfen, ob das Snipping Tool korrekt funktioniert.
Lösung 8. Die Taste PrtScn zum Öffnen des Schnipselwerkzeugs festlegen
Die Verknüpfungsfunktion des Snipping Tools kann auch aufgrund von Konflikten mit anderen ähnlichen Anwendungen nicht funktionieren. Wir empfehlen Ihnen, die Taste PrtScn mit dem Snipping Tool zu verknüpfen, damit die Tastenkombination Windows + Umschalttaste + S effektiv funktioniert. Prüfen Sie diese Schritte:
Schritt 1. Öffnen Sie die Einstellungen. Wählen Sie "Barrierefreiheit".
Schritt 2. Klicken Sie auf "Tastatur".
Schritt 3. Navigieren Sie zu der Option "Verwenden Sie die Schaltfläche Bildschirm drucken, um den Bildschirmausschnitt zu öffnen" und aktivieren Sie sie.
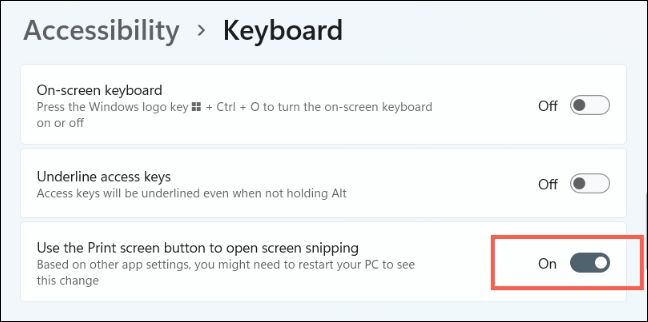
Korrektur 9. SFC- und DISM-Scans durchführen
Ihre Snipping Tool-Verknüpfung kann auch aufgrund einiger beschädigter Dateien auf Ihrem System nicht richtig funktionieren. Ein SFC-Scan hilft, diese Dateien zu identifizieren. Bei der DISM-Überprüfung werden die beschädigten Dateien entfernt.
Schritt 1. Öffnen Sie CMD als Administrator.
Schritt 2. Fügen Sie den folgenden SFC-Befehl ein und drücken Sie die Eingabetaste:
sfc /scannow
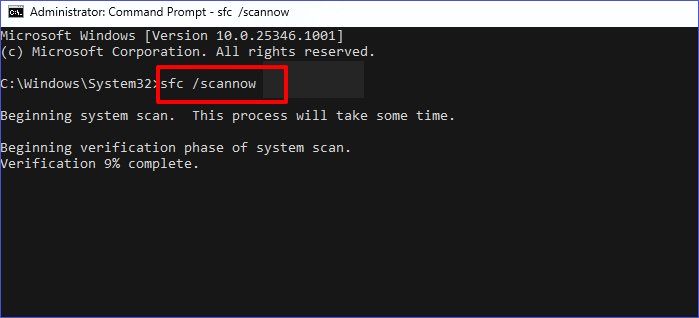
Schritt 3. Sobald der obige Befehl ausgeführt wurde, können Sie den folgenden DISM-Befehl eingeben, um alle Dateiprobleme zu beheben:
DISM /Online /Bildbereinigung /ScanHealth
Warum funktioniert der Shortcut für das Snipping Tool nicht?
Der oben genannte Fehler kann aus folgenden Gründen auftreten:
Beschädigte Anwendung: Das Snipping Tool funktioniert möglicherweise nicht, wenn es beschädigt ist.
Veraltete Treiber: Das Tool funktioniert möglicherweise nicht richtig, wenn Ihr PC mit veralteten Grafiktreibern arbeitet.
Die Fokussierungshilfe ist aktiviert: Dies kann dazu führen, dass das Ausschneidewerkzeug nicht funktioniert.
App-Störungen: Auf Ihrem PC laufende Apps können die korrekte Funktion des Tools beeinträchtigen.
Abgelaufenes Zertifikat: Dies passiert beim Upgrade von Windows 10 auf Windows 11. Es kann sich darauf auswirken, wie Programme auf Ihrem neuen Betriebssystem ausgeführt werden.
Stellen Sie sicher, dass Sie diese Probleme beheben, damit das Snipping Tool wie erwartet funktioniert.
Die Quintessenz
In diesem Artikel haben wir erörtert, wie Sie denFehler "Snipping Tool shortcut not working" effektiv beheben können. Wir haben uns neun gängige Lösungen für dieses Problem angesehen. Es ist am besten, eine alternative Option für die Aufnahme von Screenshots auf Ihrem Windows 7/8/10/11 PC zu verwenden, wenn dieser Fehler häufig auftritt.
EaseUS RecExperts ist die beste Alternative für dieses Szenario. Sie können es auf eine Bildschirm-, Webcam- oder Audioaufnahme anwenden. Laden Sie EaseUS RecExperts jetzt herunter, um Ihren Bildschirm bequem aufzuzeichnen/aufzunehmen.
Snipping Tool Shortcut funktioniert nicht FAQs
Zu den häufig gestellten Fragen zu diesem Thema gehören die folgenden.
1. Wie aktiviere ich die Shortcuts für das Snipping Tool?
Dazu drücken Sie die Tastenkombination Windows + Umschalt + S. Dies ist die Tastenkombination für die Aufnahme von Screenshots auf Ihrem PC.
2. Warum funktioniert meine Screenshot-Verknüpfung nicht?
Dies kann aufgrund veralteter Tastaturtreiber geschehen. Es wäre hilfreich, wenn Sie versuchen würden, diesen Treiber zu aktualisieren, um das Problem zu beheben. Sie können auch Ihr gesamtes Betriebssystem aktualisieren, um die Wahrscheinlichkeit zu erhöhen, dass alle Treiber aktualisiert werden.
3. Wie hebe ich die Blockierung des Snipping Tools auf?
Sie können die folgenden Schritte ausführen, um das Tool auf Ihrem PC zu aktivieren:
Schritt 1. Öffnen Sie den Editor für lokale Richtlinien.
Schritt 2. Klicken Sie anschließend auf Computerkonfiguration>Verwaltungsvorlagen> Windows-Komponenten> Tablet PC> Zubehör.
Schritt 3. Klicken Sie auf Ausführen des Snipping Tools nicht zulassen.
Schritt 4. Wählen Sie Deaktiviert, klicken Sie auf Übernehmen und dann auf OK.
Ist der Artikel hilfreich?
Updated von Katrin
Jahrgang 1992; Studierte Mathematik an SISU, China; Seit 2015 zum festen Team der EaseUS-Redaktion. Seitdem schreibte sie Ratgeber und Tipps. Zudem berichtete sie über Neues und Aufregendes aus der digitalen Technikwelt.
Written von Maria
Maria ist begeistert über fast allen IT-Themen. Ihr Fokus liegt auf der Datenrettung, der Festplattenverwaltung, Backup & Wiederherstellen und den Multimedien. Diese Artikel umfassen die professionellen Testberichte und Lösungen.
Bewertungen
-
"EaseUS RecExperts ist ein einfach zu bedienend und bietet umfassende Funktionen. Der Recorder kann neben dem Geschehen auf Ihrem Bildschirm auch Audio und Webcam-Videos aufnehmen. Gut gefallen hat uns auch, dass es geplante Aufnahmen und eine Auto-Stopp-Funktion bietet."
Mehr erfahren -
"EaseUS RecExperts bietet die umfassenden Lösungen für die Aufzeichnung und die Erstellungen von Screenshots Ihres Bildschirms, die Sie für eine Vielzahl von persönlichen, beruflichen und bildungsbezogenen Zwecken verwenden können."
Mehr erfahren -
"Für unserer YouTube-Videos ist ein Bildschirmrekorder sehr nützlich. Wir können die Aktivitäten in Photoshop oder Lightroom einfach aufnehmen. Kürzlich habe ich die Bildschirm-Recorder von EaseUS getestet und sie ist bei weitem die beste, die ich bisher verwendet habe."
Mehr erfahren
Verwandete Artikel
-
Einfaches Aufzeichnen eines Lehrvideos auf dem Computer | Vollständige Anleitung
![author icon]() Maria/May 30, 2025
Maria/May 30, 2025
-
So können Sie die letzten 15 Minuten auf dem PC ausschneiden [4 Möglichkeiten]
![author icon]() Maria/Apr 27, 2025
Maria/Apr 27, 2025
-
So erstellen Sie einen Screenshot von Paramount Plus mit Korrekturen
![author icon]() Maria/Apr 27, 2025
Maria/Apr 27, 2025
-
Bildschirmaufnahme auf Toshiba [2025 Anleitung]
![author icon]() Maria/Apr 27, 2025
Maria/Apr 27, 2025

EaseUS RecExperts
- Den Bildschirm mit Audio aufnehmen
- Die Webcam aufnehmen
- Die PC-Spiele reibungslos aufnehmen
Hot Artikel