Hauptinhalt:
![]() Über den Autor
Über den Autor
![]() Reviews und Preise
Reviews und Preise
Apple hat seine Sicherheits- und Datenschutzrichtlinien verschärft, um die Aufzeichnung anderer Apps als der integrierten Bildschirmrekorder auf Ihrem macOS zu verhindern. Dieser Sicherheitsmechanismus wird mit macOS 10.14 (Mojave) eingeführt, das die Erteilung besonderer Berechtigungen durch Benutzer erfordert, um Drittanbieter-Apps (sogar Google Chrome) die Bildschirmaufzeichnung unter macOS zu ermöglichen.
Wenn Sie also mit einer beliebigen App eine Bildschirmaufzeichnung durchführen möchten, sollten Sie wissen, wie Sie die Bildschirmaufzeichnung auf dem Mac zulassen. In diesem Beitrag erfahren Sie, wie Sie die Bildschirmaufzeichnung auf verschiedenen macOS-Versionen und TeamViewer aktivieren.
📺Schauen Sie sich dieses Video-Tutorial an, um zu erfahren, wie Sie die Bildschirmaufzeichnung auf dem Mac zulassen.
- 00:00 – Öffnen Sie die Systemeinstellungen
- 00:02 – Klicken Sie auf Sicherheit und Datenschutz
- 00:08 – Öffnen Sie die Registerkarte „Datenschutz“ und suchen Sie nach „Bildschirmaufzeichnung“.
- 00:30 – App/Browser hinzufügen, um Zugriff zu gewähren
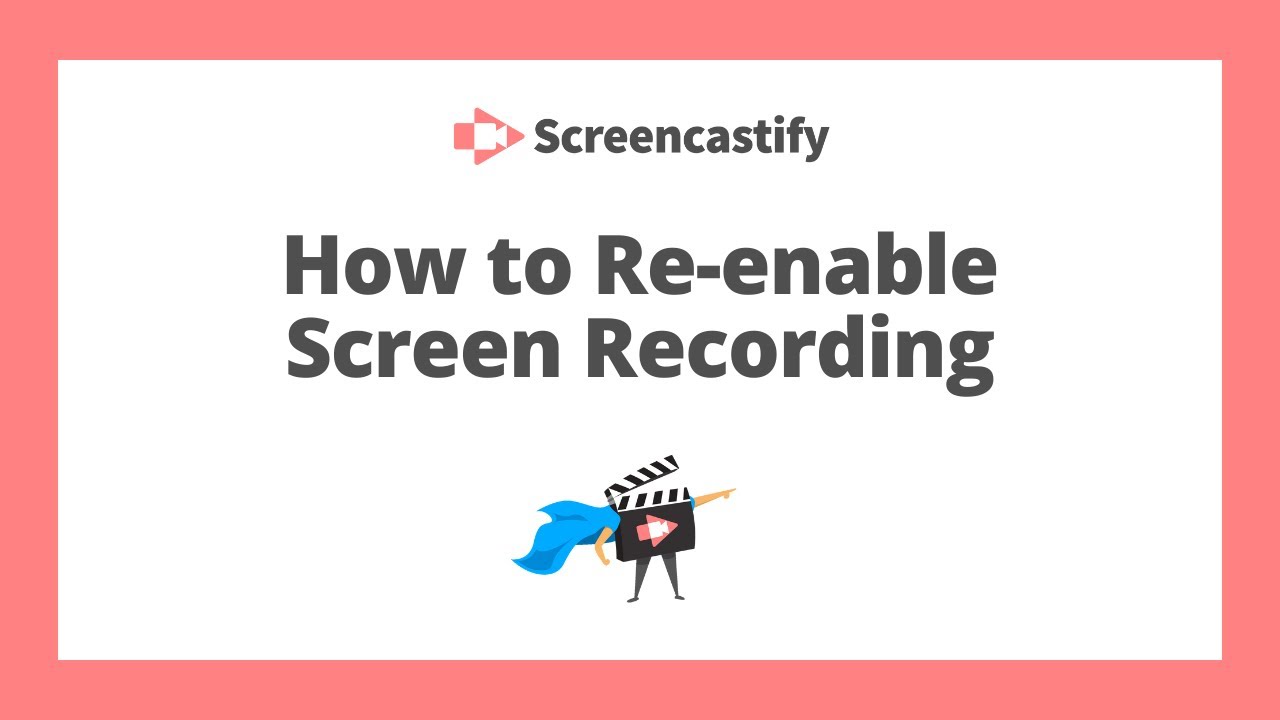
Bildschirmaufzeichnung auf macOS Ventura zulassen
Das macOS Ventura wurde am 24. Oktober 2022 auf den Markt gebracht. Es ist das neueste Betriebssystem für den Mac und ist nach einer Stadt in Kalifornien benannt, in der Apple gegründet wurde. Führen Sie die folgenden Schritte aus, um Bildschirmaufzeichnungsberechtigungen auf macOS Ventura zuzulassen:
Schritt 1. Sie können direkt zum Apple-Menü > Systemeinstellungen gehen. Wenn Sie zum ersten Mal versuchen, Ihren Bildschirm mit einer App/einem Browser aufzuzeichnen, wird eine Aufforderung zur Erteilung der Erlaubnis angezeigt. Wenn ja, klicken Sie auf „Systemeinstellungen öffnen“.
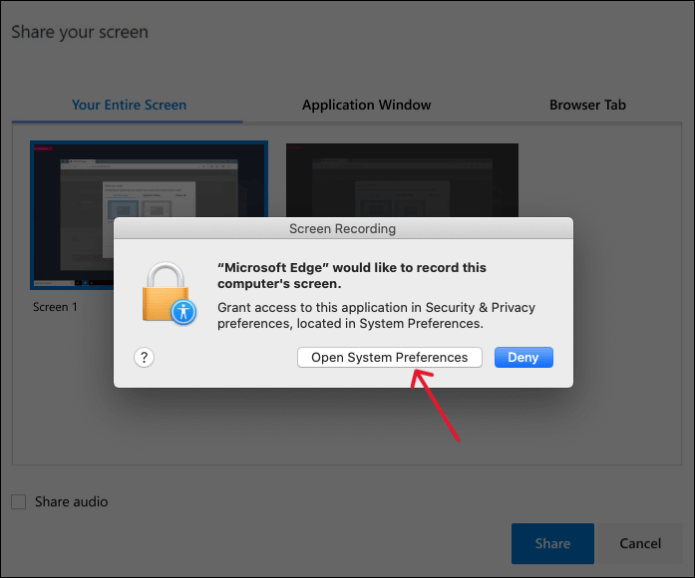
Schritt 2. Suchen Sie nach den Sicherheits- und Datenschutzeinstellungen und öffne sie.
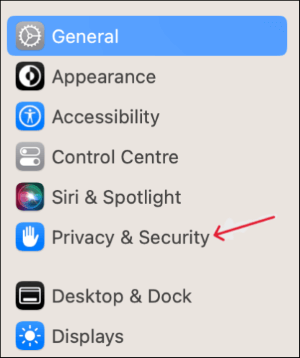
Schritt 3. Navigieren Sie zur Registerkarte „Datenschutz“ und suchen Sie die Option „Bildschirmaufzeichnung“.
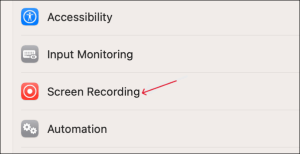
Schritt 4. Jetzt sehen Sie eine Liste aller Apps, die auf Ihrem macOS Bildschirmaufzeichnungen ermöglichen. Schalten Sie den Schalter daneben um, um der App/dem Browser die Bildschirmaufzeichnung zu ermöglichen.
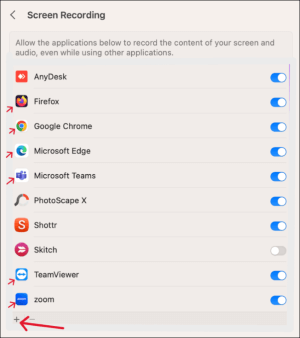
- Tipp
- Wenn Sie die gesuchte App nicht gefunden haben, können Sie auf das + -Zeichen unten klicken, um sie hinzuzufügen. Wenn das System Sie dazu auffordert, geben Sie Ihr Apple-ID-Passwort ein und beginnen Sie mit der Aufzeichnung Ihres Bildschirms mit der gewünschten Anwendung.
Wenn Sie diesen Leitfaden hilfreich finden, teilen Sie ihn mit mehr Menschen!
Bildschirmaufzeichnung unter macOS Monterey/Big Sur/Catalina zulassen
Das macOS Monterey/Catalina oder 12 ist das neueste Update (2023) für macOS. Gehen Sie die unten stehende Schritt-für-Schritt-Anleitung durch, die fast der des vorherigen Betriebssystems ähnelt, um die Bildschirmaufzeichnung unter macOS Monterey zu ermöglichen.
Schritt 1. Öffnen Sie die Systemeinstellungen direkt oder wenn Sie von Ihrer Bildschirmaufzeichnungs-App/Ihrem Browser dazu aufgefordert werden.
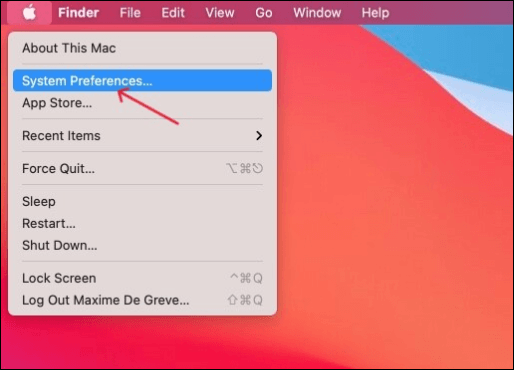
Schritt 2. Öffnen Sie Sicherheit und Datenschutz.
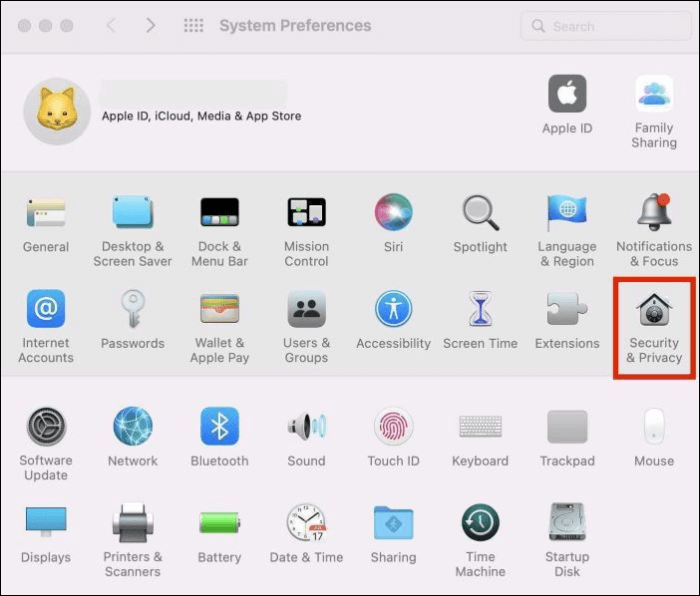
Schritt 3. Suchen Sie nach Bildschirmaufzeichnungsoptionen , klicken Sie darauf und klicken Sie auf das Schlosssymbol unten, wenn die Bildschirmaufzeichnungsoptionen ausgegraut sind.
Schritt 4. Wählen Sie nun die App/den Browser aus, der bzw. dem Sie die Berechtigung zur Bildschirmaufzeichnung erteilen möchten, und aktivieren Sie das Kontrollkästchen daneben.
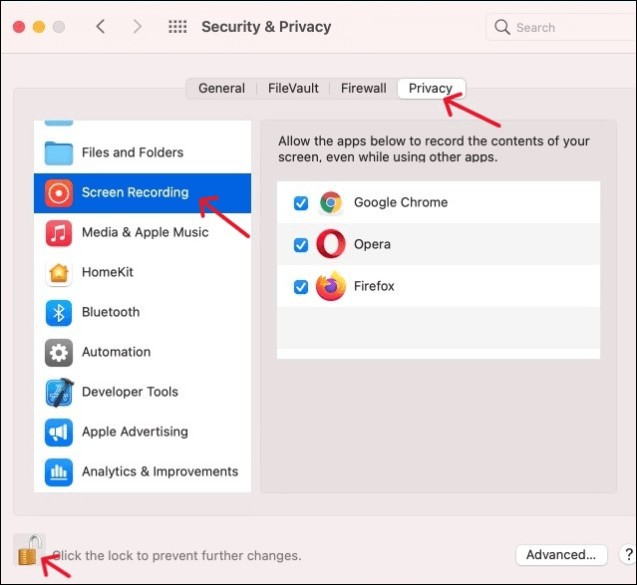
Schritt 5. Wenn Sie nun die Bildschirmaufzeichnungsanwendung im Hintergrund geöffnet haben, wird eine Eingabeaufforderung angezeigt. Klicken Sie auf Beenden und erneut öffnen .
So erlauben Sie die Bildschirmaufzeichnung auf dem Mac für TeamViewer
Wenn Sie einen Mac über einen anderen Computer anzeigen oder steuern möchten, muss mit den Sicherheitsmechanismen von macOS die TeamViewer-Bildschirmaufzeichnung gewährt werden. Und es muss lokal vom Mac aus erfolgen.
Ohne zusätzliche Berechtigungen können TeamViewer-Benutzer auf macOS 10.14 oder höher nur den Bildschirm sehen, aber nichts mit der Maus oder Tastatur steuern. Und für macOS 10.15 oder höher können Sie nur den Desktop-Hintergrund und die TeamViewer-App anzeigen.
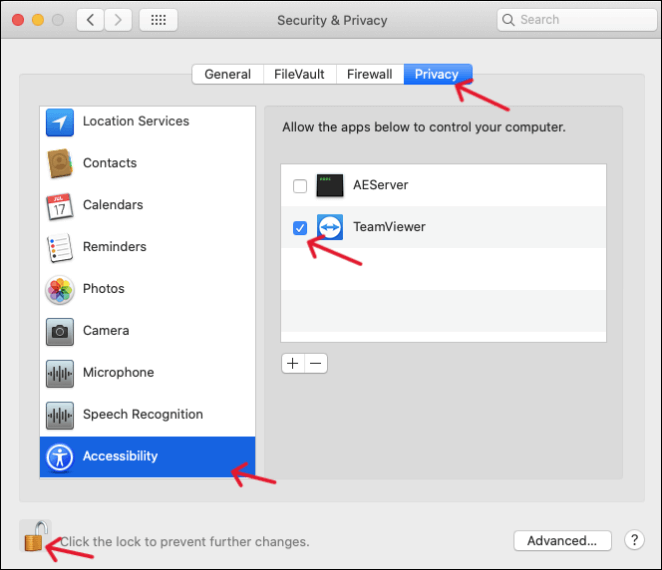
Befolgen Sie die nachstehende Anleitung, um die Bildschirmaufzeichnung auf dem Mac für TeamViewer zuzulassen:
Schritt 1. Wenn Sie Ihre TeamViewer-App zum ersten Mal auf Ihrem macOS starten, wird auf Ihrem Bildschirm das Dialogfeld „Systemzugriff überprüfen“ angezeigt.
- Tipp
- Die Standardberechtigungen sind alle auf „Verweigert“ eingestellt. Sie müssen also die erforderlichen Berechtigungen manuell erteilen, um Ihren Mac remote über TeamViewer zu verwenden. Sie benötigen mindestens Berechtigungen für Bildschirmaufzeichnung und Barrierefreiheit.
Schritt 2. Um der TeamViewer-App die Berechtigungen zu erteilen, klicken Sie neben jeder Einschränkung auf die Schaltfläche „Zugriff anfordern“. Klicken Sie dann auf „Systemeinstellungen öffnen“, um dies zu bestätigen.
Schritt 3. Sie werden nun zum Abschnitt „Barrierefreiheit “ unter der Registerkarte „Datenschutz“ in den Sicherheits- und Datenschutzeinstellungen weitergeleitet.
Schritt 4: Klicken Sie auf das Vorhängeschloss unten links auf dem Bildschirm, um Änderungen vorzunehmen. Aktivieren Sie das Kontrollkästchen neben TeamViewer, um Zugriff zu gewähren. Wenn Sie die App nicht sehen, klicken Sie unten links im rechten Bereich auf das Pluszeichen (+) , um sie hinzuzufügen und die Berechtigung zu erteilen.
Schritt 5. Wiederholen Sie dasselbe für den vollständigen Festplattenzugriff und die Bildschirmaufzeichnung . Klicken Sie erneut auf das Vorhängeschloss, um die Berechtigungen zu sperren und weitere Änderungen zu verhindern.
Überprüfen Sie Ihren Berechtigungsstatus jederzeit unter Hilfe > Systemzugriff prüfen und nehmen Sie bei Bedarf Änderungen vor.
Fehlerbehebung bei der Bildschirmaufzeichnung auf dem Mac zulassen
Beim Versuch, die Bildschirmaufzeichnung auf dem Mac zuzulassen, können Probleme wie die unten aufgeführten auftreten. Probieren Sie diese Fehlerbehebungsmethoden aus, um Ihren Mac dazu zu bringen, den Bildschirm von jeder App aus aufzuzeichnen.
1️⃣Mac-Bildschirmaufzeichnungsberechtigung ausgegraut
Die ausgegraute Mac-Bildschirmaufzeichnungsberechtigung bedeutet, dass die Einstellungen gesperrt sind. Navigieren Sie nach dem Navigieren zu Systemeinstellungen > Sicherheit und Datenschutz > Datenschutz > Bildschirmaufzeichnung .
Unten links auf Ihrem Bildschirm sehen Sie ein Vorhängeschloss (Schlosssymbol) . Klicken Sie darauf, um die Sperre zu entsperren. Jetzt können Sie Apps die Bildschirmaufzeichnung erlauben.
2️⃣Bildschirmaufzeichnung wird im Datenschutz-Mac nicht angezeigt
Wenn Sie die App, mit der Sie eine Bildschirmaufzeichnung durchführen möchten, nicht sehen, können Sie sie mit dem + -Zeichen im Abschnitt „Bildschirmaufzeichnung“ hinzufügen. Wenn die Option „Bildschirmaufzeichnung“ jedoch nicht angezeigt wird, versuchen Sie es mit diesen Methoden zur Fehlerbehebung.
- 1. Wenn Sie Ihre App zum ersten Mal öffnen, werden Sie zum Abschnitt „Bildschirmaufzeichnung“ weitergeleitet.
- 2. Starten Sie die App neu, überprüfen und aktualisieren Sie die macOS-Version.
- 3. In einigen Fällen kann die Bildschirmaufzeichnung unter Barrierefreiheit aufgeführt werden. Überprüfen Sie die Barrierefreiheitsberechtigungen .
3️⃣Ihr Bildschirm kann nicht übertragen werden. Überprüfen Sie die Bildschirmaufzeichnungsberechtigung in den Systemeinstellungen
Sie können dem gleichen Verfahren folgen, um Berechtigungen zu erteilen, wenn Sie Ihren Bildschirm übertragen möchten. Navigieren Sie zum Abschnitt „Bildschirmaufzeichnung“ , überprüfen Sie entweder Ihre App/Ihren Browser oder fügen Sie sie hinzu und gewähren Sie Zugriff.
Häufig gestellte Fragen zum Zulassen der Bildschirmaufzeichnung auf dem Mac
Hier sind einige der am häufigsten gestellten Fragen zum Zulassen der Bildschirmaufzeichnung auf dem Mac. Wenn Sie ähnliche Fragen haben, hoffe ich, dass Ihnen dies weiterhilft.
1. Warum erlaubt der Mac keine Bildschirmaufzeichnung?
Um die Sicherheit von macOS-Benutzern zu verbessern, hat Apple die Zugriffskontrolle für externe Apps/Browser eingeführt. Wenn Sie eine Bildschirmaufzeichnung durchführen möchten, müssen Sie der App/dem Browser Zugriff gewähren. Navigieren Sie dazu zum Apple-Menü > Systemeinstellungen > Sicherheit & Datenschutz > Datenschutz > Bildschirmaufzeichnung .
2. Wie erlaube ich die Bildschirmaufzeichnung mit Einschränkungen?
Gehen Sie zu Finder > Systemeinstellungen > Sicherheit und Datenschutz > Datenschutz > Bildschirmaufzeichnung . Hier können Sie Apps Zugriff auf die Bildschirmaufzeichnung gewähren. Für Apps wie TeamViewer müssen Sie zusätzliche Berechtigungen für Barrierefreiheit und vollständigen Festplattenzugriff erteilen.
3. Warum wird angezeigt, dass ich keine Bildschirmaufzeichnung durchführen kann?
Um die Sicherheit und den Datenschutz von Apple-Geräten zu stärken, führte das Technologieunternehmen Einschränkungen für Apps ein. Wenn Sie also mit Apps von Drittanbietern aufnehmen möchten, heißt es, dass die Bildschirmaufnahme nicht möglich ist. Öffnen Sie Ihre Systemeinstellungen > Sicherheit und Datenschutz und erteilen Sie die Erlaubnis, die Bildschirmaufzeichnung unter macOS zuzulassen.
Das Fazit
Angesichts der Vielzahl an Bedrohungen, denen ein System ausgesetzt ist, ist die Einführung von Sicherheitsmechanismen für Apple-Benutzer eine großartige Sache. Wenn Sie jedoch eine andere App/einen anderen Browser verwenden möchten, müssen Sie die Bildschirmaufzeichnung auf dem Mac zulassen. Gehen Sie die Schritt-für-Schritt-Anleitungen durch, um Apps/Browsern die Bildschirmaufzeichnung auf dem Mac zu ermöglichen. Wenn Sie auf Probleme stoßen, lesen Sie den Abschnitt zur Fehlerbehebung, um diese zu beheben.
Wenn Ihnen der Inhalt gefällt, teilen Sie ihn bitte mit Ihren Freunden.
Ist der Artikel hilfreich?
Updated von Mako
Technik-Freund und App-Fan. Mako schreibe seit März 2016 für die Leser von EaseUS. Er begeistert über Datenrettung, Festplattenverwaltung, Datensicherung, Datenspeicher-Optimierung. Er interssiert sich auch für Windows und andere Geräte.
Written von Maria
Maria ist begeistert über fast allen IT-Themen. Ihr Fokus liegt auf der Datenrettung, der Festplattenverwaltung, Backup & Wiederherstellen und den Multimedien. Diese Artikel umfassen die professionellen Testberichte und Lösungen.
Bewertungen
-
"EaseUS RecExperts ist ein einfach zu bedienend und bietet umfassende Funktionen. Der Recorder kann neben dem Geschehen auf Ihrem Bildschirm auch Audio und Webcam-Videos aufnehmen. Gut gefallen hat uns auch, dass es geplante Aufnahmen und eine Auto-Stopp-Funktion bietet."
Mehr erfahren -
"EaseUS RecExperts bietet die umfassenden Lösungen für die Aufzeichnung und die Erstellungen von Screenshots Ihres Bildschirms, die Sie für eine Vielzahl von persönlichen, beruflichen und bildungsbezogenen Zwecken verwenden können."
Mehr erfahren -
"Für unserer YouTube-Videos ist ein Bildschirmrekorder sehr nützlich. Wir können die Aktivitäten in Photoshop oder Lightroom einfach aufnehmen. Kürzlich habe ich die Bildschirm-Recorder von EaseUS getestet und sie ist bei weitem die beste, die ich bisher verwendet habe."
Mehr erfahren
Verwandete Artikel
-
Gelöst: Kein Ton bei Discord-Stream (100% funktioniert)
![author icon]() Mako/Jun 26, 2024
Mako/Jun 26, 2024
-
Wie kann man auf youtube Videos nur kostenlos für Mitglieder anschauen [2024]
![author icon]() Maria/Jun 26, 2024
Maria/Jun 26, 2024
-
[Vollständige Anleitung] Aufzeichnung eines ClickMeeting-Webinars
![author icon]() Maria/Jun 26, 2024
Maria/Jun 26, 2024
-
Wie kann man Teamviewer-Sitzungen mit Audio aufnehmen - 3 Methoden
![author icon]() Maria/Jun 26, 2024
Maria/Jun 26, 2024

EaseUS RecExperts
- Den Bildschirm mit Audio aufnehmen
- Die Webcam aufnehmen
- Die PC-Spiele reibungslos aufnehmen
Hot Artikel