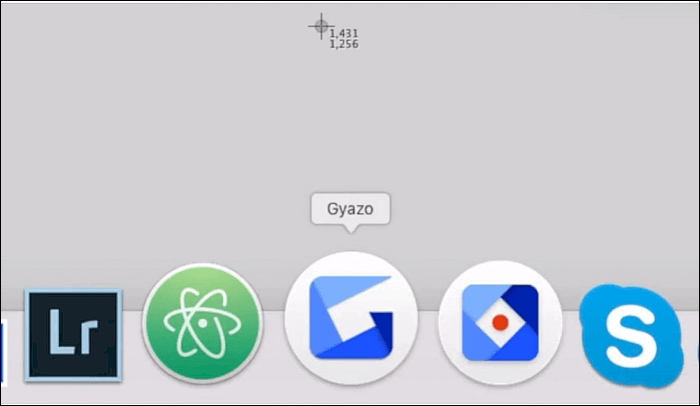-
![]()
Daisy
Daisy is the Senior editor of the writing team for EaseUS. She has been working in EaseUS for over ten years, starting from a technical writer to a team leader of the content group. As a professional author for over 10 years, she writes a lot to help people overcome their tech troubles.…Read full bio -
Jane is an experienced editor for EaseUS focused on tech blog writing. Familiar with all kinds of video editing and screen recording software on the market, she specializes in composing posts about recording and editing videos. All the topics she chooses …Read full bio
-
![]()
Melissa Lee
Melissa Lee is an experienced technical blog writing editor. She knows the information about screen recording software on the market, and is also familiar with data cloning and data backup software. She is expert in writing posts about these products, aiming at providing users with effective solutions.…Read full bio -
Jean is recognized as one of the most professional writers in EaseUS. She has kept improving her writing skills over the past 10 years and helped millions of her readers solve their tech problems on PC, Mac, and iOS devices.…Read full bio
-
![]()
Jerry
Jerry is a fan of science and technology, aiming to make readers' tech life easy and enjoyable. He loves exploring new technologies and writing technical how-to tips. All the topics he chooses aim to offer users more instructive information.…Read full bio -
Larissa has rich experience in writing technical articles. After joining EaseUS, she frantically learned about data recovery, disk partitioning, data backup, screen recorder, disk clone, and other related knowledge. Now she is able to master the relevant content proficiently and write effective step-by-step guides on various computer issues.…Read full bio
-
![]()
Rel
Rel has always maintained a strong curiosity about the computer field and is committed to the research of the most efficient and practical computer problem solutions.…Read full bio -
![]()
Gemma
Gemma is member of EaseUS team and has been committed to creating valuable content in fields about file recovery, partition management, and data backup etc. for many years. She loves to help users solve various types of computer related issues.…Read full bio
Page Table of Contents
0 Views |
0 min read
TeamViewer is one of the most popular remote work software that can help you control and monitor different devices remotely, such as phones, computers, etc. The software has an intuitive interface, small size, yet rich in functionality. The company's press releases claim that the number of installations of TeamViewer exceeds one and a half billion. The computer (mobile device) can be either "managing" and "managed" - either you remotely control someone else's device, or you put the system in the hands of a remote user yourself. Once the connection is established, the remote screen will be visible to you and the other endpoint. You will be able to send and receive files and have access to a shared clipboard.
Apart from that, it is featured in online video conferences, making it easy and possible to start online meetings, video calls, and more. Suppose you are attending an online video conference in TeamViewer and want to record the session for later checking, then how to get the task done?
Luckily, TeamViewer offers simple screen recording. Here, on this page, we will show you how to record TeamViewer sessions with this application. Moreover, some alternative recording software is also available here. Just keep reading.
PAGE CONTENT:
Record TeamViewer Session with Built-in Recording Features
As discussed above, TeamViewer has a built-in screen recorder that enables you to capture all the sessions and online meetings. But it is a little troublesome to activate and use the inbuilt recording features if you are new to it. Given that, we offer a step-by-step guide to recording TeamViewer sessions with the built-in recording tool.
#1. Record TeamViewer Sessions Manually
Step 1. Launch TeamViewer and connect to another device to start a TeamViewer meeting.
Step 2. Next, click "File" > "Extras" > "Start session recording" in the top toolbar. Then, you will find that the TeamViewer screen recording task begins.
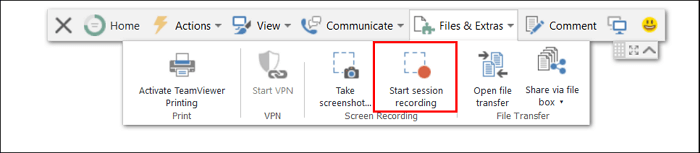
Step 3. When you have captured the sessions, you can click on the "Stop" button to end the recording.
#2. Record TeamViewer Meetings Automatically
Step 1. Open TeamViewer on your computer, then click on the gear icon in the upper right corner of TeamViewer.
Step 2. Click on the "Remote control" button, and check the box next to Start recording of remote control sessions automatically.
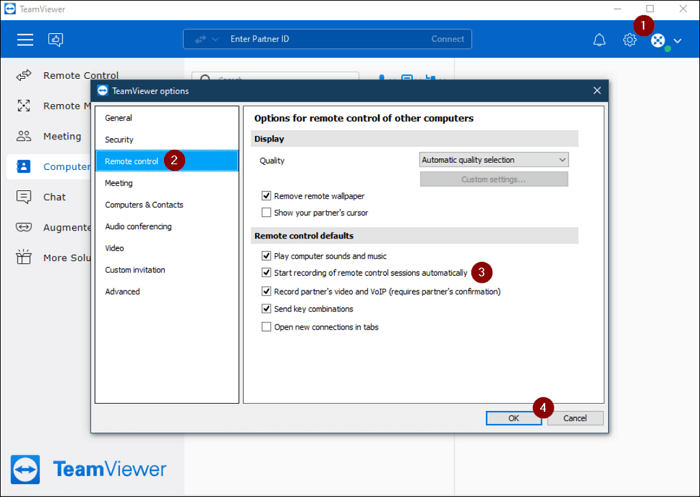
Step 3. Then, click "Extras" > "Options" > "Meeting Default". Finally, check the box "Auto record meeting".
Step 4. When all settings are done, you can start connecting a TeamViewer meeting, which will be recorded automatically.
Although TeamViewer provides a built-in recording feature, it also has some disadvantages:
- Cannot record audio files, actions, and more
- Export recordings in TVS format
- Only view the record files within TeamViewer
To avoid these issues, you'd better find some professional video capture software like those below.
How to Record TeamViewer Sessions with Audio
If you want to record TeamViewer sessions with the audio or want to edit the recording in real-time, you can try the following excellent screen recording software. Let's take a look together.
#EaseUS RecExperts
This free screen recorder is for both Windows and Mac users, making all recording tasks easy, including recording TeamViewer meetings. As for capturing TeamViewer sessions, it enables you to record screen with audio and even a webcam at the same time. Also, you can choose to record it in different modes, including full screen, partial screen, or even a window. During the TeamViewer screen recording, you can even use the annotation tools to draw lines or add texts to emphasize the key points easily.
Most importantly, this free video recording software allows you to export the recordings in various formats, including but not limited to MP4, AVI, MOV, MKV, etc.
Main features:
- Allows you to record screen without time limit
- Support schedule recording features
- There will be no watermark on your recordings
- Various output formats are available
- Provide some necessary editing tools
Now, just hit the below button to get it, and start your TeamViewer screen recording task.
Step 1. Launch EaseUS RecExperts. There are two modes for screen recording. Choose "Full Screen", this tool will capture the whole screen; choose "Region", you will need to select the recording area manually.

Step 2. After that, you can choose to record the webcam, system sound, or microphone as you like. Of course, you can turn them off if you only need to record the silent screen.

Step 3. Then, you can click the red "REC" button to start recording. Now you will see a menu bar on your screen. If you want to pause the recording, click on the white "Pause" button; to end the recording, click on the red "Stop" button.
Step 4. After recording, you will be led to the recording list interface. Here you can view or edit your recordings easily.

#OBS Studio
Another workable way to record TeamViewer meetings is to use OBS Studio. It is an open source screen recorder that performs perfectly on Windows, Mac, and Linux computers.
With its help, you can record TeamViewer sessions effortlessly. Apart from that, you also can use it to record streaming video, like Netflix, Hulu, etc., or use it to start live streaming to Discord, YouTube, or other platforms. However, this multifunctional freeware has a complicated user interface. If you use it for the first time, you'd better refer to some guides. If you only use it to record TeamViewer sessions, the below tutorial is enough:
Step 1. Launch OBS Studio, and adjust some settings by clicking Settings before starting recording, like resolution, output format, etc.
Step 2. Next, launch TeamViewer and connect to another device to start a meeting. After that, go back to OBS, and click "+" > "Display Capture" to add the TeamViewer screen.
Step 3. Repeat step 2 to add the studio source for your recording. When you are done, click on "Start Recording" on the bottom left to begin your TeamViewer screen recording activity.

Final Words
Although TeamViewer has already offered the built-in recording feature, it is still not an ideal tool for TeamViewer session recording, because of the limited output format, or other factors. On the contrary, EaseUS RecExperts can overcome all the disadvantages and give you a better user experience for recording. With its aid, you can record almost anything on your screen with no limitation. Just try it, and you will never disappoint.
TeamViewer Screen Recording FAQs
1. Where are TeamViewer recordings saved?
If you captured the TeamViewer sessions using the built-in recording feature, you can find the recordings in the default folder: C:/Users/username/AppData/Local/Temp/TeamViewer/Version. If you have already changed the saving path before, you will find it in the changed path.
2. How can I record my TeamViewer call?
If you use the TeamViewer that runs version 3.5 or later, you can easily record your TeamViewer calls in this application, as a session recording feature is available here. Follow the below steps to start your recording:
Step 1. First, you need to create a TeamViewer session.
Step 2. Next, click Extras > Record > Start in the menu of the remote control window.
Step 3. To end the recording, just click on Extras > Record > Stop to finish it.
BTW, if you want more advanced recording functions, you can opt for a professional screen recorder, like EaseUS RecExperts, OBS Studio, etc.
3. Can TeamViewer record keystrokes?
No, TeamViewer cannot record keystrokes. However, it can send the key combinations.
4. Does TeamViewer allow audio?
Yes. TeamViewer allows audio. With its remote audio and video, you can hear all the sound coming from the remote computer from the system sound or other installed applications.
EaseUS RecExperts

One-click to capture anything on screen!
No Time Limit, No watermark
Start Recording