Hauptinhalt:
![]() Über den Autor
Über den Autor
![]() Reviews und Preise
Reviews und Preise
Es ist allgemein bekannt, dass der QuickTime Player ein erweiterbares Multimedia-Framework von Apple Inc. ist. Da diese Software auf Ihrem Mac vorinstalliert ist, kann sie sicherlich das benutzerfreundlichste Tool zum Ausführen verschiedener Multimedia-Aufgaben sein, von der Wiedergabe von MOV-Videos bis hin zu Aufnehmen von Video und Audio auf Ihrem Mac.
Doch wer diese Software zum ersten Mal nutzt, kann Schwierigkeiten haben, die Aufnahme zu stoppen und die aufgenommene Datei zu speichern. Wie kann ich die Bildschirmaufzeichnung auf dem Mac einfach stoppen? Dieser Beitrag stellt Ihnen mehrere effektive Methoden vor, mit denen QuickTime die Bildschirmaufzeichnung stoppt. Lesen Sie weiter, um die detaillierten Schritte zu erfahren.
Siehe auch: Bildschirmaufzeichnung auf einem Mac ohne QuickTime
| Umsetzbare Lösungen | Schritt-für-Schritt-Fehlerbehebung |
|---|---|
| 1. Im QuickTime Player | Starten Sie den QuickTime Player und klicken Sie auf „Datei“. > „Neue Bildschirmaufnahme“ ... Vollständige Schritte |
| 2. Beenden der Anwendung erzwingen | Gehen Sie zum Apple-Menü und wählen Sie „Beenden erzwingen“. Wenn die Meldung „Beenden erzwingen ...“ angezeigt wird . Vollständige Schritte |
| 3. Verwenden Sie den Aktivitätsmonitor | Gehen Sie zu „Finder“ > „Anwendungen“ > „Dienstprogramme“ und wählen Sie dann .... Vollständige Schritte |
| 4. Ein alternativer Weg | Laden Sie EaseUS RecExperts herunter und starten Sie es auf Ihrem Mac. Um das zu erfassen... Vollständige Schritte |
🚩Schauen Sie sich ein intuitives Video-Tutorial an, um schnell loszulegen!
- 0:20 – Einführung
- 0:21 – Aufnahme starten
3 Möglichkeiten, die Bildschirmaufzeichnung auf dem Mac zu stoppen
QuickTime Player wird häufig zur Bildschirmaufzeichnung auf dem Mac verwendet. Wenn Sie mit QuickTime Player nicht vertraut sind, finden Sie möglicherweise die Aufnahmeleiste nicht, wenn Sie die Aufnahme stoppen möchten. Wenn Sie Zeit damit verschwenden, die Schaltfläche „Stopp“ zu finden, wird die Aufnahmedauer immer länger, so dass die Größe der aufgenommenen Datei während dieses Vorgangs groß wäre.
Das Speichern einer großen Datei auf Ihrem Mac beansprucht jedoch viel Speicherplatz auf Ihrem Gerät und verursacht Unannehmlichkeiten. Daher wäre es besser, die QuickTime-Bildschirmaufzeichnung rechtzeitig zu stoppen. In diesem Teil finden Sie viele Tutorials zum Stoppen der QuickTime-Aufnahme. Welche ist die beste Lösung für Sie?
#1. Im QuickTime Player
Dies ist die gebräuchlichste Methode, um die Aufnahme des QuickTime Players zu stoppen und die aufgenommenen Dateien auf Ihrem Mac zu speichern. Es ist erwähnenswert, dass die Methode geeignet ist, wenn der QuickTime Player nicht einfriert. Andernfalls ist die Funktion „Anwendung beenden erzwingen“ erforderlich, um die Aufzeichnung zu beenden.
Dieser Teil zeigt Ihnen den gesamten Vorgang zum Starten und Beenden der Aufnahme. Befolgen Sie diese Anleitung, wenn sie Ihnen helfen kann.
Schritt 1. Starten Sie den QuickTime Player und klicken Sie auf „Datei“. > „Neue Bildschirmaufnahme“, um eine neue Aufnahmeaufgabe zu starten. Es ist auch möglich, gleichzeitig die Tasten „Strg“ + „Befehl“ + „N“ zu drücken, um die neue Aufgabe zu aktivieren.
Schritt 2. Passen Sie die Bildschirmaufzeichnungseinstellungen an, z. B. die Audioquelle. Klicken Sie dann auf die rote Aufnahmeschaltfläche, um zu beginnen.

Schritt 3. Wenn Sie die Aufnahme stoppen möchten, müssen Sie nur auf die Schaltfläche „Stopp“ in der Menüleiste klicken oder „Befehl-Strg-Esc“ (Escape) drücken.
Schritt 4. Kehren Sie zum Menü zurück und klicken Sie auf „Datei“ > „Speichern“, um das aufgezeichnete Video auf Ihr Gerät zu exportieren.

#2. Anwendung beenden erzwingen
Die oben genannte Lösung kann auf einige normale Situationen angewendet werden, in denen der QuickTime Player reibungslos auf Ihrem Mac läuft. Allerdings kann es manchmal vorkommen, dass die Anwendung einfriert und nicht mehr auf Ihre Vorgänge reagiert. Das ist der Hauptgrund, warum Sie die Aufnahme auf dem Mac nicht stoppen können.
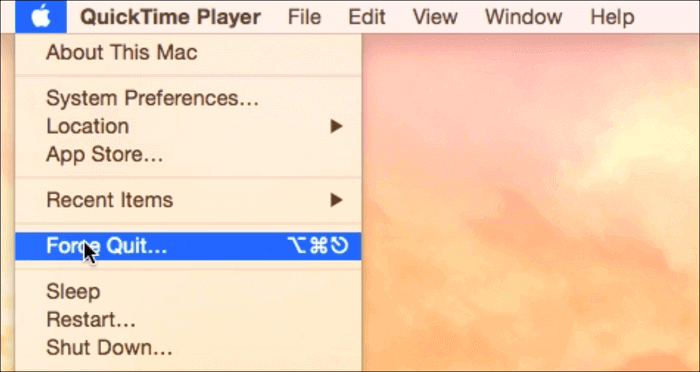
Es gibt zwei Möglichkeiten, das Beenden einer Anwendung auf dem Mac zu erzwingen.
- 1. Gehen Sie zum Apple-Menü und wählen Sie „Beenden erzwingen“. Wenn das Fenster „Anwendung beenden erzwingen“ erscheint, wählen Sie „QuickTime Player“ und klicken Sie zur Bestätigung auf die Schaltfläche „Beenden erzwingen“. Dies ist eine effektive Methode, allerdings können Sie Ihre Aufnahmen auf diese Weise nicht speichern.
- 2. Drücken Sie gleichzeitig die Tasten „Option“ + „Befehl“ + „Esc“, um das Fenster „Anwendung erzwingen“ aufzurufen. Navigieren Sie dann in der Liste der Anwendungen, die Sie beenden können, zu „QuickTime Player“, klicken Sie darauf, um es hervorzuheben, und klicken Sie dann auf die Schaltfläche „Beenden erzwingen“, um die Aufzeichnung zu stoppen. Ebenso können Sie Ihre Aufnahmen auf diese Weise nicht speichern.
#3. Verwenden Sie den Aktivitätsmonitor
Wie bei einem Windows-PC können Sie auch beim Mac die auf Ihrem Gerät ausgeführten Anwendungen mit einem Aktivitätsmonitor verwalten. Mit Hilfe dieses Monitors können Sie die Aufnahme problemlos beenden. Sie müssen lediglich den Aktivitätsmonitor starten, QuickTime Player als Ziel auswählen und den Anwendungsvorgang beenden.
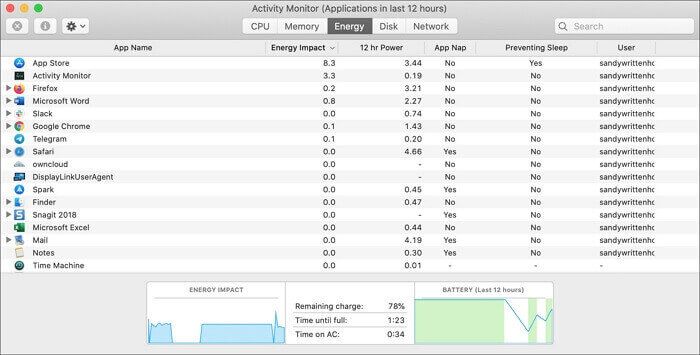
Schritt 1. Gehen Sie zu „Finder“ > „Anwendungen“ > „Dienstprogramme“ und wählen Sie dann „Aktivitätsmonitor“, um ihn zu starten. Oder Sie können die „Spotlight-Suche“ verwenden, um den Aktivitätsmonitor zu finden.
Schritt 2. Wählen Sie QuickTime Player aus der Prozessliste des Aktivitätsmonitors aus und klicken Sie dann auf die Schaltfläche „Beenden“, um den Vorgang zu beenden.
Genauso wie Sie die Aufnahme mit der Funktion „Anwendung beenden erzwingen“ stoppen, können Sie Ihre Aufnahmen mit dieser Methode nicht speichern.
Eine alternative Möglichkeit zum Aufnehmen auf dem Mac
In diesem Beitrag werden drei hilfreiche Lösungen erwähnt, aber es gibt keine perfekte. Die erste Methode ist nur für den Normalfall geeignet, während die anderen beiden Methoden Ihre Aufnahmen nicht speichern. Unter diesen Umständen wäre es besser, einen leistungsfähigeren und zuverlässigeren Mac-Bildschirmrekorder wie EaseUS RecExperts für Mac zu finden.
Diese Software zeichnet sich durch ihr geringes Gewicht aus und kann auf Ihrem Mac ausgeführt werden, ohne dass die Betriebsgeschwindigkeit beeinträchtigt wird. Darüber hinaus ist dieser Mac-Bildschirmrekorder auch vielseitig einsetzbar, da er Aufnahmeaufgaben in jeder Hinsicht kompetent erledigt. So können Sie beispielsweise alles erfassen, was auf Ihrem Bildschirm passiert, den Systemton und Ihre Stimme gleichzeitig aufzeichnen und Ihre Webcam aufzeichnen, unabhängig davon, ob sie intern oder extern ist. Übrigens kann dieses Tool zum Aufzeichnen von Meetings auf Plattformen verwendet werden. Wenn Sie sich fragen, wie Sie Zoom-Meetings aufzeichnen können, werden Sie damit einen Weg finden.
Hauptmerkmale:
- Nehmen Sie Bildschirm, Audio und Webcam ohne Verzögerung auf
- Nehmen Sie einen Teil des Bildschirms oder den gesamten Bildschirm auf
- Unterstützt den Export von Aufzeichnungen in vielen Formaten
- Planen Sie Aufnahmeaufgaben so, dass sie automatisch starten
Dies ist ein Mac-Bildschirmrekorder für Anfänger. Klicken Sie auf die Schaltfläche unten, um ihn kostenlos herunterzuladen.
Schritte zum verzögerungsfreien Aufzeichnen des Bildschirms auf dem Mac:
Schritt 1. Laden Sie EaseUS RecExperts herunter und starten Sie es auf Ihrem Mac. Um den gesamten Bildschirm aufzunehmen, klicken Sie auf der Hauptoberfläche auf die Schaltfläche „Vollbild“. Wenn Sie den Aufnahmebereich anpassen möchten, wählen Sie die Schaltfläche „Region“.

Schritt 2: Um den Bildschirm mit Audio aufzunehmen, klicken Sie unten links in der Symbolleiste auf das Tonsymbol. Die Audioressourcen können Ihr externer Sound oder Systemaudio sein. Aktivieren Sie je nach Bedarf die Zieloption.

Schritt 3. Vor der Aufnahme können Sie das Ausgabeformat des aufgenommenen Videos ändern, indem Sie auf der Hauptoberfläche auf „Einstellungen“ klicken. Scrollen Sie dann im Menü „Ausgabeformat für Video“ nach unten. Wählen Sie den Ausgabetyp nach Ihren Wünschen.

Schritt 4. Wenn Sie fertig sind, klicken Sie auf die Schaltfläche REC, um mit der Aufnahme zu beginnen. Es erfasst alles, was auf Ihrem Mac-Bildschirm angezeigt wird. Wenn Sie fertig sind, klicken Sie auf die Schaltfläche „Stopp“. Anschließend können Sie sich das aufgenommene Video unter „Aufnahmen“ ansehen.

FAQs zum Stoppen der Bildschirmaufzeichnung auf dem Mac
Sehen Sie sich unten die häufig gestellten Fragen zu diesem Thema an.
1. Wie stoppe ich die QuickTime-Bildschirmaufzeichnung?
Wenn Sie die Aufnahme beenden möchten, gehen Sie einfach zur oberen Menüleiste und klicken Sie auf das Symbol „Stopp“.
2. Wie stoppt man den Bildschirmrekorder?
Aktivieren Sie im Abschnitt „Verschiedenes“ das Kontrollkästchen „Anwendungs-Screenshot deaktivieren“. Und klicken Sie auf „Fertig“.
3. Wie kann ich die QuickTime-Aufnahme über eine Verknüpfung auf dem Mac stoppen?
Sie können die standardmäßige Tastenkombination „Aufnahme beenden“ verwenden: „ ⌘ + Strg + Esc“, um die Aufnahme zu stoppen, wenn Sie die Aufnahme beenden möchten.
Das Fazit
Es besteht kein Zweifel daran, dass es praktisch ist, den QuickTime Player als Rekorder auf Ihrem Mac zu verwenden, aber er weist auch Mängel auf. Einige Leute wissen beispielsweise möglicherweise nicht, wie sie die Bildschirmaufzeichnung auf dem Mac stoppen können. Außerdem kann es manchmal vorkommen, dass die Anwendung einfriert, was Ihre Aufzeichnung stört.
Der beste Weg, ein qualitativ hochwertiges Video ohne Verzögerung aufzunehmen, besteht darin, einen großartigen Mac-Bildschirmrekorder zu finden. Dieser Beitrag nimmt EaseUS RecExperts für Mac als Beispiel und zeigt Ihnen, wie Sie Ihren Bildschirm mit diesem Programm erfassen. Dies ist in der Tat ein großartiges Programm, das Sie nicht verpassen dürfen. Laden Sie es also herunter und probieren Sie es aus.
Ist der Artikel hilfreich?
Updated von Mako
Technik-Freund und App-Fan. Mako schreibe seit März 2016 für die Leser von EaseUS. Er begeistert über Datenrettung, Festplattenverwaltung, Datensicherung, Datenspeicher-Optimierung. Er interssiert sich auch für Windows und andere Geräte.
Written von Maria
Maria ist begeistert über fast allen IT-Themen. Ihr Fokus liegt auf der Datenrettung, der Festplattenverwaltung, Backup & Wiederherstellen und den Multimedien. Diese Artikel umfassen die professionellen Testberichte und Lösungen.
Bewertungen
-
"EaseUS RecExperts ist ein einfach zu bedienend und bietet umfassende Funktionen. Der Recorder kann neben dem Geschehen auf Ihrem Bildschirm auch Audio und Webcam-Videos aufnehmen. Gut gefallen hat uns auch, dass es geplante Aufnahmen und eine Auto-Stopp-Funktion bietet."
Mehr erfahren -
"EaseUS RecExperts bietet die umfassenden Lösungen für die Aufzeichnung und die Erstellungen von Screenshots Ihres Bildschirms, die Sie für eine Vielzahl von persönlichen, beruflichen und bildungsbezogenen Zwecken verwenden können."
Mehr erfahren -
"Für unserer YouTube-Videos ist ein Bildschirmrekorder sehr nützlich. Wir können die Aktivitäten in Photoshop oder Lightroom einfach aufnehmen. Kürzlich habe ich die Bildschirm-Recorder von EaseUS getestet und sie ist bei weitem die beste, die ich bisher verwendet habe."
Mehr erfahren
Verwandete Artikel
-
[5 Möglichkeiten] Genshin Impact aufzeichnen - 2025
![author icon]() Maria/Apr 27, 2025
Maria/Apr 27, 2025
-
Schneiden von Videos in iMovie auf iPhone/iPad/Mac
![author icon]() Maria/Apr 27, 2025
Maria/Apr 27, 2025
-
Wie kann man den Bildschirm unter Windows 7 aufnehmen?
![author icon]() Mako/Apr 27, 2025
Mako/Apr 27, 2025
-
Wie kann man auf Discord ohne Capture Card Switch streamen? - So geht's
![author icon]() Markus/Apr 28, 2025
Markus/Apr 28, 2025

EaseUS RecExperts
- Den Bildschirm mit Audio aufnehmen
- Die Webcam aufnehmen
- Die PC-Spiele reibungslos aufnehmen
Hot Artikel