Hauptinhalt:
![]() Über den Autor
Über den Autor
![]() Reviews und Preise
Reviews und Preise
Angesichts der großen Beliebtheit von Videoinhalten in den Bereichen Lernen, Freizeit und Gesellschaft lernen immer mehr Menschen, wie sie ihre eigenen Videos bearbeiten und hochladen können. Für Neulinge, die mit dem Schneiden von Videos nicht vertraut sind, kann es schwierig sein, eine ausgezeichnete Software aus dem breiten App-Markt auszuwählen.
Aber wenn Sie ein Apple-Benutzer sind, brauchen Sie sich keine Sorgen zu machen. Apple bietet eine hervorragende Videobearbeitungssoftware - iMovie für alle Apple-Benutzer.

iMovie verfügt über viele leistungsstarke, aber kostenlose Videobearbeitungsfunktionen, mit denen Benutzer Videos beschleunigen, zuschneiden, trimmen und Filter, Text oder Effekte hinzufügen können. Ähnlich wie bei anderen Apple-Produkten ist iMovie extrem einfach und für normale Benutzer geeignet.
In diesem Artikel erfahren Sie, wie Sie Videos in iMovie zuschneiden können. Es ist erwähnenswert, dass iMovie nur auf iPhone, iPad oder Mac verwendet werden kann. Wenn Sie jedoch ein Windows-Benutzer sind, haben wir in diesem Artikel auch die beste Alternative zu iMovie vorgestellt. Fangen wir an!
Video in iMovie auf dem iPhone/iPad zuschneiden
Als Nutzer von Kurzvideoplattformen möchten Sie vielleicht oft Ihre eigenen Video-Stories hochladen und sie mit Freunden auf verschiedenen Plattformen teilen. Obwohl Sie Videos mit Snapchat, Tiktok oder anderen Apps schneiden können, bietet iMovie umfangreichere, intuitivere und stabilere Bearbeitungsfunktionen ohne entsprechende Einschränkungen.
Befolgen Sie die folgenden einfachen Schritte und erfahren Sie, wie Sie ein Video in iMovie auf dem iPhone oder iPad schneiden können.
Schritt 1. Öffnen Sie die iMovie App auf Ihrem iPhone/iPad.
Schritt 2. Erstellen Sie ein neues Projekt, indem Sie auf die Option Film klicken.
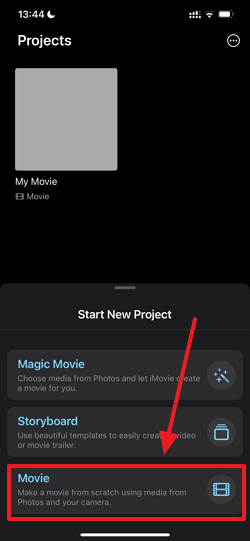
Schritt 3. Wählen Sie das Video, das Sie aus Ihrem Album schneiden möchten, und laden Sie es in iMovie hoch
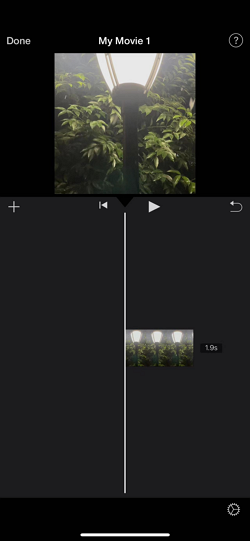
Schritt 4. Tippen Sie auf die Video-Miniaturansicht in der Mitte des Bildschirms, um die Zeitleiste aufzurufen.
Schritt 5. Ziehen Sie die Schieberegler auf beiden Seiten der Zeitleiste, um den Bereich des Videoinhalts zu bestätigen, den Sie beibehalten möchten, und klicken Sie auf "Fertig", wenn Sie das Zuschneiden beendet haben.
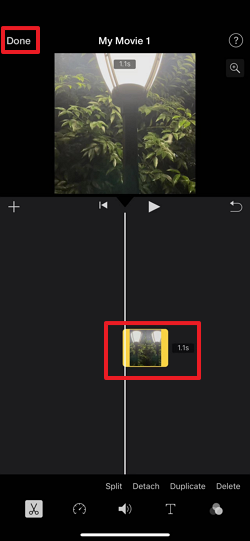
Schritt 6. Jetzt können Sie den Inhalt des neuen Videos in der Vorschau anzeigen und entscheiden, ob Sie die Bearbeitung fortsetzen oder speichern möchten.
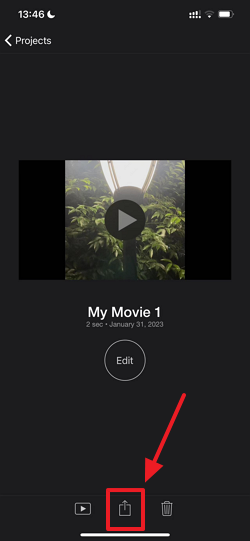
Videos in iMovie auf dem Mac schneiden
Wenn es um Videobearbeitungssoftware geht, die auf Computern eingesetzt werden kann, bevorzugen viele Leute das Schneiden von Videos in VLC. Obwohl VLC eine kostenlose und ausgezeichnete Software ist, die iMovie ähnelt, ist VLC möglicherweise nicht für Anfänger geeignet. Verglichen mit der überwiegenden Mehrheit der auf dem Markt erhältlichen Videobearbeitungsprogramme hat iMovie eine sehr einfache und reibungslose Benutzeroberfläche, eine breite Palette von Funktionen und ist äußerst einsteigerfreundlich.
Die folgenden Schritte zur Verwendung von iMovie zum Trimmen von Videos auf dem Mac können die oben genannten Vorteile von iMovie belegen.
Schritt 1. Starten Sie iMovie auf Ihrem Mac. Wählen Sie "Datei" > "Medien importieren" oder ziehen Sie das Video, das Sie schneiden möchten, einfach per Drag & Drop in das Bearbeitungsfenster, um es hochzuladen.
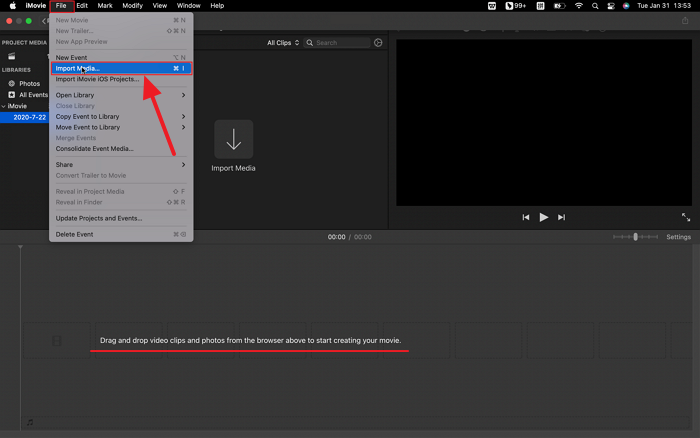
Schritt 2. Dann wird die Zeitachse des Videos auf dem Bearbeitungsfeld angezeigt. Sie können die weiße vertikale Linie genau an die Stelle verschieben, an der Sie das Video schneiden oder teilen möchten.
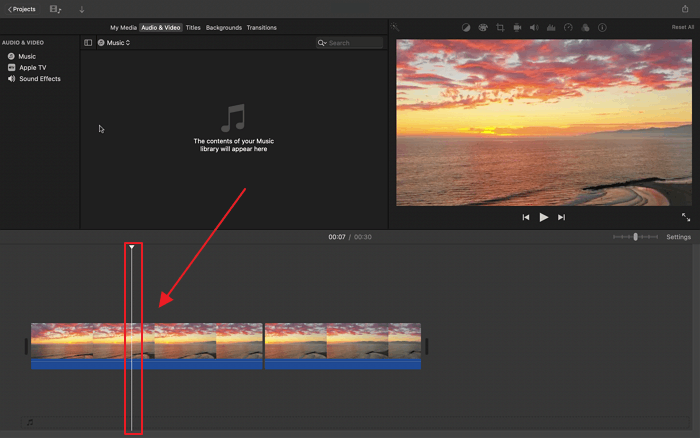
Schritt 3. Nachdem Sie die Schnittposition bestimmt haben, drücken Sie die Tasten Command(⌘)+B, um das Video in zwei Teile zu teilen.
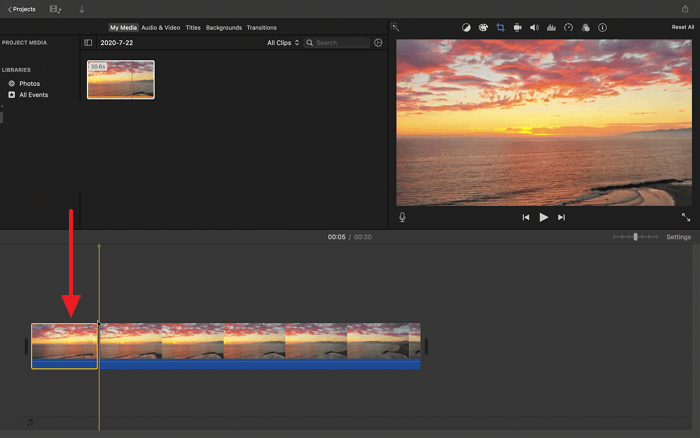
Schritt 4. Markieren Sie den Teil, den Sie nicht behalten möchten, und drücken Sie die Entf-Taste, um ihn zu entfernen.
Schritt 5. Jetzt können Sie die Leertaste drücken, um das neue Video in der Vorschau anzuzeigen und es auf Ihrem Mac zu speichern oder auf anderen Plattformen zu teilen.
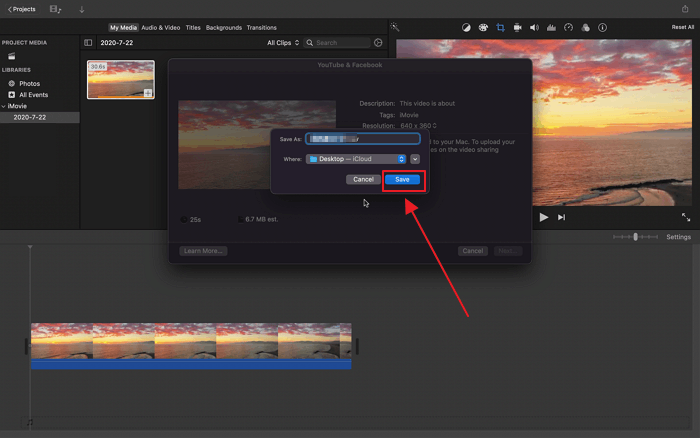
Wenn Sie detailliertere Informationen wünschen, können Sie sich auch dieses Video ansehen, um zu erfahren, wie man Videos in iMovie auf dem Mac besser schneiden, teilen oder trimmen kann.
Bonus: Die beste iMovie Alternative zum Schneiden von Videos
Für Windows-Benutzer ist die beste Software, die iMovie zum Schneiden von Videos ersetzen kann, EaseUS RecExperts. Es ist ein Bildschirmrecorder für Windows und Mac, der die Aktivitäten auf Ihrem Bildschirm stabil aufzeichnen kann, ohne die Frames und die Leistung des Computers zu beeinträchtigen.
EaseUS RecExperts kann Gameplay aufnehmen, sowie Zoom-Meetings, Live-Streams usw. und unterstützt alle gängigen Videoformate. Sie können es verwenden, um automatische Aufnahmepläne zu erstellen und Audio aus Videos zu extrahieren.
Zusätzlich zur Bildschirmaufnahmefunktion kann EaseUS RecExperts Ihre Video- und Audiodateien ganz einfach trimmen.
Im Folgenden sind die Funktionen aufgeführt, die er als Trimmer bieten kann:
- Unterstützung für das Trimmen von Videos Bild für Bild
- Kann Sprachaufnahmen ohne Qualitätsverlust trimmen
- Kann Videos in verschiedenen Formaten wie MP4, MOV, AVI, FLV, etc. schneiden.
Jetzt wollen wir sehen, wie EaseUS RecExperts ein Video mit großer Leichtigkeit trimmen kann.
Schritt 1. Starten Sie EaseUS RecExperts und klicken Sie auf "Aufnahmen", um den integrierten Videoeditor zu öffnen.

Schritt 2. Klicken Sie auf "Importieren" in der rechten unteren Ecke und fügen Sie die Zieldatei aus Ihrem lokalen Ordner hinzu.

Schritt 3. Klicken Sie auf "Bearbeiten" > "Zuschneiden", um das Video zuzuschneiden. Hier können Sie das Video sogar Bild für Bild zuschneiden. Speichern Sie schließlich das bearbeitete Video.

Schlussfolgerung
Wenn Sie ein Apple-Benutzer sind und nicht viel Erfahrung in der Videobearbeitung haben und ein Video zuschneiden müssen, zögern Sie nicht. iMovie wird Ihr bester Helfer sein. In diesem Artikel wird ausführlich beschrieben, wie man Videos in iMovie zuscheiden auf iPhone/iPad und Mac. Sie können mit der Erstellung neuer Videos beginnen, indem Sie sich auf die oben genannten Methoden beziehen. Für Windows-Benutzer empfehlen wir auch den besten iMovie-Ersatz für Sie, EaseUS RecExperts kann auch eine große Rolle beim Trimmen von Videos spielen.
FAQs
1. Wie schneidet man einen langen Teil eines Videos in iMovie?
Hier sind die Schritte zum Schneiden eines langen Teils eines Videos in iMovie auf dem Mac.
Schritt 1. Öffnen Sie iMovie und laden Sie das Video, das Sie schneiden möchten, in das Bearbeitungsfenster
Schritt 2. Bewegen Sie die weiße vertikale Linie genau zu dem Zeitpunkt, an dem Sie das Video zuschneiden oder teilen möchten.
Schritt 3. Nachdem Sie die Schnittposition bestimmt haben, drücken Sie die Tasten Befehl+B, um das Video in zwei Teile zu teilen.
Schritt 4. Wählen Sie den langen Teil aus, den Sie entfernen möchten, und drücken Sie die Entf-Taste.
2. Wie teilt man einen Clip in iMovie Keys?
Wenn Sie einen Clip in iMovie teilen möchten, können Sie auf "Ändern" > "Teilen" klicken oder einfach die Tasten "Befehl+B" drücken, um Ihr Ziel zu erreichen.
Ist der Artikel hilfreich?
Updated von Mako
Technik-Freund und App-Fan. Mako schreibe seit März 2016 für die Leser von EaseUS. Er begeistert über Datenrettung, Festplattenverwaltung, Datensicherung, Datenspeicher-Optimierung. Er interssiert sich auch für Windows und andere Geräte.
Written von Maria
Maria ist begeistert über fast allen IT-Themen. Ihr Fokus liegt auf der Datenrettung, der Festplattenverwaltung, Backup & Wiederherstellen und den Multimedien. Diese Artikel umfassen die professionellen Testberichte und Lösungen.
Bewertungen
-
"EaseUS RecExperts ist ein einfach zu bedienend und bietet umfassende Funktionen. Der Recorder kann neben dem Geschehen auf Ihrem Bildschirm auch Audio und Webcam-Videos aufnehmen. Gut gefallen hat uns auch, dass es geplante Aufnahmen und eine Auto-Stopp-Funktion bietet."
Mehr erfahren -
"EaseUS RecExperts bietet die umfassenden Lösungen für die Aufzeichnung und die Erstellungen von Screenshots Ihres Bildschirms, die Sie für eine Vielzahl von persönlichen, beruflichen und bildungsbezogenen Zwecken verwenden können."
Mehr erfahren -
"Für unserer YouTube-Videos ist ein Bildschirmrekorder sehr nützlich. Wir können die Aktivitäten in Photoshop oder Lightroom einfach aufnehmen. Kürzlich habe ich die Bildschirm-Recorder von EaseUS getestet und sie ist bei weitem die beste, die ich bisher verwendet habe."
Mehr erfahren
Verwandete Artikel
-
So streamen Sie den Valorant-Voice-Chat auf Discord ganz einfach🤔
![author icon]() Maria/Apr 27, 2025
Maria/Apr 27, 2025
-
Whereby-Meetings effizient aufzeichnen [2025 Aktualisiert]
![author icon]() Maria/May 30, 2025
Maria/May 30, 2025
-
Top 6 Linux Webcam Software (Aktualisiert! 2025)
![author icon]() Maria/Apr 27, 2025
Maria/Apr 27, 2025
-
12 beste AI-Meeting-Assistants [2025 aktualisiert]
![author icon]() Maria/Apr 27, 2025
Maria/Apr 27, 2025

EaseUS RecExperts
- Den Bildschirm mit Audio aufnehmen
- Die Webcam aufnehmen
- Die PC-Spiele reibungslos aufnehmen
Hot Artikel