Hauptinhalt:
![]() Über den Autor
Über den Autor
![]() Reviews und Preise
Reviews und Preise
Das Erstellen eines Screenshots ist eine schnelle und einfache Möglichkeit, den Inhalt Ihres Samsung-Bildschirms mit anderen zu teilen. Wenn Sie jedoch einige Bewegungen auf Ihrem Bildschirm teilen möchten, reicht ein Standbild nicht aus. Daher ist es möglicherweise die bessere Wahl, den Bildschirm auf Samsung aufzunehmen und als Video zu speichern.
Tatsächlich sollte es für Sie einfacher sein, wenn Sie den Bildschirm eines Samsung-Telefons aufnehmen. Wenn Sie ein Samsung-Tablet besitzen und dessen Bildschirm als Video aufnehmen möchten, benötigen Sie möglicherweise dieses Tutorial. In dieser Anleitung zeigen wir Ihnen, wie Sie auf die Bildschirmaufzeichnungstools auf Ihrem Gerät zugreifen und diese verwenden. Sie können eine der unten aufgeführten Methoden auswählen.
So führen Sie eine Bildschirmaufzeichnung auf einem Samsung-Tablet durch
Das Aufzeichnen des Bildschirms Ihres Samsung-Tablets als Video kann sehr hilfreich sein, um anderen zu zeigen, was auf Ihrem Bildschirm vor sich geht. Sei es ein Telefon- oder Videoanruf mit einem Familienmitglied, ein interessantes TikTok-Video oder ein fantastisches Gameplay auf Ihrem Tablet, die Bildschirmaufzeichnungsfunktion kann sie komplett aufhalten.
In diesem Teil stellen wir Ihnen den integrierten Bildschirmrekorder vor, eine neue Funktion, die erst vor kurzem auf einigen Versionen Ihres Tablets eingeführt wurde. Darüber hinaus startet die Aufnahme nach einem 3-Sekunden-Countdown, sodass Sie Zeit zur Vorbereitung haben. Mit diesem Part- und Vollbild-Recorder können Sie ganz nach Ihren Wünschen aufnehmen. Sehen wir uns die detaillierten Schritte unten an.
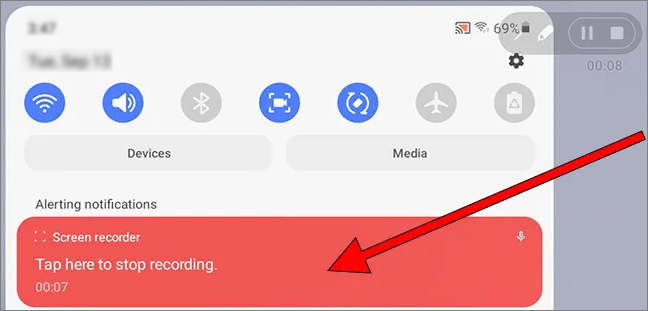
Schritt 1. Um die Aufnahme auf Ihrem Gerät zu starten, haben Sie zwei Möglichkeiten: Drücken Sie gleichzeitig die „Lautstärke erhöhen“- und die „Ein/Aus“-Taste auf Ihrem Tablet oder wischen Sie vom oberen Bildschirmrand und drücken Sie auf das Bildschirmaufzeichnungssymbol.
Schritt 2. Wenn Sie den Bildschirm zum ersten Mal aufzeichnen, wird eine Meldung angezeigt, in der Sie um Erlaubnis gebeten werden, dass die Bildschirmaufzeichnungsanwendung Fotos und Videos aufnehmen darf. Hier können Sie wählen, ob Sie diese Berechtigung nur für diesen Zeitpunkt oder für jede Nutzung der App erteilen möchten. Beachten Sie, dass Sie den Bildschirm nicht aufzeichnen können, wenn Sie die Erlaubnis verweigern.
Schritt 3. Anschließend werden Sie aufgefordert, der „Samsung Capture“-App den Zugriff auf das Mikrofon und die Audioaufnahme auf dem PC zu erlauben. Sie müssen dem Rekorder diese Berechtigung erteilen.
Schritt 4. Als Nächstes werden Sie um Erlaubnis zum Zugriff auf die Fotos, Multimediainhalte und Dateien Ihres Geräts gebeten. Dies liegt daran, dass der Rekorder das aufgenommene Video im Speicher des Geräts speichern muss.
Schritt 5. Danach müssen Sie entscheiden, ob das Video ohne Ton, mit Systemtönen oder mit Systemtönen und Aufnahme des Mikrofontons gespeichert werden soll. Wählen Sie einfach die entsprechenden Optionen aus und klicken Sie auf „Aufnahme starten“.
Schritt 6. Nach einem Countdown von 3 Sekunden wird der Bildschirm sofort aufgezeichnet.
Schritt 7. Um die Aufnahme zu stoppen, können Sie die quadratische „Stopp“-Taste drücken. Das Video wird automatisch in der Fotogalerie Ihres Samsung-Tablets gespeichert.
Bildschirmaufnahme auf einem Samsung-Tablet mit Loom
In letzter Zeit gehört die Arbeit von zu Hause aus zum Alltag vieler Menschen. Um mit Kollegen in Kontakt zu bleiben, nutzen viele Menschen unbedingt Videokonferenz- und Aufzeichnungssoftware. Eines der beliebtesten Konferenz- und Aufzeichnungsprogramme ist Loom.
Wenn Sie sich mitten in einem Online-Meeting befinden und die laufenden Aktivitäten auf Ihrem Bildschirm aufzeichnen müssen, können Sie die Bildschirmaufzeichnungsfunktion dieses kostenlosen Online-Bildschirmrekorders verwenden. Lassen Sie uns nun anhand des folgenden Inhalts lernen, wie Sie eine Bildschirmaufnahme durchführen.
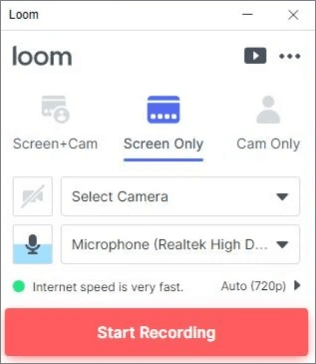
Schritt 1. Starten Sie den Loom Desktop Client auf Ihrem Gerät und wählen Sie eine der drei verfügbaren Aufnahmeoptionen. Sie sind „Nur Kamera“, „Nur Bildschirm“ und „Bildschirm + Kamera“. Sie können vor der Aufnahme je nach Bedarf einen Aufnahmemodus auswählen.
Schritt 2. Nehmen wir nun als Beispiel den Modus „Nur Bildschirm“. Sie können nach Belieben zwischen „Vollbild“, „Fenster“ und „Benutzerdefinierte Größe“ wählen. „Vollbild“ zeichnet alles auf Ihrem Bildschirm auf; „Fenster“ zeichnet eine einzelne Computeranwendung auf. „Benutzerdefinierte Größe“ ist nur für Benutzer der Pro-Version verfügbar. Benutzer können den aufgezeichneten Bereich anpassen.
Schritt 3. Nachdem Sie den Aufnahmemodus ausgewählt haben, können Sie jetzt mit der Aufnahme des Bildschirms auf Ihrem Samsung-Tablet beginnen.
Bonus-Tipp. Bildschirmaufzeichnung unter Windows und Mac
Auf einigen Samsung-Tablet-Versionen läuft das Windows-System. Möglicherweise benötigen Sie einen umfassenden Mac- und Windows-Bildschirmrekorder. EaseUS RecExperts ist genau das, wonach Sie suchen. Mit dieser Bildschirm- und Audioaufzeichnungssoftware können Sie den gesamten Bildschirm aufzeichnen, den Bildschirm mit oder ohne Ton aufzeichnen, das Gameplay aufzeichnen und bei Bedarf die Webcam aufzeichnen.
Darüber hinaus unterstützt dieser Rekorder die Aufzeichnung von Online-Meetings. Sie können damit Google Meet aufzeichnen, Zoom-Meetings mit oder ohne Erlaubnis aufzeichnen, Loom aufzeichnen usw. Wenn Sie ein Gaming-Enthusiast sind, können Sie damit auch Ihre Lieblingsspiele aufzeichnen. Sie können beispielsweise Clash of Clans, Geometry Dash und viele andere aufzeichnen. Möchten Sie es versuchen? Sie können es über die Schaltfläche unten herunterladen.
Sehen wir uns nun an, wie Sie mit EaseUS RecExperts eine Bildschirmaufzeichnung auf Windows- und Mac-Computern durchführen.
Schritt 1. Führen Sie EaseUS RecExperts auf Ihrem Gerät aus und Sie sehen zwei Aufnahmemodi. Sie können „Vollbild“ wählen, um den gesamten Bildschirm aufzuzeichnen, oder „Region“ wählen, um den Aufnahmebereich vor der Aufnahme manuell auszuwählen.

Schritt 2. Danach können Sie wählen, ob Sie die Webcam , den Systemton oder das Mikrofon aufzeichnen möchten oder nichts davon aufzeichnen möchten. Sie können auch die automatische Aufteilung und automatische Aufnahme mit verschiedenen Funktionen auf der Benutzeroberfläche einstellen.

Schritt 3. Anschließend können Sie auf die rote Schaltfläche „REC“ klicken, um die Aufnahme zu starten. Hier wird eine Menüleiste auf Ihrem Bildschirm angezeigt. Um die Aufnahme anzuhalten, klicken Sie auf den weißen doppelten vertikalen Balken. Um die Aufnahme zu beenden, klicken Sie auf das rote Quadrat-Zeichen.
Schritt 4. Nach der Aufnahme werden Sie zur Listenoberfläche weitergeleitet. Hier können Sie Ihre Aufnahmen ansehen oder bearbeiten. Um eine neue Aufnahme zu starten, klicken Sie einfach auf die Schaltfläche „REC“ oben in der Benutzeroberfläche.

FAQs zur Bildschirmaufzeichnung auf einem Samsung-Tablet
Schauen Sie sich die Fragen und Antworten unten an.
1. Verfügt das Samsung Galaxy Tab A über einen integrierten Bildschirmrekorder?
Ja. Mit dieser Bildschirmaufzeichnungsfunktion können Sie den Bildschirm mit einfachen Vorgängen aufzeichnen.
2. Wie lange können Sie Bildschirmaufnahmen auf Samsung machen?
Es gibt keine zeitliche Begrenzung für Aufnahmen, also nehmen Sie so lange auf, wie Sie möchten. Aber wenn auf Ihrem Samsung nicht genügend Speicherplatz vorhanden ist, möchten Sie nicht zu lange aufnehmen.
3. Wie kann ich ohne App auf meinem Samsung aufnehmen?
Sie müssen die folgenden Schritte ausführen.
- 1. Gehen Sie zum Benachrichtigungsfeld Ihres Telefons, indem Sie es vom oberen Bildschirmrand nach unten wischen.
- 2. Wischen Sie erneut nach unten, um auf die „Schnelleinstellungen“ Ihres Telefons zuzugreifen.
- 3. Suchen Sie nach dem Bildschirmrekorder-Symbol. Wenn eine Benachrichtigung erscheint, in der Sie um Erlaubnis zum Aufzeichnen Ihres Bildschirms gebeten werden, tippen Sie entweder auf „Zulassen“, „Während der Nutzung der App“ oder auf die entsprechende Option.
- 4. Tippen Sie auf „Aufnahme starten“. Es erscheint ein Countdown von drei Sekunden. Danach beginnt die Aufnahme. Wenn Sie mit der Aufnahme fertig sind, tippen Sie in der Symbolleiste auf die Schaltfläche „Stopp“.
Das Fazit
Wir hoffen, dass Sie in diesem Artikel nach der Lektüre alles verstanden haben, was Sie brauchten. In diesem Aufsatz haben wir Ihnen gezeigt, wie Sie mit der integrierten Funktion und einigen anderen Rekordern von Drittanbietern eine Bildschirmaufzeichnung auf einem Samsung-Tablet durchführen. Wir empfehlen Ihnen dringend, EaseUS RecExperts herunterzuladen und zu verwenden, da es sowohl mit Windows- als auch mit macOS-Systemen kompatibel ist. Laden Sie es über die Schaltfläche unten herunter!
Ist der Artikel hilfreich?
Updated von Mako
Technik-Freund und App-Fan. Mako schreibe seit März 2016 für die Leser von EaseUS. Er begeistert über Datenrettung, Festplattenverwaltung, Datensicherung, Datenspeicher-Optimierung. Er interssiert sich auch für Windows und andere Geräte.
Written von Maria
Maria ist begeistert über fast allen IT-Themen. Ihr Fokus liegt auf der Datenrettung, der Festplattenverwaltung, Backup & Wiederherstellen und den Multimedien. Diese Artikel umfassen die professionellen Testberichte und Lösungen.
Bewertungen
-
"EaseUS RecExperts ist ein einfach zu bedienend und bietet umfassende Funktionen. Der Recorder kann neben dem Geschehen auf Ihrem Bildschirm auch Audio und Webcam-Videos aufnehmen. Gut gefallen hat uns auch, dass es geplante Aufnahmen und eine Auto-Stopp-Funktion bietet."
Mehr erfahren -
"EaseUS RecExperts bietet die umfassenden Lösungen für die Aufzeichnung und die Erstellungen von Screenshots Ihres Bildschirms, die Sie für eine Vielzahl von persönlichen, beruflichen und bildungsbezogenen Zwecken verwenden können."
Mehr erfahren -
"Für unserer YouTube-Videos ist ein Bildschirmrekorder sehr nützlich. Wir können die Aktivitäten in Photoshop oder Lightroom einfach aufnehmen. Kürzlich habe ich die Bildschirm-Recorder von EaseUS getestet und sie ist bei weitem die beste, die ich bisher verwendet habe."
Mehr erfahren
Verwandete Artikel
-
Bildschirmaufzeichnung von ChatGPT-Gesprächen [3 Methoden]✅
![author icon]() Maria/Jun 26, 2024
Maria/Jun 26, 2024
-
Windows Voice Recorder funktioniert nicht [So beheben Sie das Problem]
![author icon]() Maria/Jun 26, 2024
Maria/Jun 26, 2024
-
So streamen Sie Netflix auf Discord ohne schwarze Bildschirme [Aktualisiert]
![author icon]() Maria/Jun 26, 2024
Maria/Jun 26, 2024
-
Top 5 Recorder: Skype Videokonferenzen aufnehmen
![author icon]() Mako/Jun 26, 2024
Mako/Jun 26, 2024

EaseUS RecExperts
- Den Bildschirm mit Audio aufnehmen
- Die Webcam aufnehmen
- Die PC-Spiele reibungslos aufnehmen
Hot Artikel